Photoshop给身材丰满的性感少妇外景照片调出温馨的暖色调
性感少妇 人气:0原图

最终效果

1、打开原图素材大图,按Ctrl + J 把背景图层复制一层,选择模糊工具把远处杂乱的背景模糊处理,如下图。这一步增加图片景深。

<图1>
2、创建可选颜色调整图层,对黄、绿、青、白进行调整,参数设置如图2 - 5,效果如图6。这一步给图片增加黄褐色,高光区域增加淡蓝色。
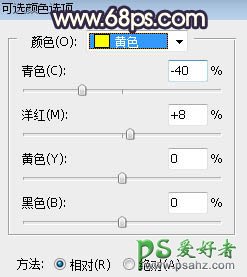
<图2>
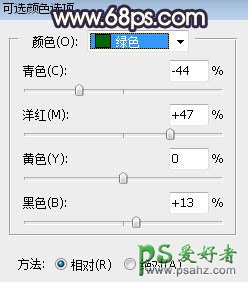
<图3>
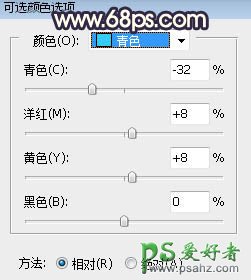
<图4>
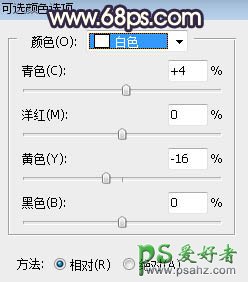
<图5>

<图6>
3、按Ctrl + J 把当前可选颜色调整图层复制一层,效果如下图。
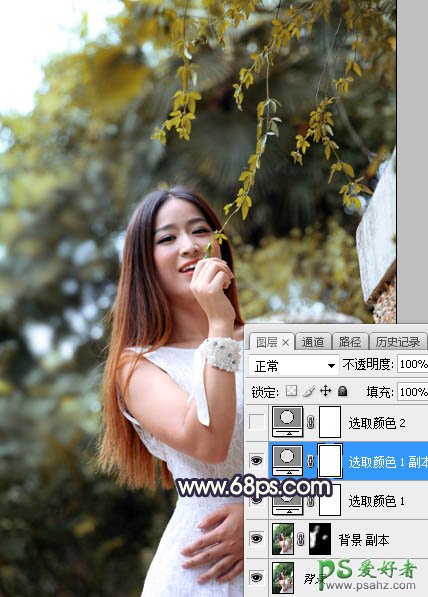
<图7>
4、创建可选颜色调整图层,对黄色,黑色进行调整,参数及效果如下图。这一步给图片增加橙黄色。
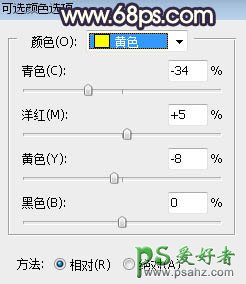
<图8>
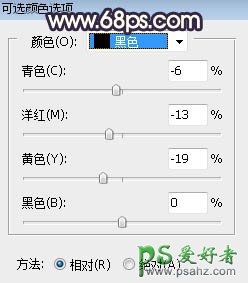
<图9>
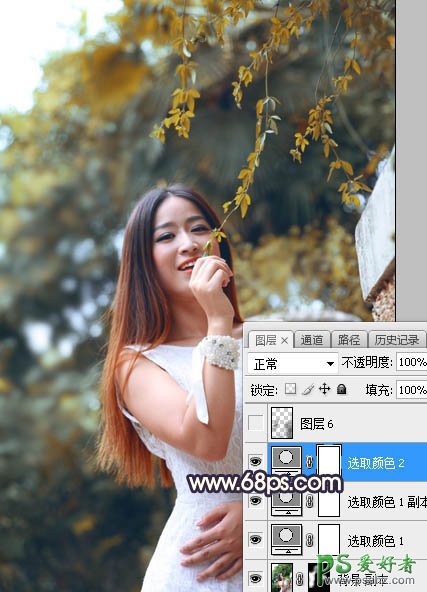
<图10>
5、新建一个图层,用透明度为:10%左右的柔边黑色画笔把图片底部及中间区域泛白的区域涂暗一点,如下图。
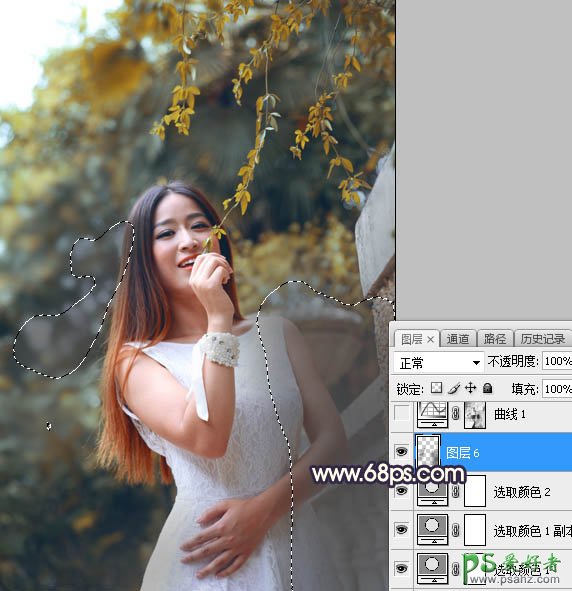
<图11>
6、按Ctrl + Alt + 2 调出高光选区,按Ctrl + Shift + I 反选得到暗部选区,然后创建曲线调整图层,对RGB、红、绿、蓝通道进行调整,参数设置如图12,效果如图13。这一步把图片暗部压暗一点,并增加红褐色。
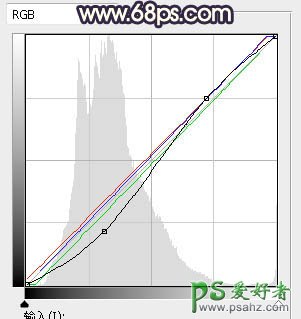
<图12>
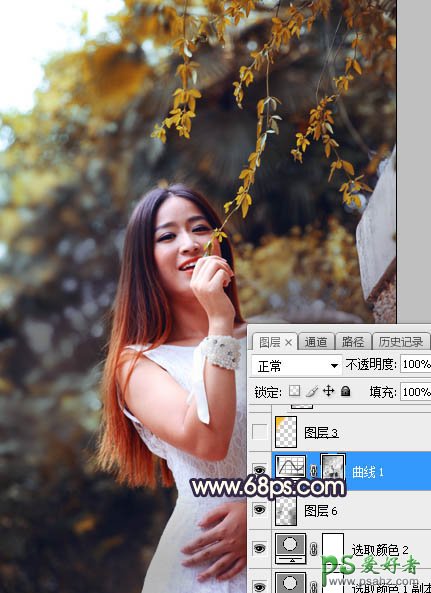
<图13>
7、新建一个图层,用柔边画笔把天空泛白的区域涂上橙黄色,注意好边缘的过渡,如下图。
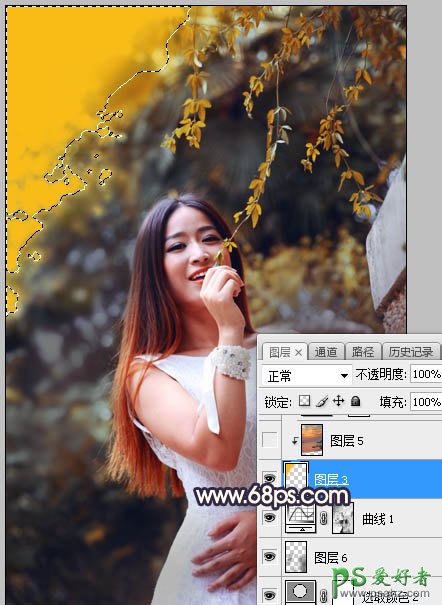
<图14>
8、把下面的天空素材保存到本机,然后用PS打开,用移动工具拖进来,并按Ctrl + Alt + G 创建剪切蒙版,然后调整好位置,效果如图16。

<图15>
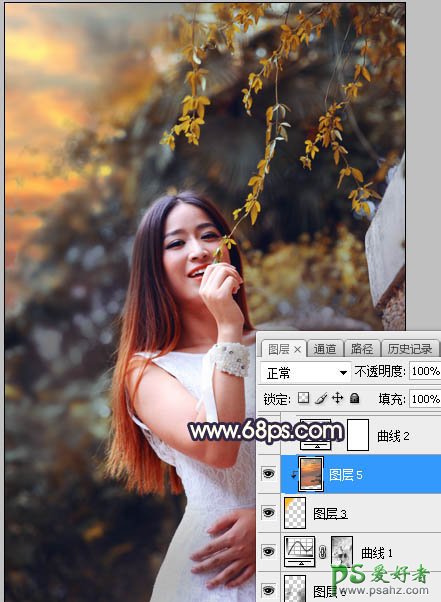
<图16>
9、创建曲线调整图层,对RGB、红、绿、蓝通道进行调整,参数设置如图17,确定后创建剪切蒙版,效果如图18。这一步把天空部分压暗一点,并减少红色,增加冷色。
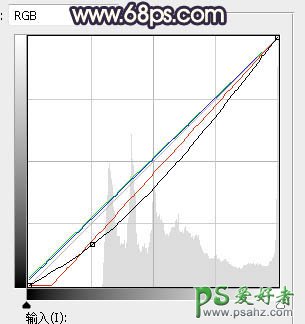
<图17>
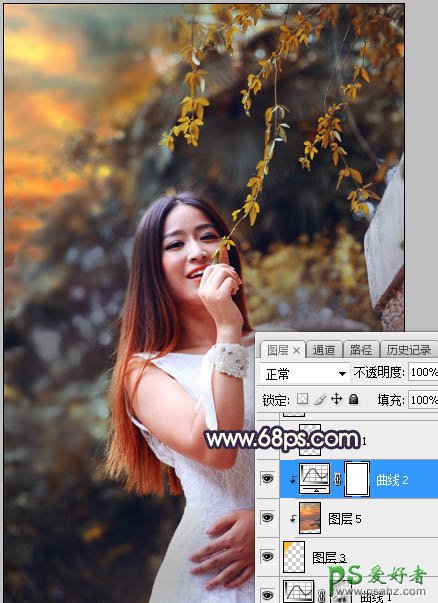
<图18>
10、新建一个图层,用套索工具勾出下图所示的选区,羽化65个像素后填充暗蓝色:#36256F,取消选区后把混合模式改为“柔光”,效果如下图。

<图19>
11、新建一个图层,用椭圆选框工具拉出下图所示的选区,羽化50个像素后填充橙黄色:#F39D55,取消选区后把混合模式改为“滤色”,效果如下图。
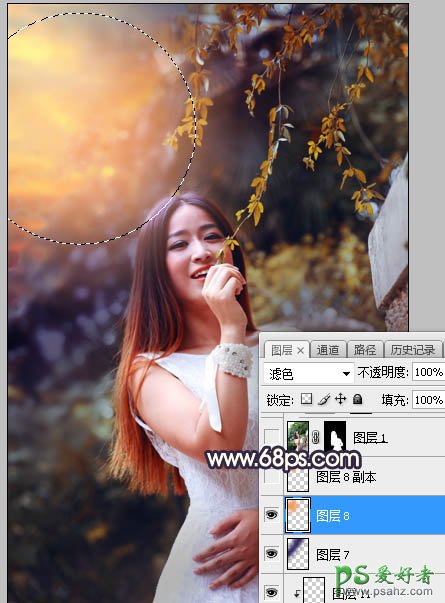
<图20>
12、新建一个图层,用椭圆选框工具拉出下图所示的选区,羽化40个像素后填充橙黄色:#F39D55,取消选区后把混合模式改为“滤色”,效果如下图。这几步给图片增加橙黄色高光。
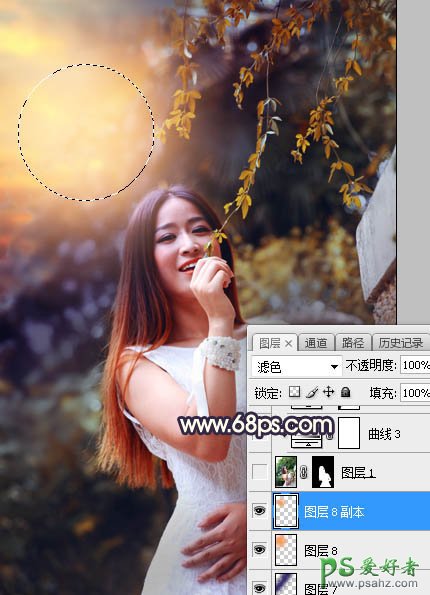
<图21>
13、把背景图层复制一层,按Ctrl + Shift + ] 置顶,按住Alt键添加图层蒙版,然后用柔边白色画笔把人物部分擦出来,如下图。

<图22>
14、创建曲线调整图层,把RGB通道压暗一点,参数设置如图23,确定后创建剪切蒙版,效果如图24。这一步把人物部分压暗一点。
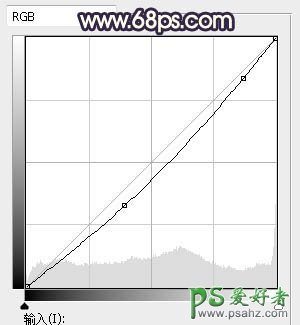
<图23>

<图24>
15、创建色相/饱和度调整图层,降低全图明度,参数设置如图25,确定后创建剪切蒙版,再把蒙版填充黑色,然后用柔边白色画笔把人物底部及背光区域涂暗一点,如图26。
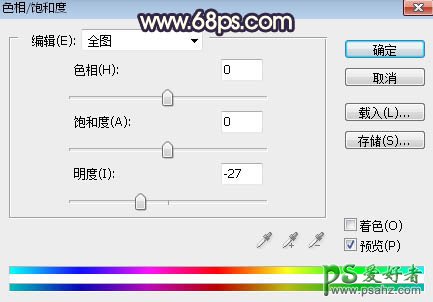
<图25>

<图26>
16、按住Ctrl + 鼠标左键点击当前图层蒙版缩略图载入蒙版选区,然后创建曲线调整图层,把RGB通道稍微压暗一点如图27,确定后创建剪切蒙版,效果如图28。
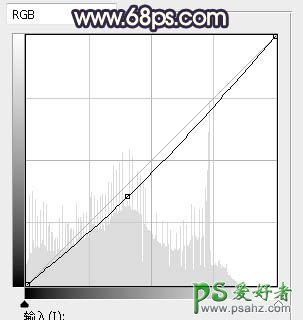
<图27>
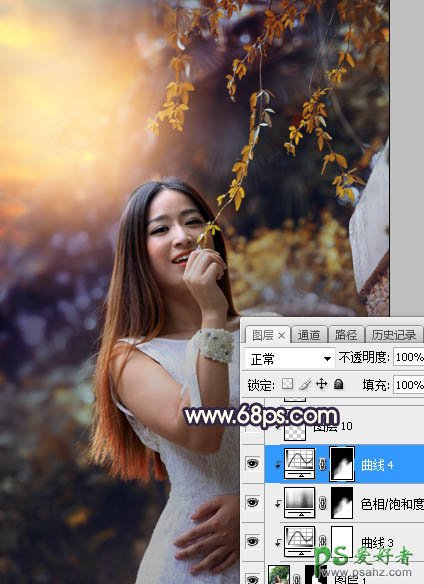
<图28>
17、新建一个图层,创建剪切蒙版,用透明度为:10%左右的柔边画笔给人物头部左侧受光区域涂上淡黄色高光,如下图。
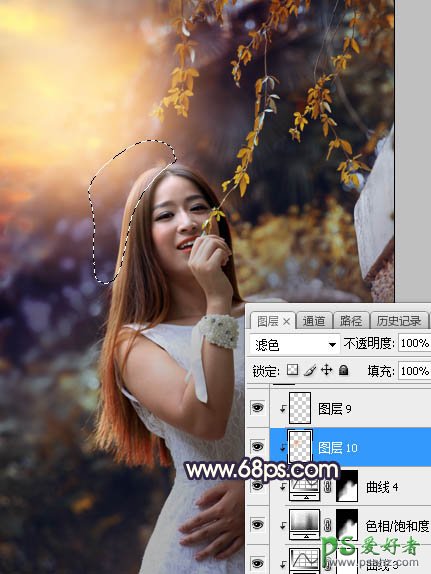
<图29>
18、新建一个图层,用椭圆选框工具拉出下图所示的选区,羽化35个像素后填充橙黄色:#F39D55,取消选区后把混合模式改为“滤色”。这一步增加高光区域亮度。

<图30>
19、创建色相/饱和度调整图层,降低全图明度,参数设置如图31,确定后把蒙版填充黑色,然后用柔边白色画笔把底部及右侧边缘部分涂暗一点,如图32。这一步给图片增加暗角。
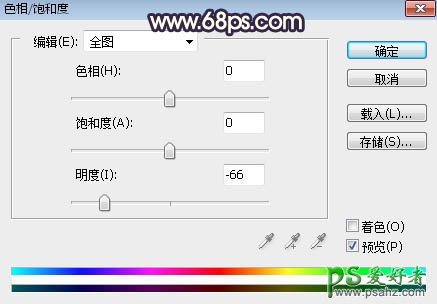
<图31>
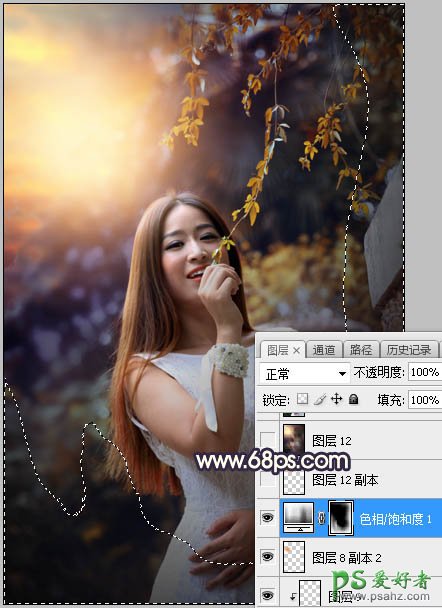
<图32>
20、新建一个图层,给图片高光部分增加一个光晕,效果如下图。
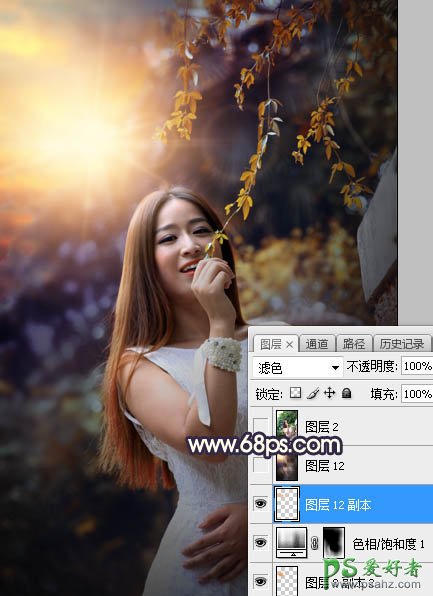
<图33>
最后加强一下局部明暗和细节,完成最终效果。

加载全部内容