photosho给温馨的欧美一家人外景照调出柔美的橙黄色
PS照片后期调色实例教 人气:0最终效果


1、打开原图素材,创建可选颜色调整图层,对红、绿、青进行调整,参数设置如图1 - 3,效果如图4。这一步简单加强一下图片色彩层次感。
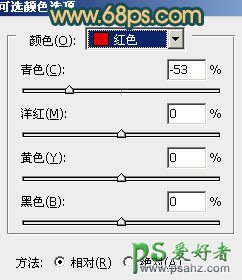
<图1>
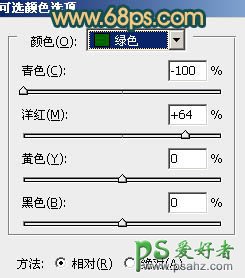
<图2>
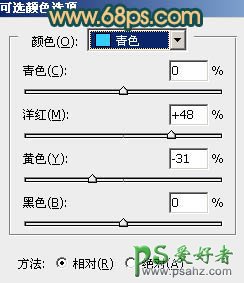
<图3>

<图4>
2、创建曲线调整图层,对蓝色进行调整,参数设置如图5,效果如图6。这一步简单降低蓝色数值。
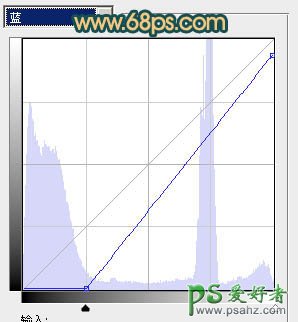
<图5>

<图6>
3、按Ctrl + J 把当前曲线调整图层复制一层,不透明度改为:50%,效果如下图。

<图7>
4、创建可选颜色调整图层,对黄,白进行调整,参数设置如图8,9。确定后把蒙版填充黑色,用白色画笔把人物部分擦出来,效果如图10。这一步稍微把人物部分调亮。
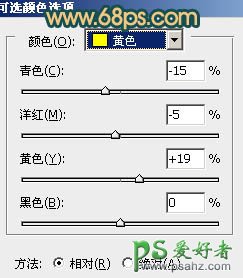
<图8>
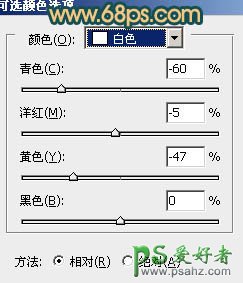
<图9>

<图10>
5、按Ctrl + J 把当前可选颜色调整图层复制一层,效果如下图。

<图11>
6、按Ctrl + Alt + ~ 调出高光选区,新建一个图层填充颜色:#F0FDF1,混合模式改为“柔光”,不透明度改为:10%,效果如下图。

<图12>
7、创建渐变映射调整图层,颜色设置如图13,确定后把图层混合模式改为“柔光”,不透明度改为:20%。这一步是给图片加上一些补色,增强画面层次感。
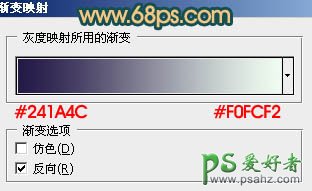
<图13>

<图14>
8、创建通道混合器调整图层,对红,蓝进行调整,参数设置如图15,16,效果如图17。这一步把画面的主色转为暖色。
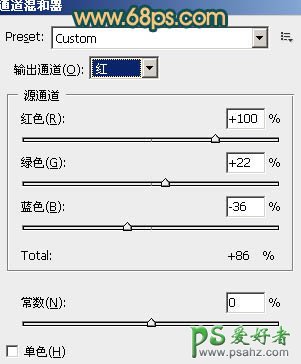
<图15>
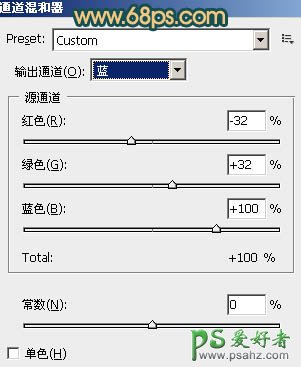
<图16>

<图17>
9、新建一个图层,填充颜色:#241846,混合模式改为“滤色”,效果如下图。这一步给画面增加一些蓝色。

<图18>
10、创建曲线调整图层,对蓝色进行调整,参数设置如图19,确定后把图层不透明度改为:50%,效果如图20。
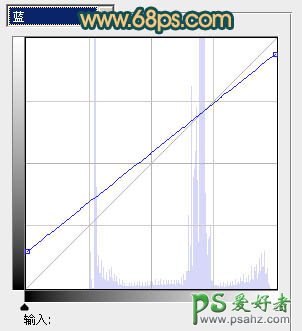
<图19>

<图20>
11、新建一个图层,简单给图片加上暗角,大致效果如下图。

<图21>
12、新建一个图层,按Ctrl + Alt + Shift + E 盖印图层。混合模式改为“柔光”,不透明度改为:50%,效果如下图。

<图22>
13、新建一个图层,盖印图层。适当把暗角部分再加强一下,大致效果如下图。

<图23>
最后调整一下细节,完成最终效果。

加载全部内容