等高线纹理背景 Photoshop简单制作漂亮的等高线效果的背景图片
等高线效果的背景图 人气:0
Photoshop简单制作漂亮的等高线效果的背景图片,等高线纹理背景图
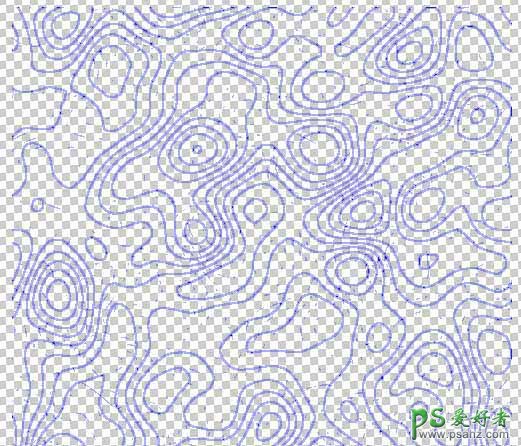
1、新建一个背景图层如图大小
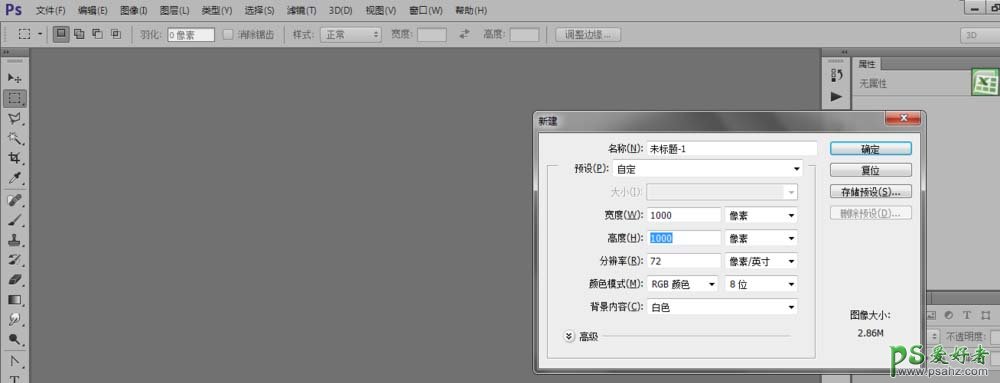
2、然后利用矩形工具画一个500乘500像素的矩形如图所示
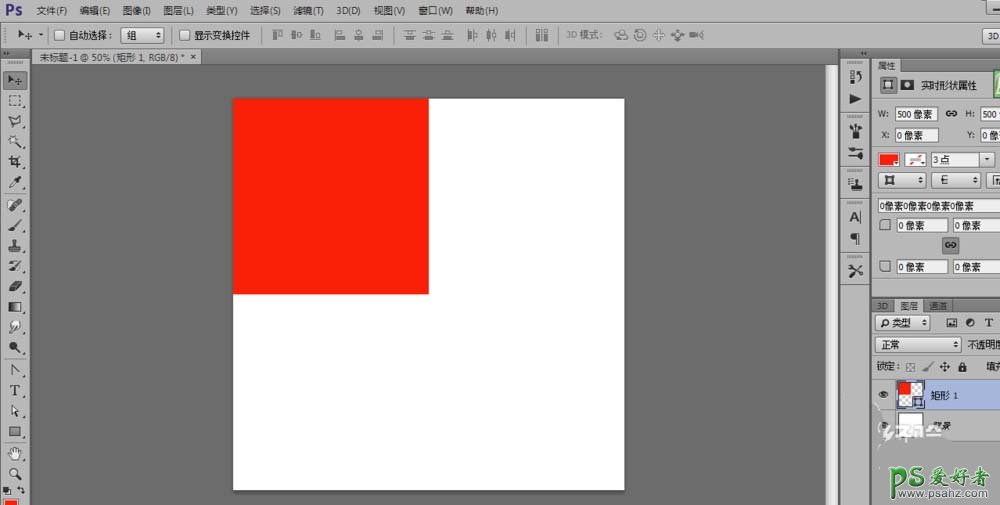
3、给这个矩形添加杂色选取:滤镜 -杂色 -添加杂色,图所示
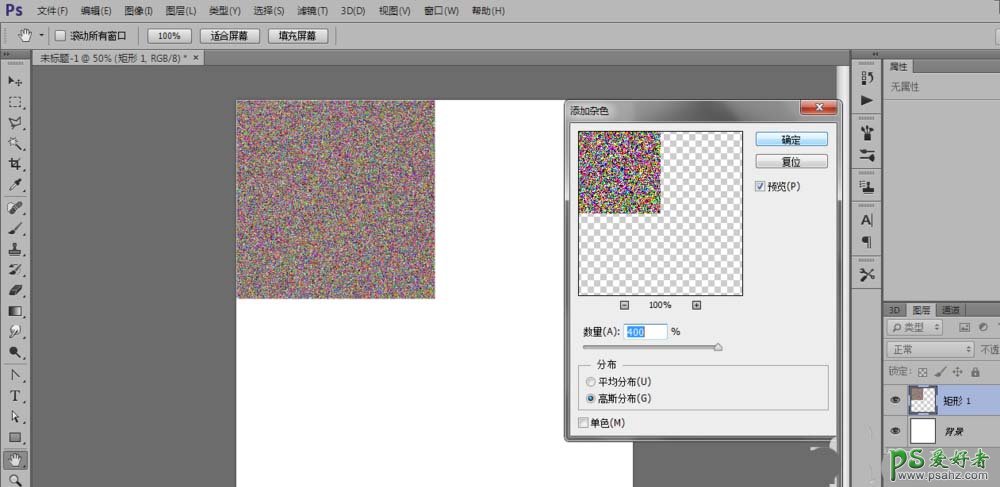
4、复制这个图层3次(按SHIFT+ALT用鼠标左键拖出图层),调整这4个矩形的位置如图所示
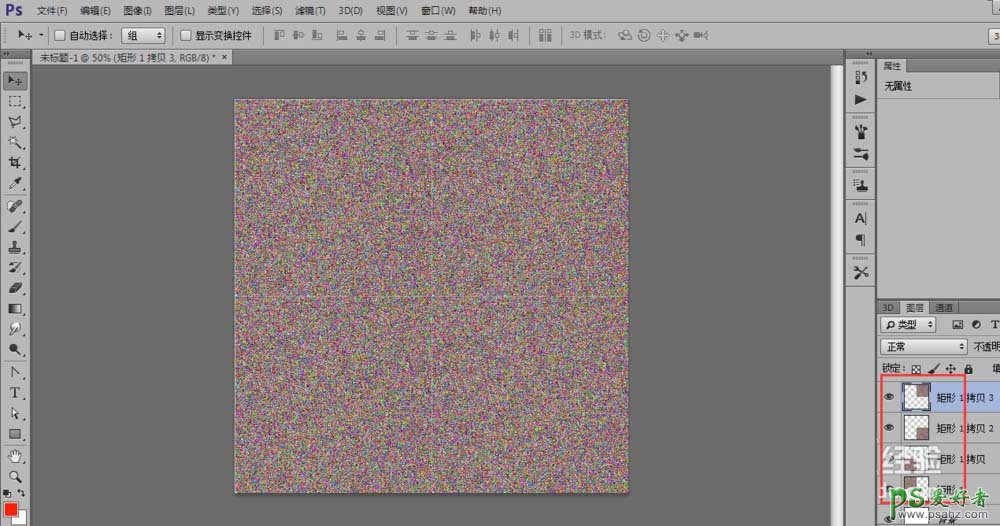
5、将这四个图层合并到一个图层(按CTRL+E),然后选取滤镜-模糊-高斯模糊如图
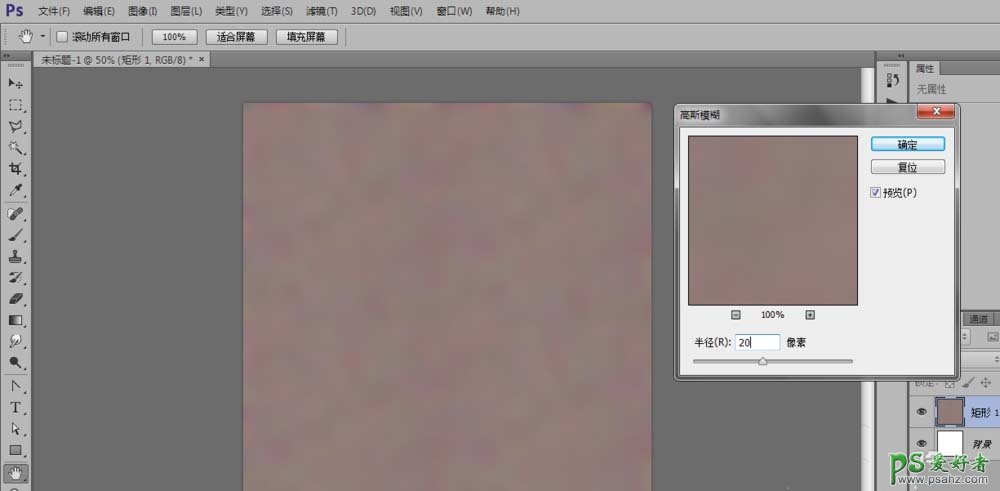
6、然后选取:滤镜-风格化-查找边缘
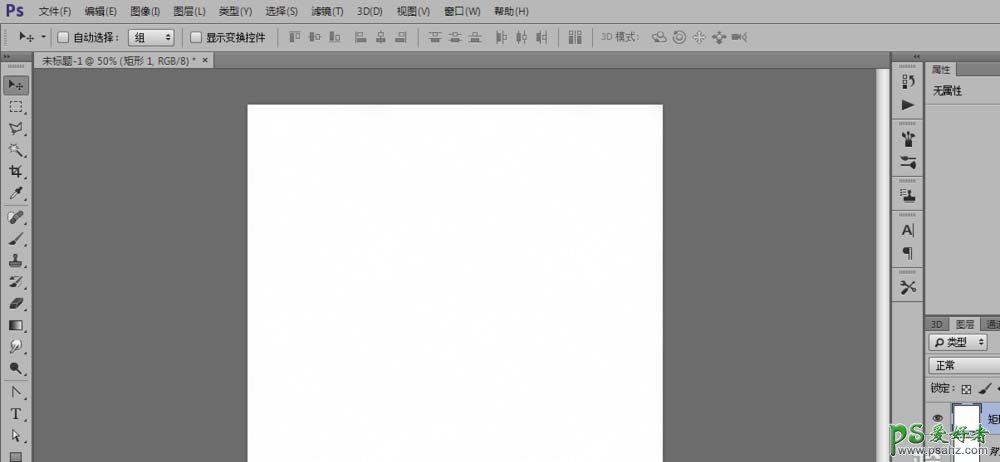
7、选取图层-新建调整图层-色阶,如图所示

8、根据上面的通道选择红、绿、蓝三个就可得到三个不同的颜色,您可以亲手试试看
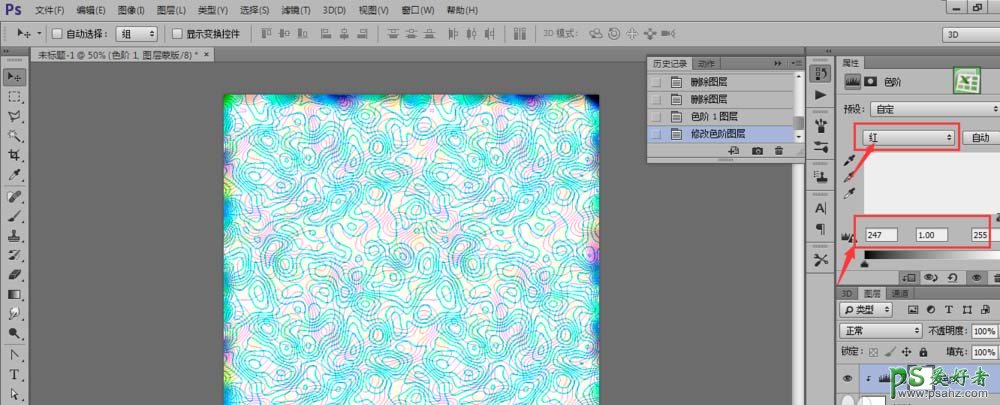
9、图层的边缘有线聚集这样就不均了,再将色阶图层和原图层选中转换为智能对象并栅格化图层
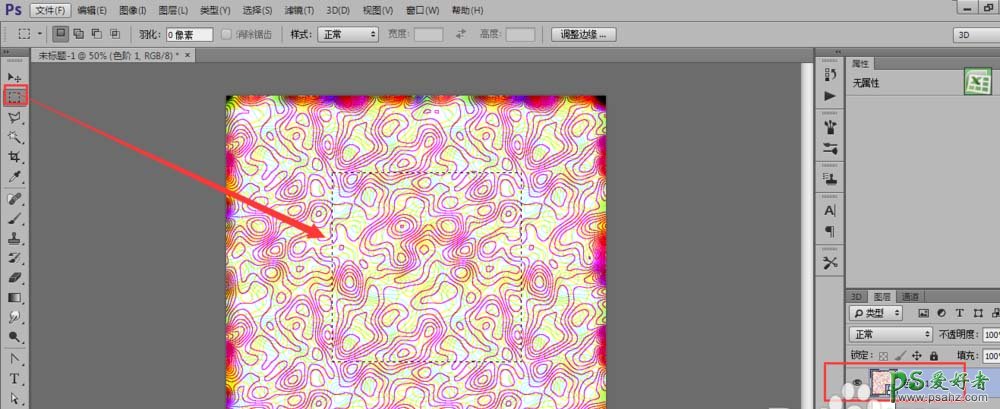
10、用矩形选框工具选取500乘500像素,再进行反选选区并删除如图所示
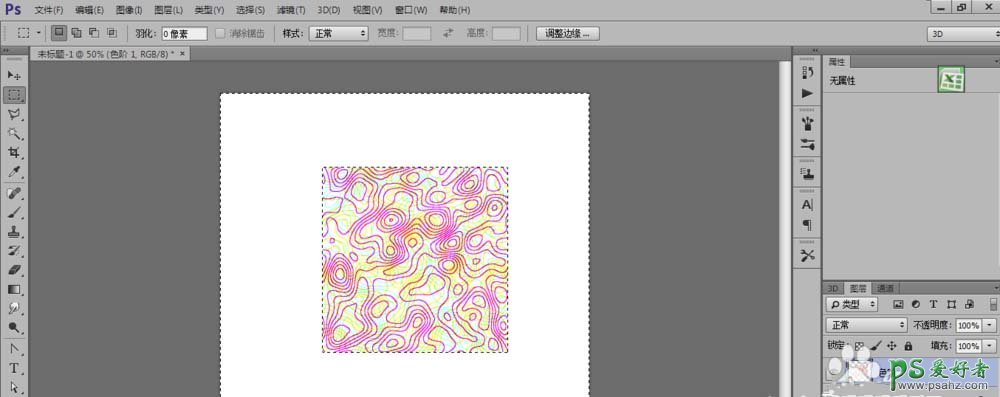
11、选取图像-调整-阈值
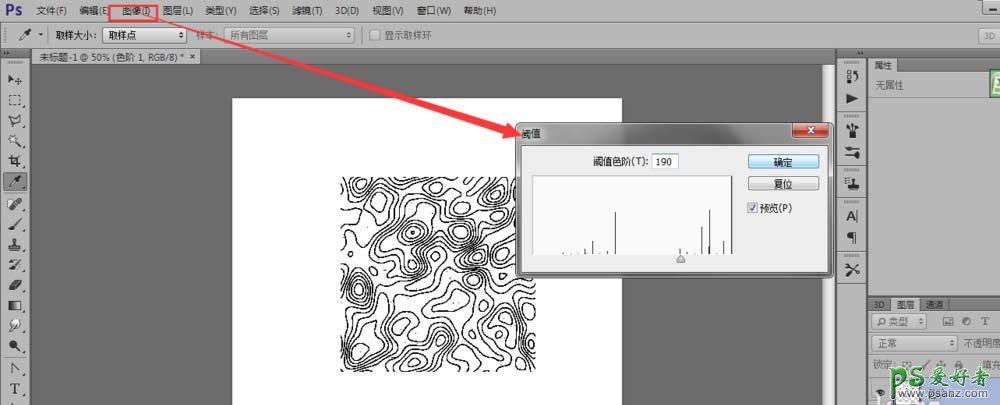
12、通过魔棒工具把白色背景去掉如图所示
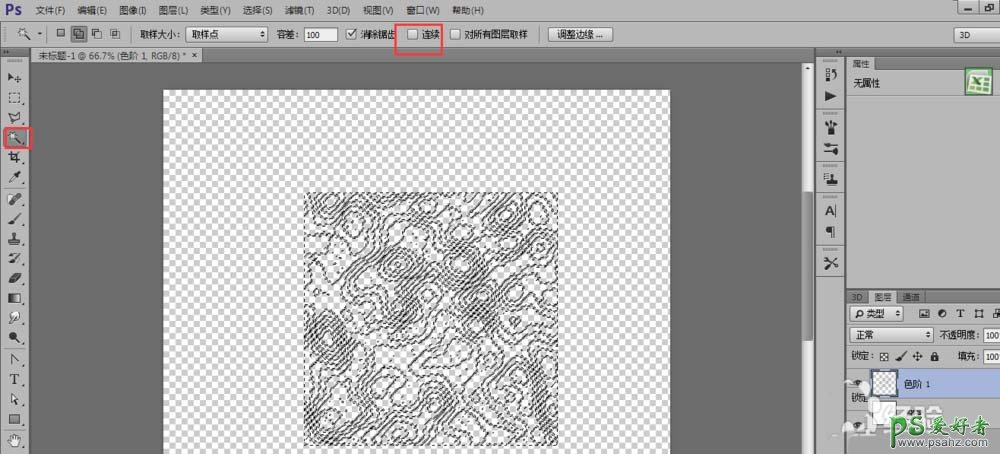
13、用颜色叠加的图层样式改变线条的颜色
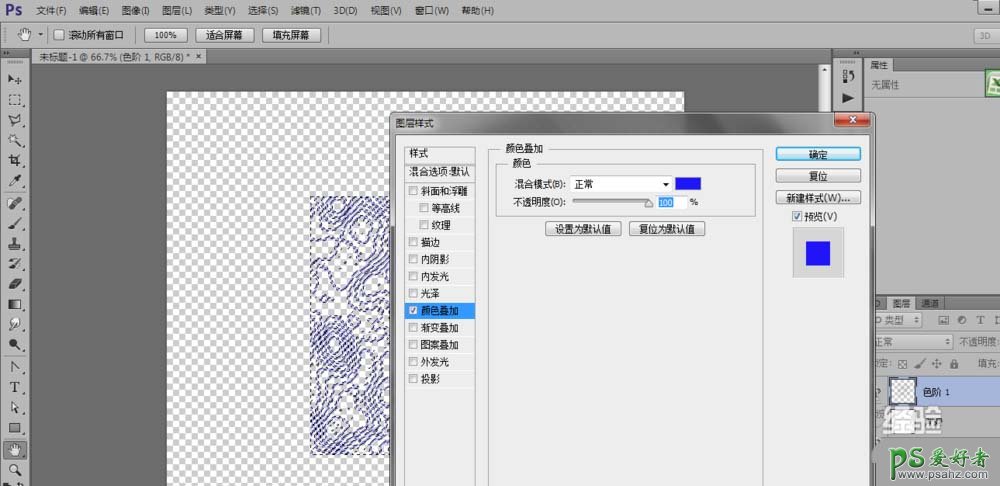
14、制作好了就是这样的了如图
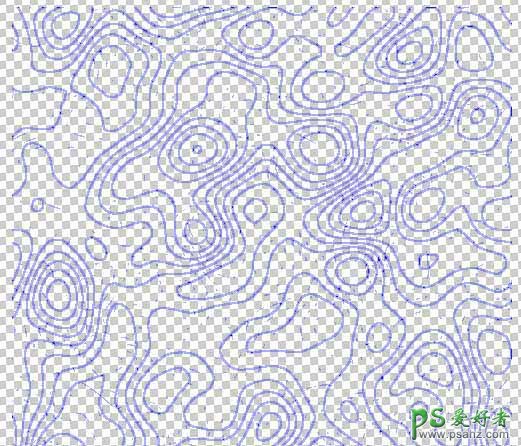
加载全部内容