制作出玩魔镜的暗夜精灵少女 PS照片特效教程
暗夜精灵少女 人气:0最终效果

原图

1.打开图片按Ctrl + L 调色阶,参数设置如图1
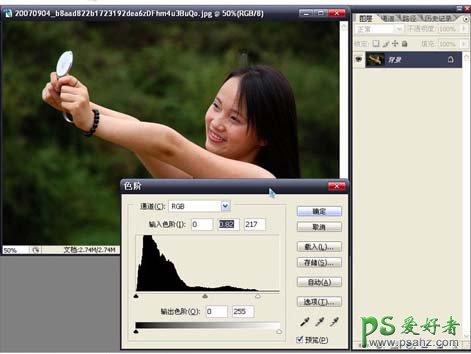
<图1>
2.给人物适当的磨皮,方法不限。效果如图2

<图2>
3.按Ctrl + J 复制一层然后按 Ctrl + shift + U 去色
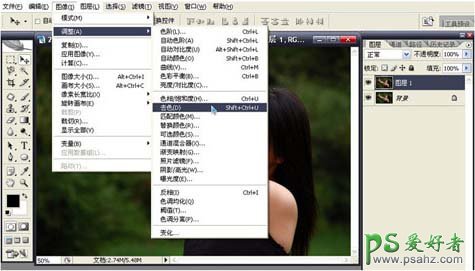
<图3>
4.把图层混合模式改为柔光,然后锐化

<图4>
5.新建一层,然后盖印图层(Ctrl + shift + alt + E),然后执行模糊
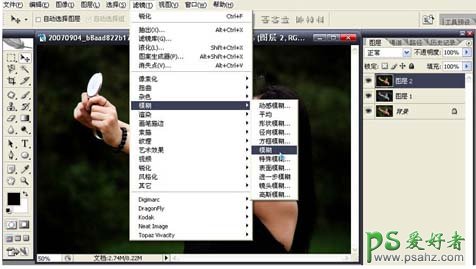
<图5>
6.新建一层,填充为白色,把图层模式改为颜色。
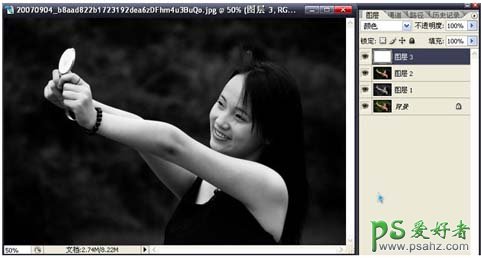
<图6>
7.新建一个图层,填充为深蓝色,把图层模式改为排除。

<图7>
8.把盖印图层按Ctrl + Shift + ] 移到最上面,并把图层混合模式改为柔光

<图8>
9.按Ctrl + M 调整曲线
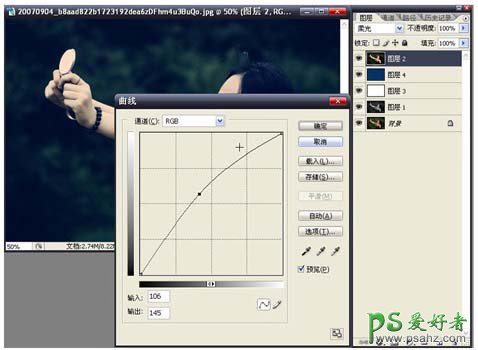
<图9>
10.合并所有图层,然后按Ctrl + J 复制一层,把图层混合模式改为柔光

<图10>
11.新建一层用白色画笔在图重镜子部分涂抹增强光感。

<图11>
12.执行高斯模糊。
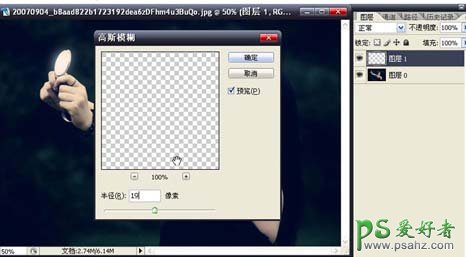
<图12>
13.新建一层,用白色画笔在图中左上角绘制如图所示的几个白点。
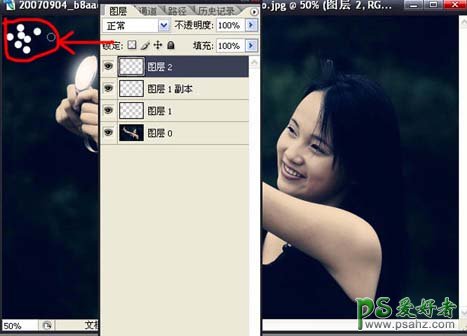
<图13>
14.执行径向模糊参数设置如下图。
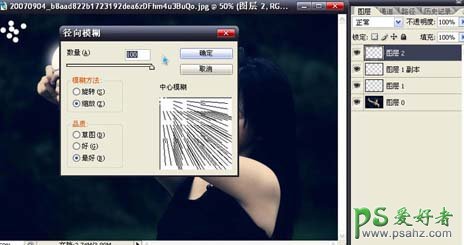
<图14>
15.确定后按Ctrl + T 做适当的变形,然后移到镜子的适当位置。如下图
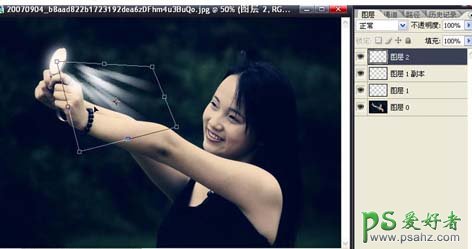
<图15>
16.复制刚才变形后的图形,再次做变形处理.

<图16>
17.重复几次变形,光束的效果如下图

<图17>
18.给镜子部分加点特效如下图
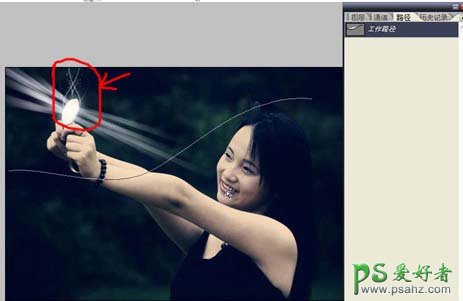
<图18>
19.通过画笔进行一定的设置,新建一层,用钢笔工具勾出下土的路径,回到路径面版,对路径进行描边。
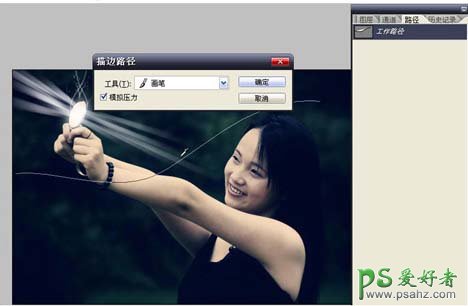
<图19>
20.和前面的光束制作一样,制作星点效果如下图
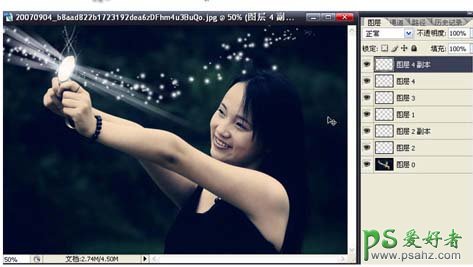
<图20>
21.按Ctrl + U 调图片色彩。

<图21>
22.最后加上文字完成最终效果。

<图22>
加载全部内容