云端的梦幻蓝色天使少女图片 PS创意合成云端上的婚纱照美女
昀恒 人气:0

1、背景部分制作。先打开云海素材,如下图。

2、按Ctrl + J 把背景图层复制一层,然后在图层面板的右上角的菜单把当前图层转为智能对象,如下图。
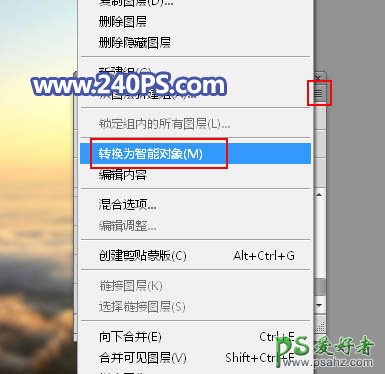
3、按Ctrl + T 变形,然后右键选择“变形”,把云层稍微变形,如下图,然后确定,这样视图就更广。

4、选择菜单:滤镜 > 模糊 > 高斯模糊,半径设置为8像素,效果如下图。

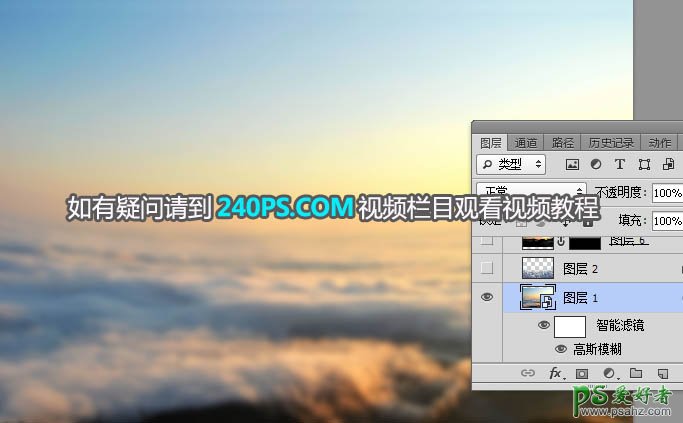
5、导入天空素材,添加图层蒙版,用黑白渐变拉出底部透明效果,如下图。

6、现在来调整背景颜色。创建曲线调整图层,对RGB、红、绿、蓝各通道进行调整,参数及效果如下图。
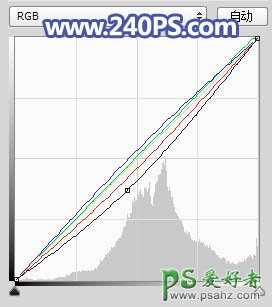
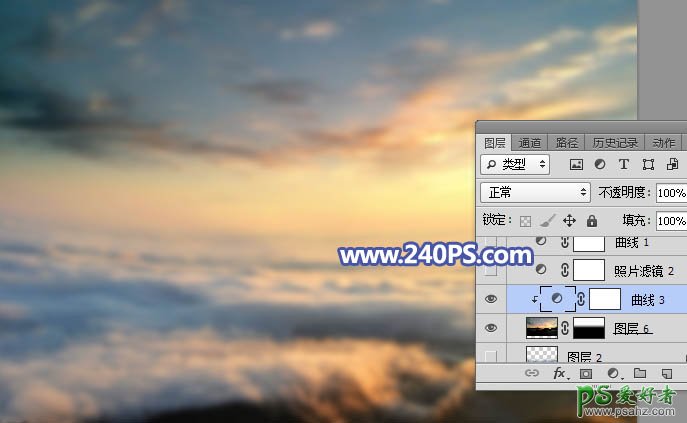
7、创建照片滤镜调整图层,选择冷却滤镜82,参数默认,确定后把图层不透明度改为30%,如下图。

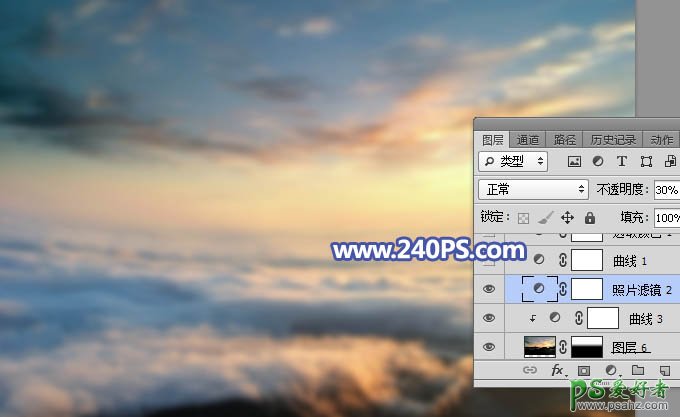
8、创建曲线调整图层,对红、绿、蓝通道进行调整,参数及效果如下图。
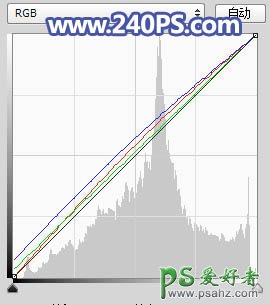

9、创建可选颜色调整图层,对红、黄、蓝、白进行调整,参数及效果如下图。
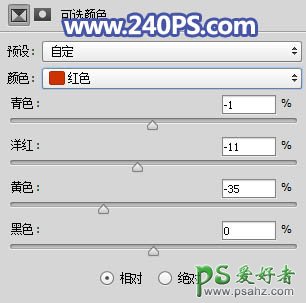
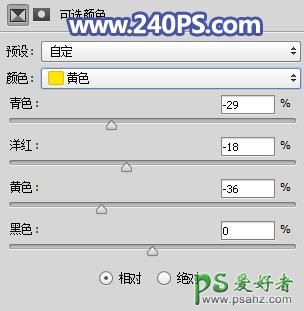
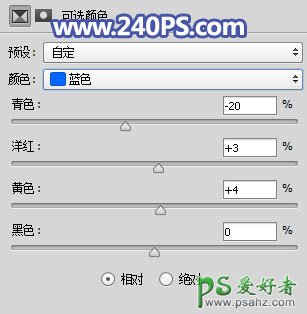
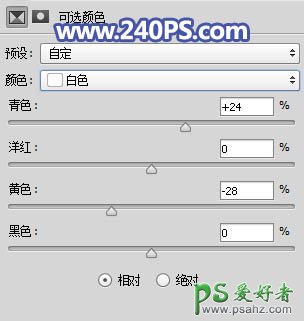

10、按Ctrl + J 把当前可选颜色调整图层复制一层,效果如下图。

11、创建色彩平衡调整图层,对阴影、中间调、高光进行调整,参数及效果如下图。




12、创建曲线调整图层,对RGB,蓝色通道进行调整,参数及效果如下图。
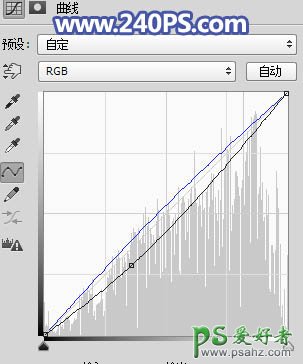

13、按Ctrl + Alt + 2 调出高光选区,按Ctrl + Shift + I 反选得到暗部选区,然后创建曲线调整图层,对RGB、红、绿、蓝通道进行调整,参数及效果如下图。
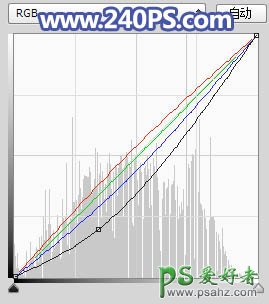

14、创建色彩平衡调整图层,对阴影,高光进行调整,参数设置如下图,确定后把蒙版填充黑色,然后用透明度为20%的柔边白色画笔把底部区域涂蓝一点。



15、背景部分基本完成,如下图。

16、打开人物素材,抠出人物,并复制进来,如下图。

17、调节一下人物部分的颜色和光影,效果如下图。

18、加入翅膀素材,并调整好颜色和光影,效果如下图。


19、再加入魔法棒。

20、前面区域加入一些云层,如下图。

21、渲染高光,如下图。

22、加强景深,再微调局部颜色,效果如下图。

最终效果:

加载全部内容