Photoshop给长腿美女模特外景照片调出蓝紫色霞光色彩
昀恒 人气:0最终效果

原图

1、先把整体压暗一点。打开原图素材,创建曲线调整图层,对RGB,蓝通道进行调整,参数及效果如下图。
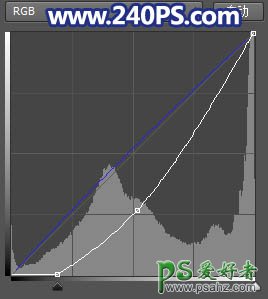

2、按Ctrl + J 把当前曲线调整图层复制一层,不透明度改为30%,如下图。

3、按Ctrl + Alt + 2 调出高光选区,按Ctrl + Shift + I 反选得到暗部选区,然后创建曲线调整图层,对RGB、绿、蓝通道进行调整,参数及效果如下图。
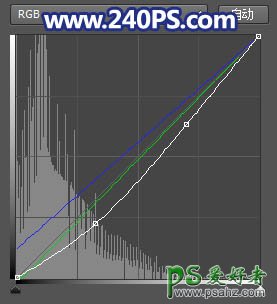

4、新建一个图层,把前景色设置为暗蓝色#281A36,选择画笔工具,画笔不透明度设置为10%左右,然后用画笔把图片底部区域涂暗一点,如下图。


5、局部渲染冷色。新建一个图层,用套索工具勾出下图所示的选区,羽化50个像素后填充蓝色#1B60FA,按Ctrl + D 取消选区后把混合模式改为“柔光”,如下图。
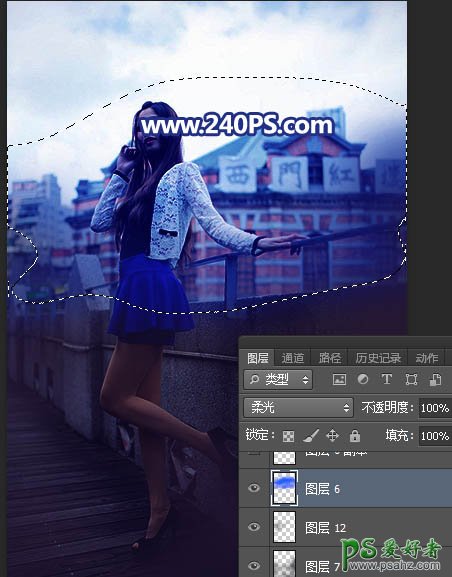
6、新建一个图层,用套索工具勾出下图所示的选区,羽化45个像素后填充橙黄色#FCC400,取消选区后把混合模式改为“柔光”,不透明度改为50%,如下图。

7、抠出天空。把背景图层复制一层,按Ctrl + Shift + ] 置顶,如下图。

8、进入通道面板,把蓝色通道复制一份,得到蓝副本通道,按Ctrl + L 对蓝副本通道调整色阶,增加明暗对比,确定后用柔边黑色画笔把天空以外的区域涂黑。
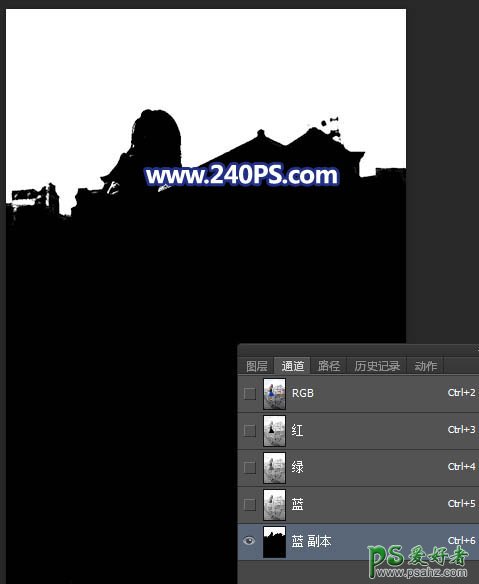
9、按住Ctrl键 + 鼠标左键点击蓝副本通道缩略图载入选区。
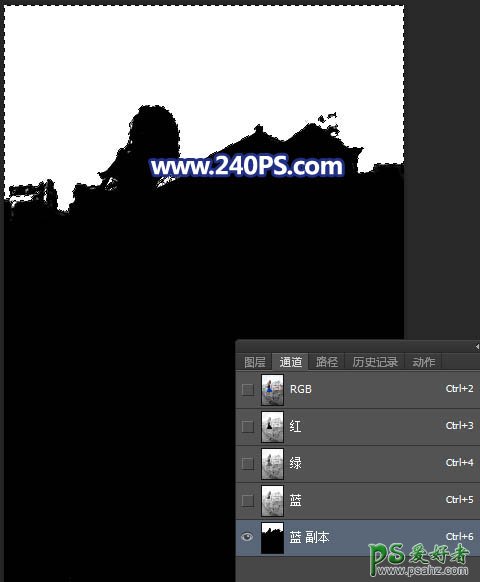
10、点RGB通道返回图层面板,新建一个图层,把选区填充橙黄色,取消选区后如下图。

11、打开天空素材大图,用移动工具拖进来,按Ctrl + Alt + G 创建剪切蒙版,然后转为智能对象,并高斯模糊。半径为5,效果如下图。


12、创建曲线调整图层,对RGB,蓝通道进行调整,参数设置如下图,确定后创建剪切蒙版。
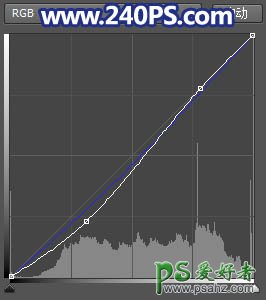

13、渲染紫色高光。新建一个图层,用套索工具勾出下图所示的选区,羽化45个像素后填充紫红色#A353A5,取消选区后把混合模式改为“滤色”,如下图。

14、新建一个图层,用套索工具勾出下图所示的选区,羽化45个像素后填充紫红色#A353A5,取消选区后把混合模式改为“滤色”,如下图。

15、人物部分的处理。把背景图层复制一层,按Ctrl + Shift + ] 置顶,用钢笔工具把人物部分抠出来,如下图。

16、用套索工具勾出人物背光区域,羽化30个像素后创建色相/饱和度调整图层,降低全图明度,参数设置如下图,确定后创建剪切蒙版。



17、创建曲线调整图层,对RGB,蓝通道进行调整,参数设置如下图,确定后创建剪切蒙版,再把蒙版填充黑色,然后用柔边白色画笔把人物背光区域涂暗一点。
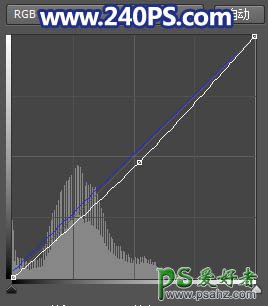

18、创建曲线调整图层,对RGB,蓝通道进行调整,参数设置如下图,确定后创建剪切蒙版。
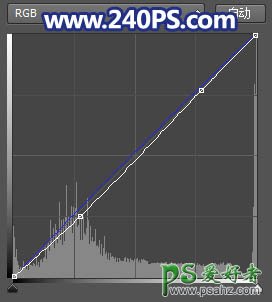

19、创建照片滤镜调整图层,选择冷却滤镜82,浓度设置为10%,确定后创建剪切蒙版。


20、新建一个图层,创建剪切蒙版,把前景色设置为淡粉色#FFEEFF,然后用透明度为10%的柔边画笔把人物头部受光区域涂亮一点。

21、新建一个图层,用椭圆选框工具拉出下图所示的选区,羽化30个像素后填充紫红色#A153A5,取消选区后把混合模式改为“滤色”。

22、按Ctrl + J 把当前图层复制一层,按Ctrl + T 稍微缩小一点,如下图。

23、给图片加上暗角,如下图。

24、新建一个图层,盖印图层,用模糊工具把远处的背景使得模糊处理,如下图。

最终效果:

加载全部内容