photoshop给浪漫自在的情侣写真照调出青黄韩系色
PS照片调色实例教程 人气:0最终效果


1、打开原图素材,创建曲线调整图层,对红、绿、蓝进行调整,参数设置如图1 - 3,效果如图4。这一步增加图片淡黄色。
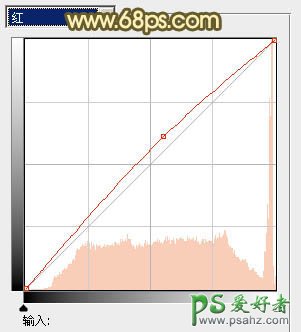
<图1>
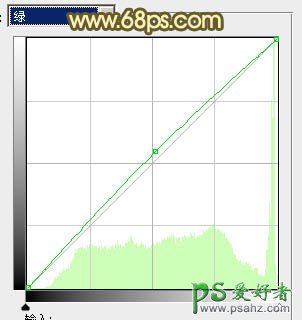
<图2>
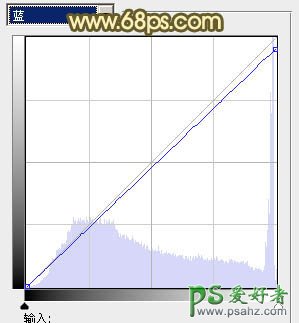
<图3>

<图4>
2、按Ctrl + J 把当前曲线调整图层复制一层,加强整体颜色,效果如下图。

<图5>
3、创建可选颜色调整图层,对黄、绿、黑进行调整,参数设置如图6 - 8,效果如图9。这一步把草地颜色调黄一点,再增加暗部褐色。
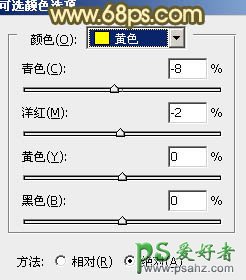
<图6>
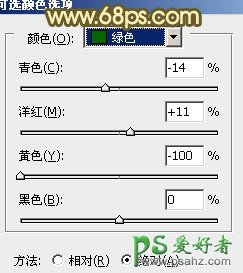
<图7>
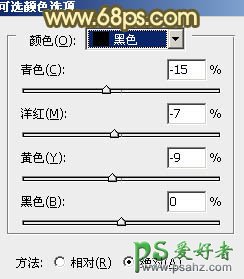
<图8>

<图9>
4、按Ctrl + J 把当前可选颜色调整图层复制一层,加强高光及暗部颜色,效果如下图。

<图10>
5、创建色彩平衡调整图层,对阴影,高光进行调整,参数设置如图11,12,确定后把图层不透明度改为:50%,效果如图13。这一步加深暗部颜色。
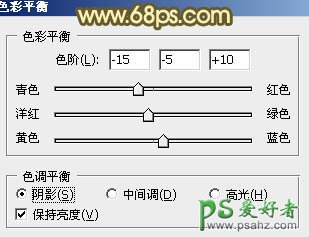
<图11>

<图12>

<图13>
6、创建可选颜色调整图层,对红、青、白进行调整,参数设置如图14 - 16,效果如图17。这一步增加高光部分的淡青色。
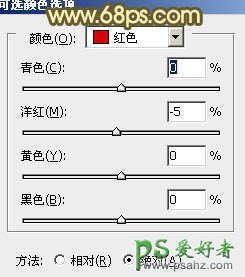
<图14>
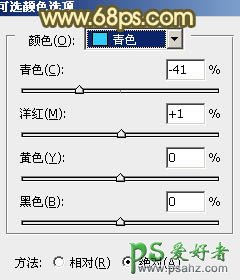
<图15>
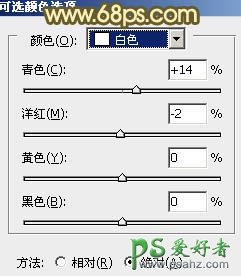
<图16>

<图17>
7、按Ctrl + J 把当前可选颜色调整图层复制一层,加强高光颜色,确定后把图层不透明度改为:50%,效果如下图。

<图18>
8、新建一个图层,按Ctrl + Alt + Shift + E 盖印图层。简单给人物磨一下皮,大致效果如下图。

<图19>
9、创建可选颜色调整图层,微调一下背景颜色,再简单把人物嘴唇颜色调红润一点,大致效果如下图。

<图20>
10、新建一个图层,混合模式改为“滤色”,把前景颜色设置为橙黄色:#F8AE57,用画笔把底部草地选区部分涂上前景色,确定后适当降低图层不透明度,效果如下图。这一步给图片增加高光。

<图21>
11、新建一个图层,用椭圆选框工具拉出下图所示的椭圆选区,羽化60个像素后填充淡红色:#F8625E,混合模式改为“滤色”,效果如下图。这一步增加图片高光。

<图22>
最后微调一下细节,完成最终效果。

加载全部内容