给公园里极品高跟美女外拍照片调出唯美的淡暖色 PS调色教程
PS美女图片调色教程 人气:0PS美女图片调色教程,PS调色教程:给公园里极品高跟美女外拍照片调出唯美的淡暖色,通过调色我们发现这张妹妹的照片变得很温暖,人物显得也更加唯美,性感,喜欢的同学们好好学习一下后期调色的过程吧。
原图

最终效果

1、打开素材图片,创建色相/饱和度调整图层,对黄,绿色进行调整,参数及效果如下图。这一步快速把背景部分的主色转为橙黄色。

<图1>

<图2>
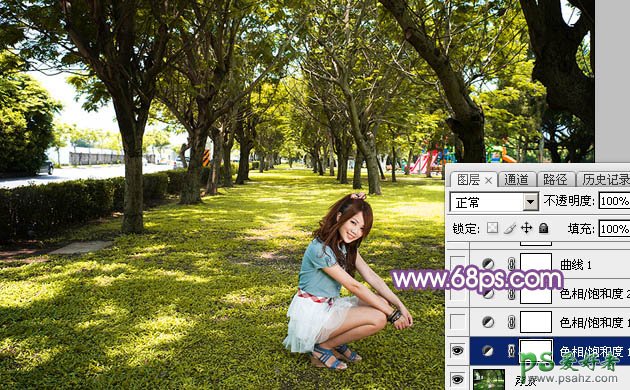
<图3>
2、按Ctrl + J 把当前色相/饱和度调整图层复制一层,不透明度改为:50%,效果如下图。
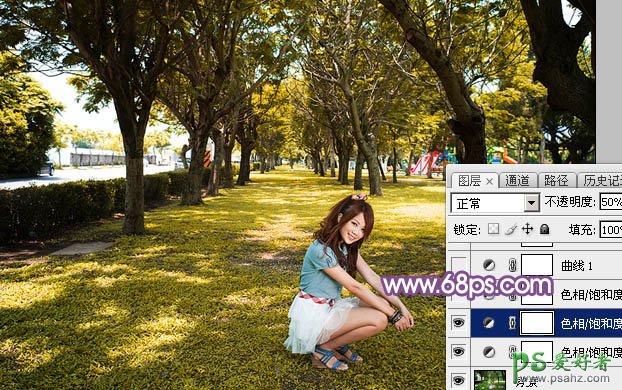
<图4>
3、再创建色相/饱和度调整图层,对绿色进行调整,参数及效果如下图。这一步减少图片中的绿色。

<图5>
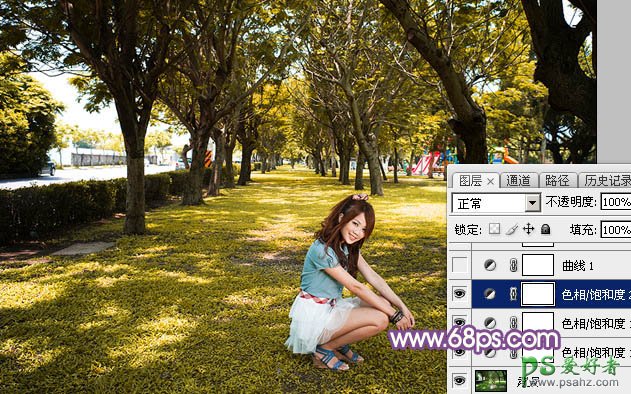
<图6>
4、创建曲线调整图层,对RGB,红通道暗部进行调整,参数及效果如下图。这一步给图片增加红色。
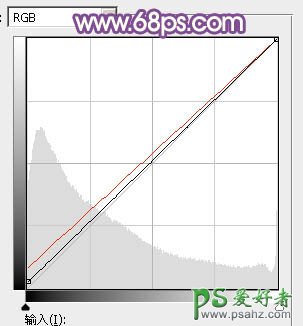
<图7>
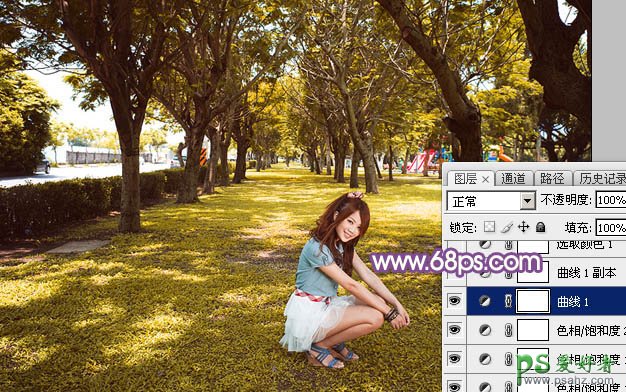
<图8>
5、按Ctrl + J 把当前曲线调整图层复制一层,不透明度改为:50%,效果如下图。

<图9>
6、创建可选颜色调整图层,对红、黄、中性、黑进行调整,参数设置如图10 - 13,效果如图14。这一步给图片增加橙红色。
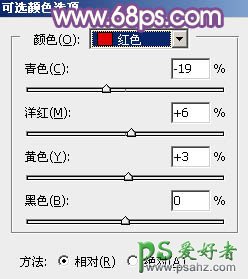
<图10>
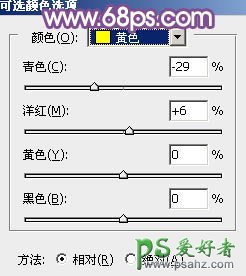
<图11>
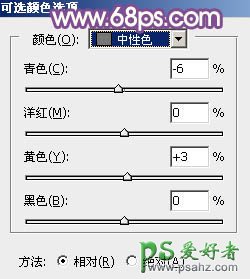
<图12>
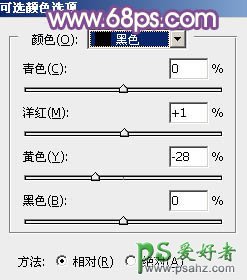
<图13>
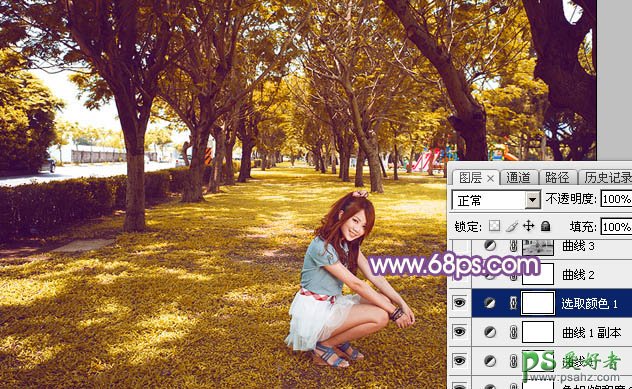
<图14>
7、创建曲线调整图层,对RGB、红、蓝通道进行调整,参数设置如图15 - 17,效果如图18。这一步把图片颜色稍微调淡,暗部增加蓝色。
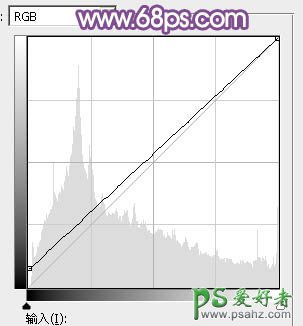
<图15>
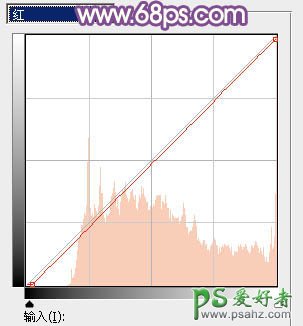
<图16>
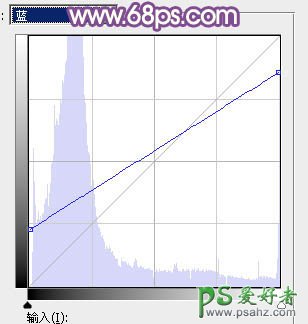
<图17>
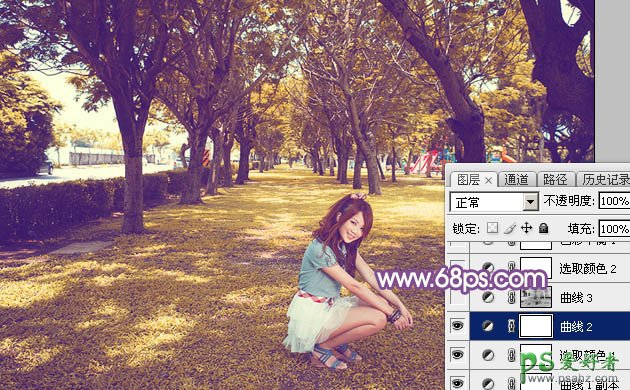
<图18>
8、按Ctrl + Alt + 2 调出高光选区,按Ctrl + Shift + I 反选,然后创建曲线调整图层,对RGB、绿、蓝通道进行调整,参数及效果如下图。这一步主要给图片暗部增加蓝色。
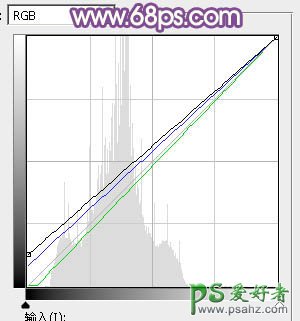
<图19>
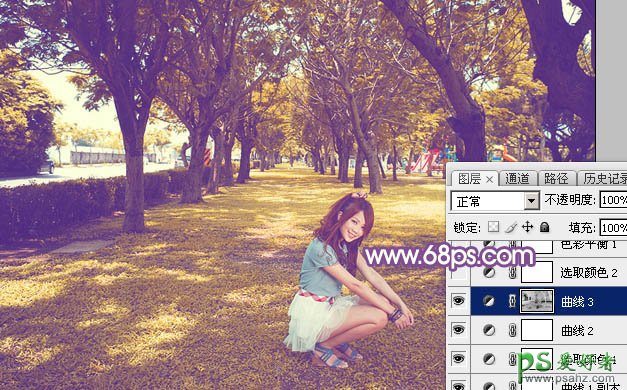
<图20>
9、创建可选颜色调整图层,对红、黄、洋红、白进行调整,参数设置如图21 - 24,效果如图25。这一步把图片中的暖色部分稍微调亮一点。
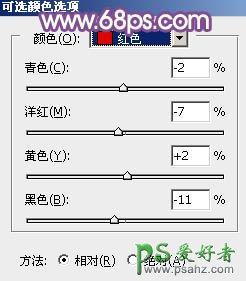
<图21>
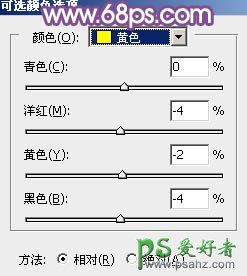
<图22>
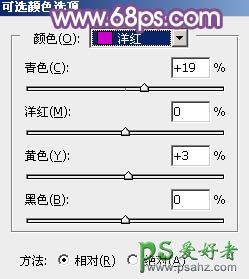
<图23>
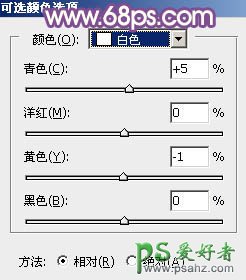
<图24>
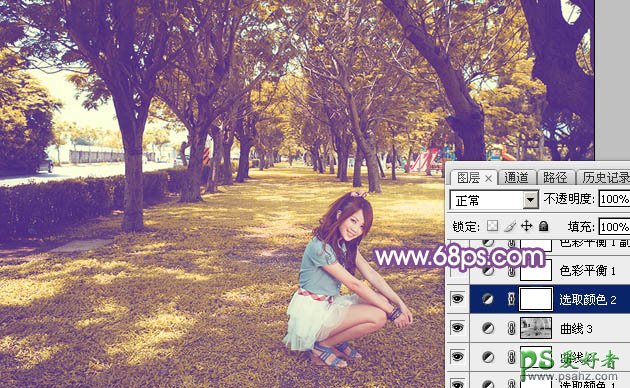
<图25>
10、创建色彩平衡调整图层,对阴影、中间调、高光进行调整,参数设置如图26 - 28,效果如图29。这一步给图片增加蓝色。

<图26>

<图27>

<图28>
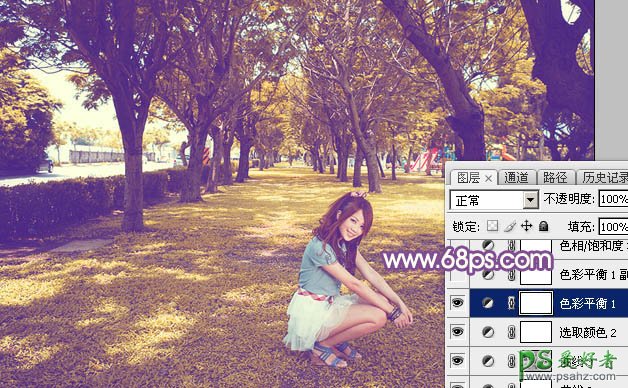
<图29>
11、按Ctrl + J 把当前色彩平衡调整图层复制一层,不透明度改为:50%,效果如下图。
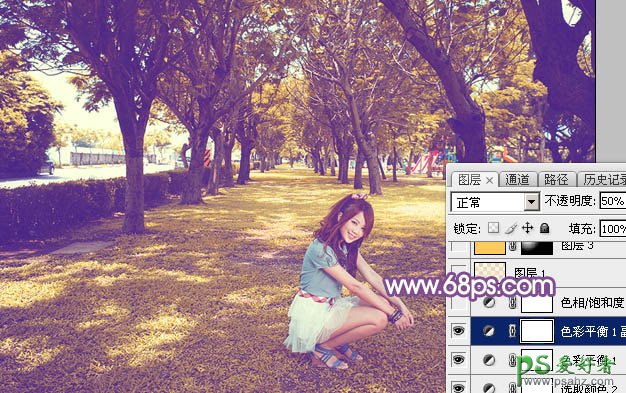
<图30>
12、创建色相/饱和度调整图层,对黄色进行微调,参数及效果如下图。这一步减少橙黄色亮度。
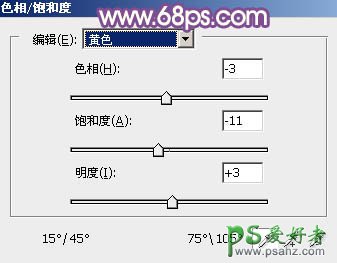
<图31>

<图32>
13、按Ctrl + Alt + 2 调出高光选区,创建纯色调整图层,颜色设置为淡黄色:#FAE7BA,混合模式改为“滤色”,不透明度改为:15%,效果如下图。这一步给高光部分增加淡黄色。
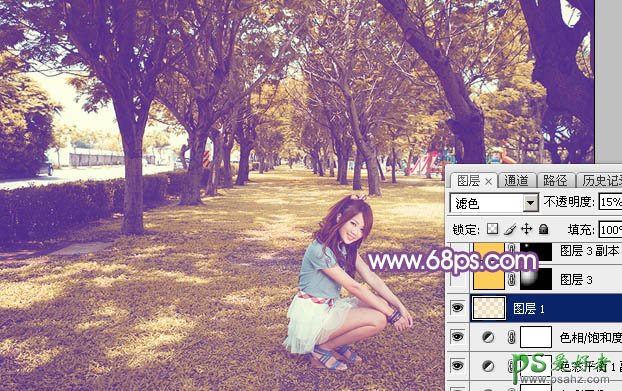
<图33>
14、新建一个图层填充橙黄色:#FBCC5B,混合模式改为“滤色”,按住Alt键添加图层蒙版,用白色画笔把下图选区部分擦出来,给图片增加高光。
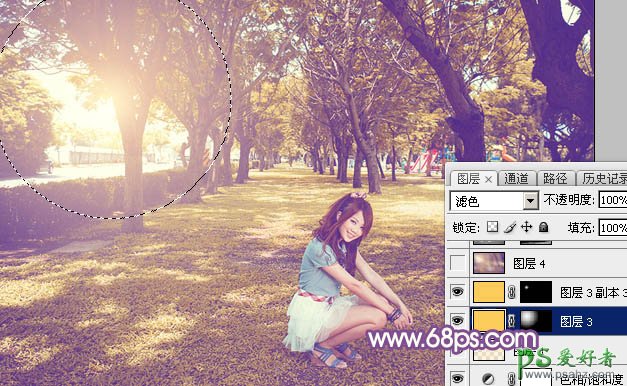
<图34>
15、新建一个图层,按Ctrl + Alt + Shift + E 盖印图层。选择菜单:滤镜 > 模糊 > 动感模糊,角度设置为-45度,距离设置为160,确定后把混合模式改为“柔光”,不透明度改为:60%,效果如下图。
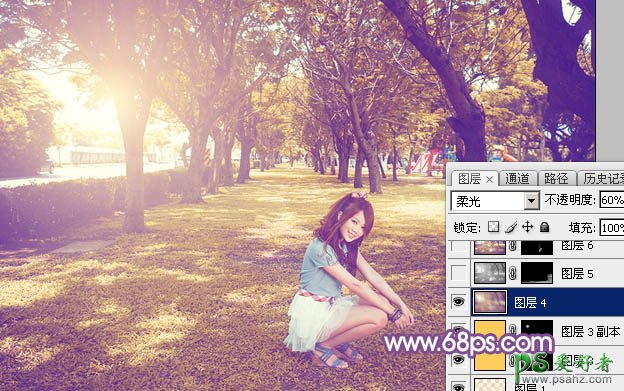
<图35>
16、创建曲线调整图层,对RGB、绿、蓝通道进行调整,参数及效果如下图。这一步把整体颜色稍微调淡。
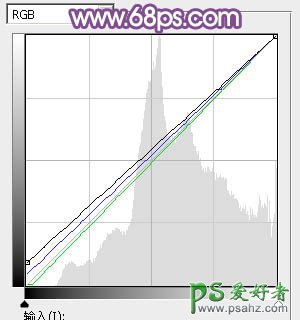
<图36>
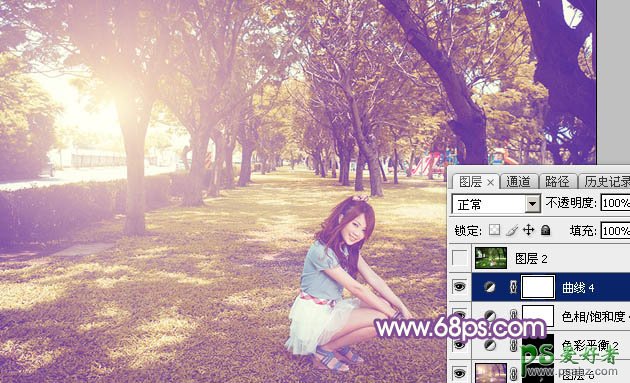
<图37>
最后给人物稍微磨一下皮,微调一下颜色,完成最终效果。

加载全部内容