制作绝美的宇宙空间美景图片 PS滤镜教程
admin 人气:0

1、新建一个文档1280*800(可以随意设置,符合屏幕就行了)。 2、新建一个图层,按“d”键载入默认颜色。 3、滤镜>渲染>云彩。 效果如下:

4、滤镜>素描>粉笔和炭笔,粉笔区和炭笔区的值均设为“6”,描边压力设为“0”。

效果:

5、滤镜>扭曲>极坐标,选择平面坐标到极坐标。

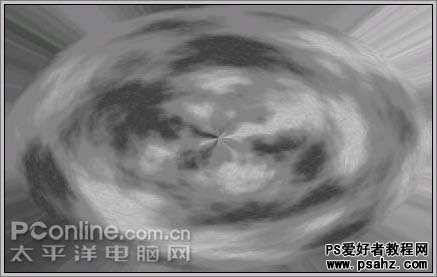
10、新建一个图层,即图层2。
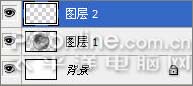
11、用前面的方法从中间拉一个小点的正圆选区,羽化50,做个云彩滤镜。

12、取消选区,执行:滤镜>素描>粉笔和炭笔,值同第5步。

13、将图层2向下合并到图层1,把合并后的图层1复制一层,得到图层1副本。

14、对锁定图层1副本透明像素 。

执行:滤镜>模糊>高斯模糊,值设为0.8。

效果:

15、对图层1副本执行:滤镜>画笔描边>墨水轮廓,描边长度和深色强度设为10,光照强度设为0。

效果:

16、将图层1副本模式改为滤色。

效果:

17、将图层1副本向下合并倒图层1。

按住ctrl键单击图层面板里面的图层1选择图层透明度,执行:滤镜>扭曲>球面化,值设为:50。
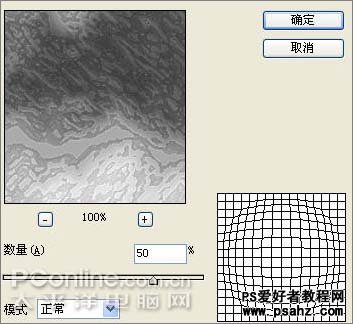
效果:

18、将背景填充为黑蓝色,Ctrl+T将球体变换大小调整到如下图位置。

19、对图层1调整色相/饱和度,设置如下,并将着色选项打上。
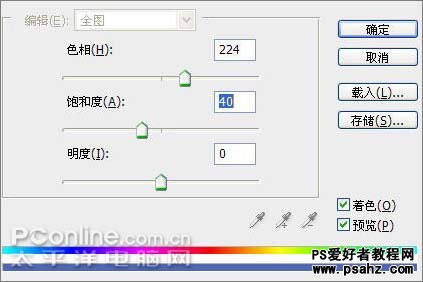
效果:

20、在右侧选择一个大的椭圆选区,羽化150,反选,新建一层,命名“阴影”,填充与背景相同的黑蓝色,始终将这层放在最上面。

21、在图层面板里双击图层1,调出图层样式进行设置,对图层1做内外发光效果,设置如下。
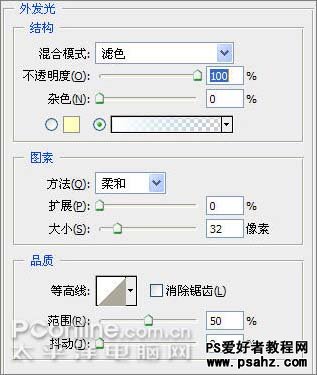
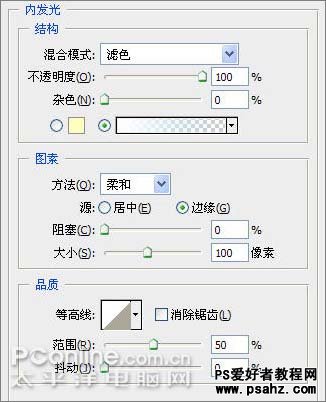
效果:

22、在图层1和阴影层间增加一个图层,命名为“颜色”并将图层模式改为“颜色”,用透明度为50,硬度为0的的大画笔给星球左边、下边着点紫色。

效果:

将颜色层的透明度降低一点,使整体效果更加和谐。

23、在背景层和图层1之间新建一个图层,命名为“星云”。

按"D"键将颜色换回默认颜色,做个云彩滤镜,高斯模糊,值设为5。效果:

24、用硬度为0,透明度为50%的大画笔橡皮擦擦除,剩下右上角。

25、将星云层连续做两次分层云彩。

26、用色相/饱和度调整颜色。

效果:

27、复制一层,调整为紫色调。
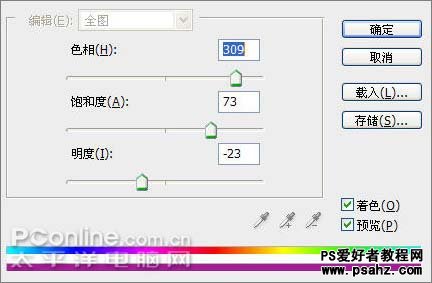
效果:

28、用橡皮擦擦除部分露出底下的蓝色调。

29、在两个星云层上新建一层,命名星星。
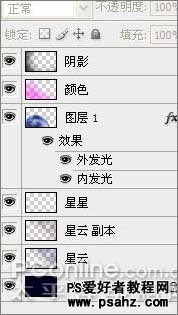
找个星星画笔(网上有很多)刷一下。

30、给星星着色着色。

效果:

31、复制一层星星,设置图层样式:内发光,图层模式改为叠加。
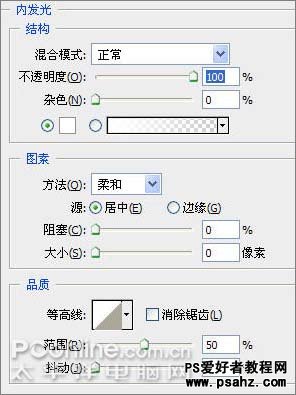
效果:

32、将星星副本层复制一层,加亮。效果如下:

33、把星云副本(紫色调那层)挪到星星层上,增加星云笼罩的质感。

最后可以根据整体情况再将紫色调调低点都可以,完成。

加载全部内容