绘图前学习软件中的对象概述与选择对象 CorelDRAW基础教程学习
CorelDRAW基础教程学 人气:0

图2-1 CorelDRAW中的各种对象
不管用户使用什么工具绘制图形,所绘制出的图形和线条都是由“路径”组成。来理解一下路径的概念,路径没有宽度和颜色,但若将轮廓添加到路径则可使它具有宽度和颜色。例如我们在工具箱中选择“矩形”工具在绘图页面中绘制一个矩形,可看到系统默认路径为黑色的细轮廓线。这样便于我们在一开始绘图,就明确路径的走势。当然对于某些绘图的特殊需求,也可以将轮廓设置为无轮廓。
注意:如果查看设置为“无轮廓”的路径,只能在线框视图中才可预览。读者可以通过执行“文件”→“打开”,打开本书附带光盘“龙.cdr”文件。然后执行“查看”→“线框”命令,读者会发现对象的轮廓线将被显现出来。如图2-2所示。
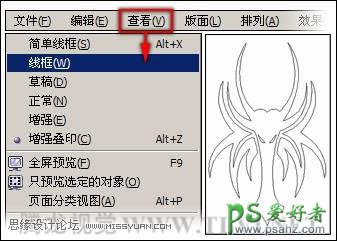
图2-2 在线框模式下预览无轮廓对象
那么构成路径的基本元素又是什么呢?答案是节点和线段。节点是路径上的一个点,线段是两节点之间的路径部分,如图2-3所示。所有的路径都是从节点开始并结束的,通过调整节点的属性和位置可以改变路径的方向和形状。但对于一些特殊的对象,例如椭圆、矩形或文本等则是以特定的方式成形。用户若想通过调整节点来改变它们的形状,必须将其转换为可编辑节点的“曲线对象”才能进一步整形。读者可以在创建完成这类对象之后,使用属性栏提供的 “转换为曲线”按钮,将其快速转换成曲线对象,然后再进行复杂的编辑工作。
“转换为曲线”按钮,将其快速转换成曲线对象,然后再进行复杂的编辑工作。
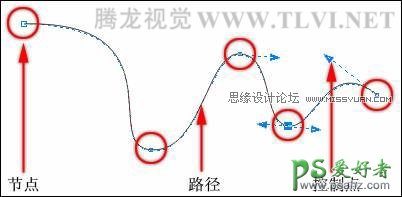
图2-3 路径示意图
注释:“曲线对象”可以是任何形状的对象。曲线对象具有节点和控制点,用户可通过操作节点和控制点来改变对象的形状。
2.2 选择对象
在CorelDRAW中不管是绘制图形还是处理图像,用户都必须先选择对象,才能进行各种操作。因此,工具箱中的 “选择”工具将是使用频率最高的工具。选定对象最快捷的方法是使用
“选择”工具将是使用频率最高的工具。选定对象最快捷的方法是使用 “选择”工具,根据绘图的需要,在选择对象时也有多种方法。接下来将通过一组操作,使读者进一步掌握选择对象的方法。
“选择”工具,根据绘图的需要,在选择对象时也有多种方法。接下来将通过一组操作,使读者进一步掌握选择对象的方法。
(1)执行“文件”→“打开”命令,打开本书附带光盘\Chapter-02\“选择对象演示实例.cdr”文件。
(2)选择工具箱中的 “选择”工具,如果选择视图中的一个对象,读者可在这个对象上单击即可选定它。被选定的对象中心将出现
“选择”工具,如果选择视图中的一个对象,读者可在这个对象上单击即可选定它。被选定的对象中心将出现 标记,并且围绕选定对象边角出现8个黑色方块,我们称这些方块为“控制柄”。如图2-4所示。
标记,并且围绕选定对象边角出现8个黑色方块,我们称这些方块为“控制柄”。如图2-4所示。

图2-4 选择单独对象
(3)如果要选择视图中的多个对象,可以选择 “选择”工具同时按住键盘上的键,单击选择其他对象。或者使用鼠标沿对角线拖动一个框,将要选定的对象圈选,如图2-5所示。从图中我们看到在圈选对象的过程中,出现了一个蓝色虚线轮廓,该轮廓就叫圈选框。
“选择”工具同时按住键盘上的键,单击选择其他对象。或者使用鼠标沿对角线拖动一个框,将要选定的对象圈选,如图2-5所示。从图中我们看到在圈选对象的过程中,出现了一个蓝色虚线轮廓,该轮廓就叫圈选框。
技巧:在使用“选择”工具,圈选多个对象时,若按住键盘上的键,可使圈选框所经过的对象全部被选定,而不必拖一个较大的圈选框来包围所有的对象。

图2-5 选择多个对象
(4)当视图中出现较多的对象时,使用鼠标单击选择复杂图形中的小细节,需要一定的技巧。通常采用的方法是将视图放大,使视野更开阔,在此介绍一种快捷的选择方法。首先选择工具箱内的“选择”工具,然后通过按下键盘上的键,可看到从最顶层对象逐次向下一层对象自动选择。待选定需要的对象后,停止按键即可。
(5)若要使用键盘从底层的对象向上一个对象选定,则可选择“选择”工具后按下键盘上的键,直到选定需要的对象。
(6)除了以上使用键盘或者鼠标选定对象,CorelDRAW也提供了菜单命令来快速选定全部对象。使用菜单命令全选对象的类型有4种,分别是:
执行“编辑”→“全选”→“对象”命令,将选定视图中的所有对象。另外,双击工具箱中的“选择”工具也可全选对象。
执行“编辑”→“全选”→“文本”命令,将所有的文本对象选定。包括“美术字”和“段落”文本。
执行“编辑”→“全选”→“辅助线”命令,可选定视图中建立的所有辅助线对象。
执行“编辑”→“全选”→“节点”命令,将选定曲线对象路径上所有的节点。
(7)如果需要选定群组对象中的单独对象,可以按住键盘上的键,使用“选择”工具单击要选定的对象。这时被选定的对象周围以8个黑色圆点标示,如图2-6所示。

图2-6 从群组对象中选择单独对象
(8)当用户对选定对象所进行的操作完成后,可单击绘图窗口以外的区域,撤消原来对对象的选定状态,以进行其他绘图任务。若通过键盘撤消对象的选定,可按下键盘上的键完成。
(9)如果从选择的众多对象中只取消选一个对象,可以按住键盘上的键,单击该对象。
注释:能够选定对象的不只局限于“选择”工具,使用“矩形”、“椭圆”、“多边形”、“图纸”、“螺旋形”等绘图工具也可选定对象。有关这些绘图工具的使用方法稍后陆续进行介绍。
加载全部内容