打造花瓣纷飞效果的美女头像特效照片 PS人物特效图片制作教程
昀恒 人气:0最终效果

1、新建画布。打开PS软件,按Ctrl + N 新建,尺寸为1200 * 800像素,分辨率为72像素/英寸,如下图。
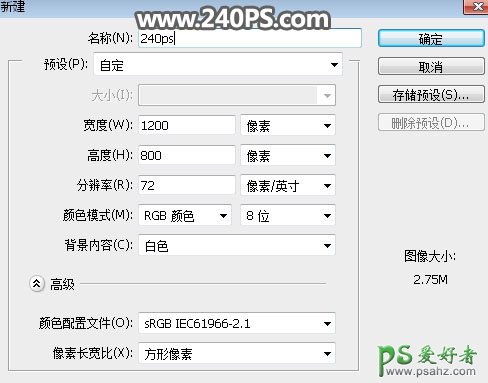
2、选择渐变工具,颜色设置为灰色至黑色,如下图。在属性栏选择“径向渐变”,然后由中心向边角拉出渐变作为背景。
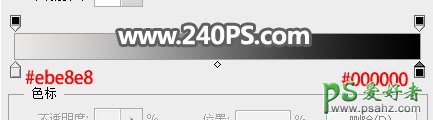


3、打开人物素材,用移动工具拖进来。

4、用钢笔工具把人物抠出来,转为选区后复制到新的图层。


5、把抠出的人物图层复制一层,原图层隐藏。选择副本图层,用套索工具勾出下图所示的选区,并添加图层蒙版。
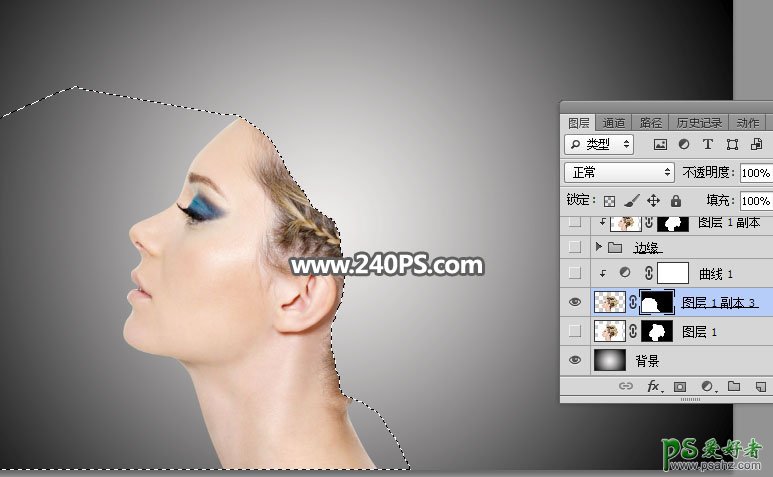

6、点击图层面板下面的创建新的填充或调整图层,选择“曲线”。
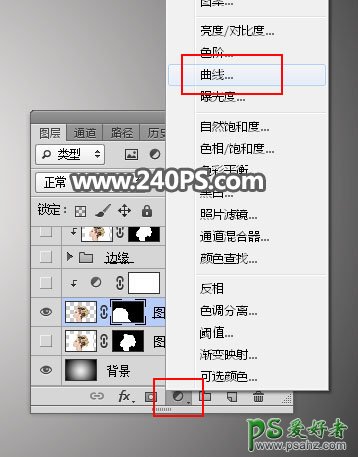
7、把RGB通道压暗,并增加一点红色,参数设置如下图,确定后按Ctrl + Alt + G 创建剪切蒙版。
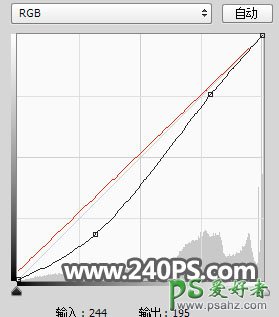

8、打开花瓣素材。

9、需要把花瓣抠出来。在工具箱选择魔棒工具,容差设置为25,如下图。
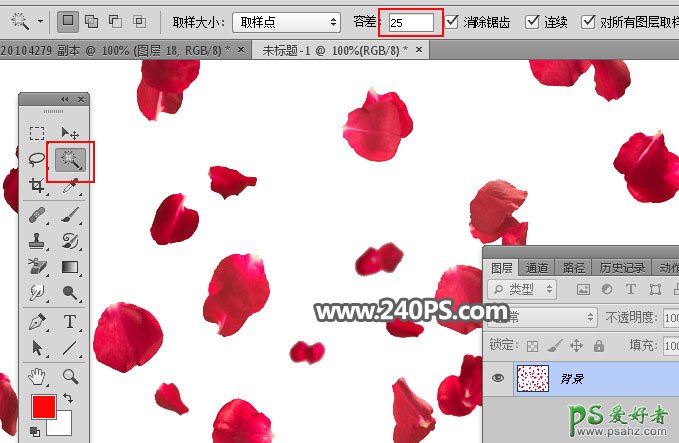
10、在空白的背景上点一下,然后按Ctrl + Shift + I 反选,就可以得到花瓣的选区。
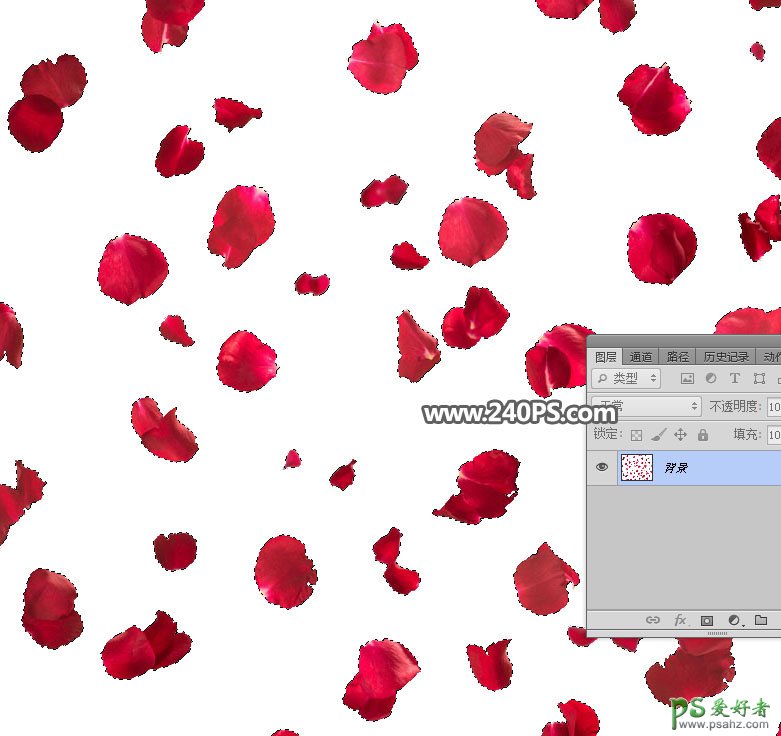
11、按Ctrl + J 把选区部分的花瓣复制到新的图层。

12、用套索工具勾选下面的花瓣,按Ctrl + C 复制。

13、回到原来的文件,新建一个组命名为“边缘”。
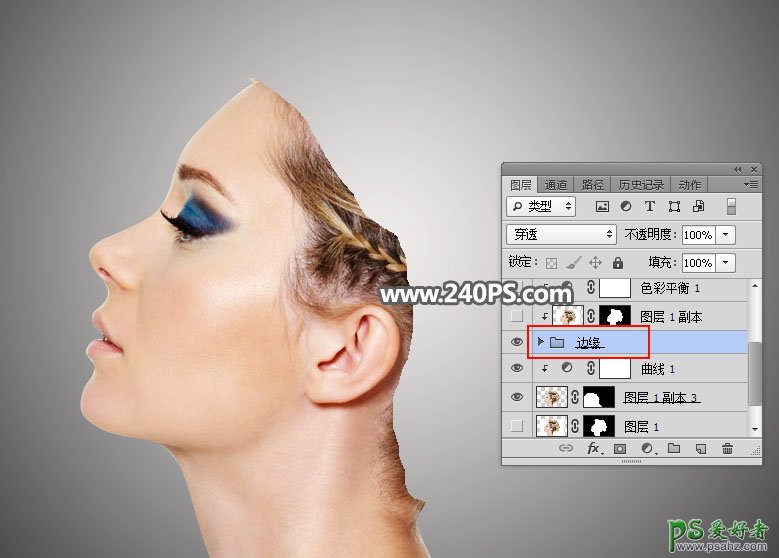
14、在组里新建一个图层,按Ctrl + V 把复制的花瓣粘贴进来,然后按Ctrl + T 调整好大小及位置,如下图。

15、同样的方法复制其它的花瓣进来,沿着人物边缘排列,过程如下图。




16、把抠出的人物图层复制一层,移到组的上面,并按Ctrl + Alt + G 创建剪切蒙版。

17、创建色彩平衡调整图层,对中间调进行调整,参数设置如下图,确定后按Ctrl + Alt + G 创建剪切蒙版。


18、新建一个组,命名为“暗”。

19、把抠出的花瓣拖进来,并按Ctrl + U 降低明度,变暗一些。

20、复制变暗的花瓣,然后变形,调整大小和位置等,过程如下图。



21、新建一个组,命名为“亮”,把抠出的花瓣拖进来,然后截取想要的部分进行组合,如下图。

22、同样的方法增加更多花瓣,效果如下图。

最终效果:

加载全部内容
 爱之家商城
爱之家商城 氢松练
氢松练 Face甜美相机
Face甜美相机 花汇通
花汇通 走路宝正式版
走路宝正式版 天天运动有宝
天天运动有宝 深圳plus
深圳plus 热门免费小说
热门免费小说