碎片效果人像特效照片制作 PS制作破碎效果的人像图片
hh吃饭 人气:0

操作步骤:
步骤1:用PS打开图片,按Ctrl+J复制背景图层一份备用,然后用魔棒工具选择人物,人物的头发就用“选择并遮住”工具抠取出来。在选择并遮住工具界面下选择调整边缘画笔工具,把头发画出来,然后在右边的输出设置里勾选“净化颜色”,输出到:新建带有图层蒙版的图层,最后点确定。
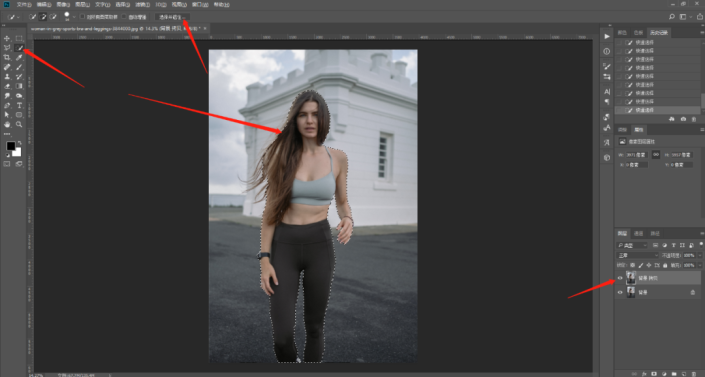
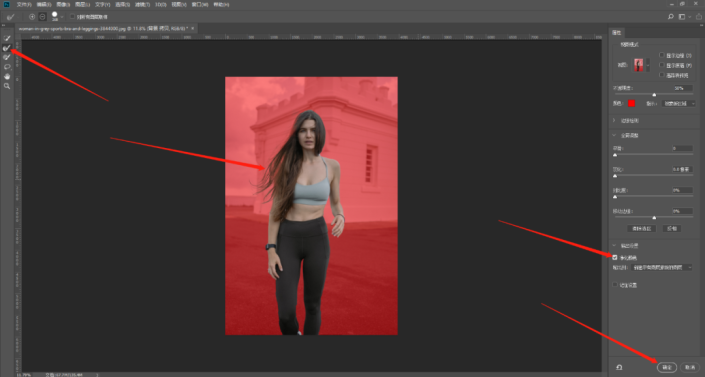
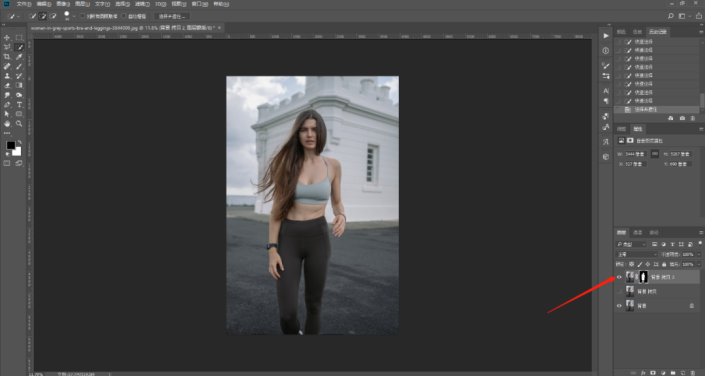
步骤2:在抠出来的蒙版上鼠标右键,选择应用图层蒙版,然后点开背景图层的复制层的眼睛,选择此图层,然后按住Ctrl键同时鼠标左键点击抠取出的人物图层缩略图,然后执行:编辑——填充,在弹出来的填充界面上的内容里选择“内容识别”,点击确定。按Ctrl+D取消选区,然后关闭抠图图层的眼睛,可以看到背景图层复制层上还有些微的人物轮廓,使用多边形套索工具选择碎片往右边飘散的人物右边部分(如果想左边飘散就选左边),然后执行编辑——填充,选内容识别,然后按Ctrl+D取消选区,这样背景就处理好了。
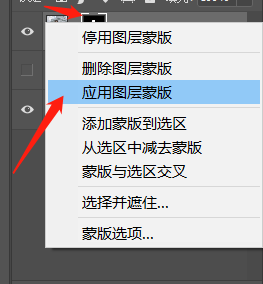
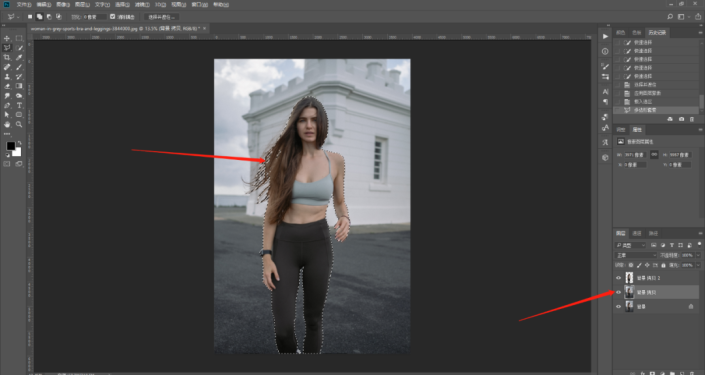
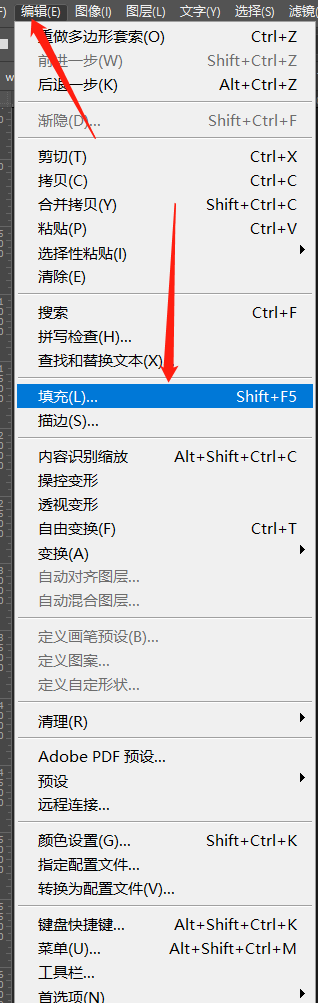
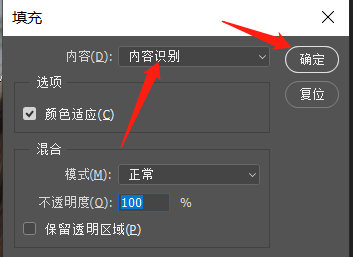
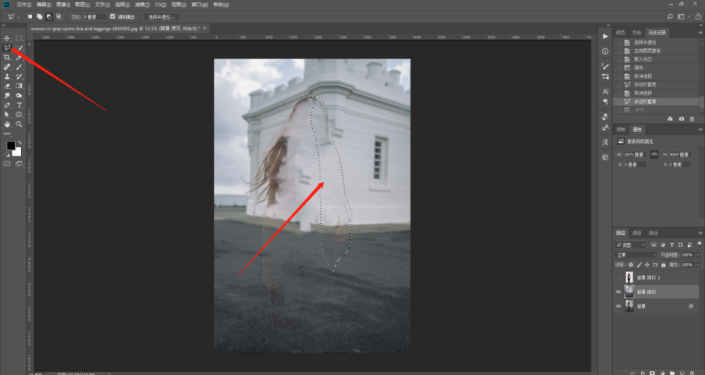
步骤3:打开人物图层前的眼睛,然后按Ctrl同时鼠标左键点击人物图层的缩略图,创建了人物的选区,然后点击图层面板下方的相机图标,就创建了人物的蒙版,然后将这个图层再复制一份备用。
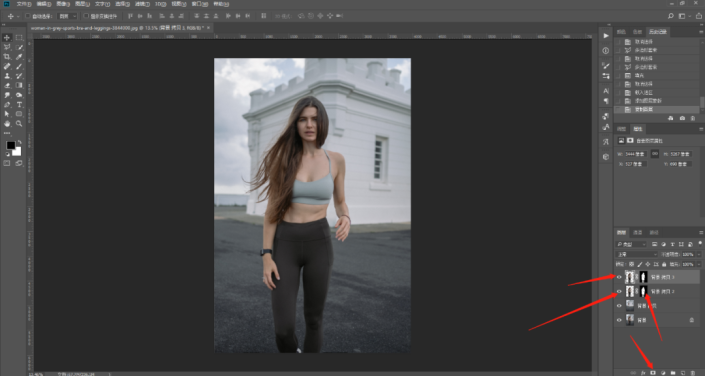
步骤4:执行:文件——新建,建一个400*400像素的文件,然后在图层面板下方点击有折角的A4纸图标,新建一个空白图层,然后点击背景图层后面的锁,把图层解锁掉,点击下方的垃圾桶,把解锁的背景图层删除掉。
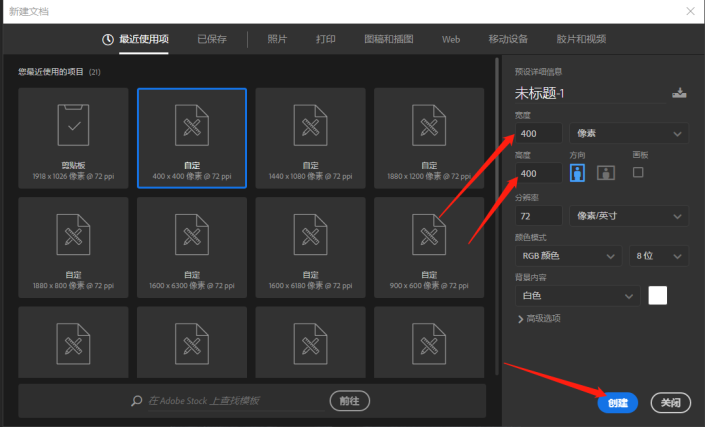
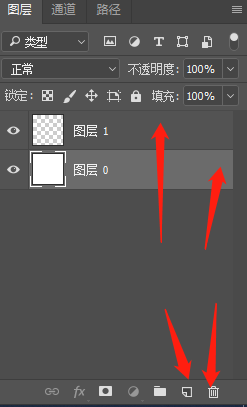
步骤5:用矩形选框工具,按住Shift键新建一个正方形选框,然后按X键把前景色改为黑色,按Alt+Delete填充黑色,再按Ctrl+D取消选区。执行:编辑——定义画笔预设,随便写个名称,按确定,就新建了一个矩形的画笔。
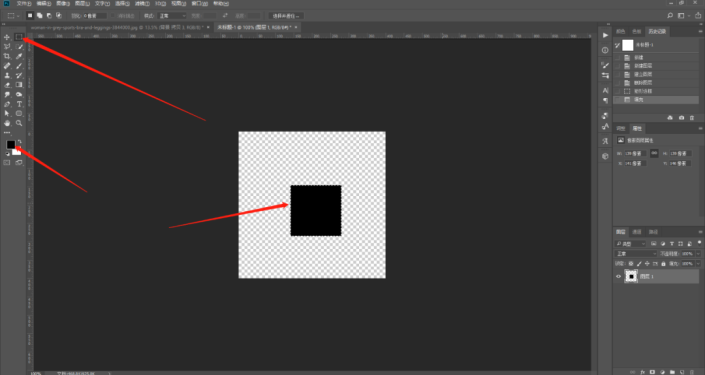
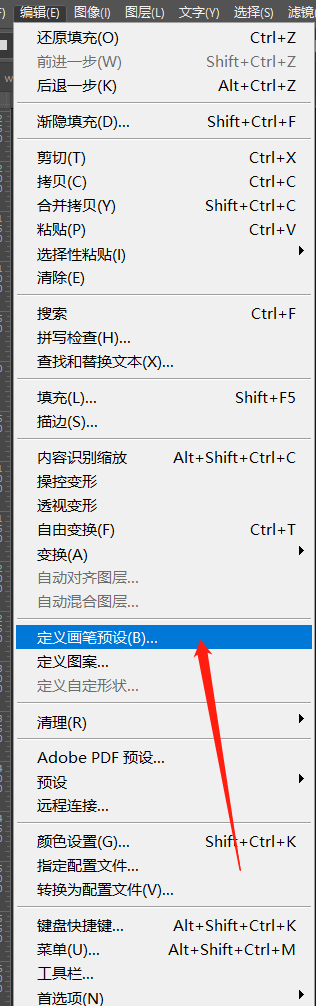
步骤6:返回人物文件,把人物图层后面的蒙版右键删除,然后执行滤镜——液化,用液化里的向前变形工具把人物往右边拉,拉好后点确定。按Ctrl键同时鼠标左边点击液化图层缩略图,创立选区,然后点击图层面板下方的相机图标,创建一个蒙版。
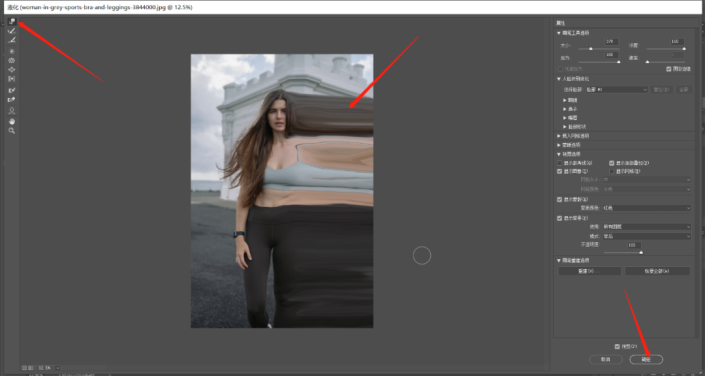
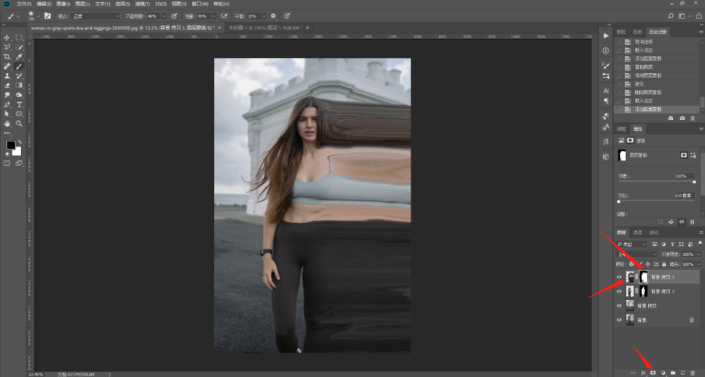
步骤7:选择画笔工具,选择刚刚制作的矩形画笔,然后设置画笔设置,在画笔笔尖形状里间距调整为10%,形状动态里大小抖动调到100%,角度抖动调到100%,圆度抖动调到100%,散布里勾线两轴,然后散布调到1000%。设置好后就到了画的阶段,效果好不好全看现在了,画完后用硬度为零的柔边缘画笔在碎片与人物交接的地方修饰一下。
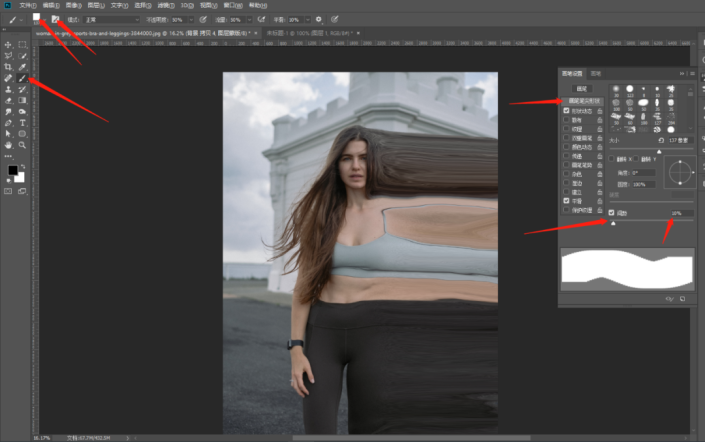
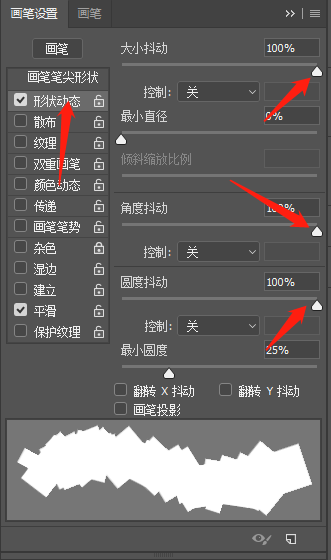
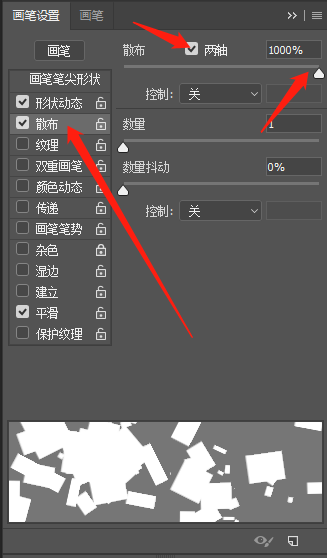
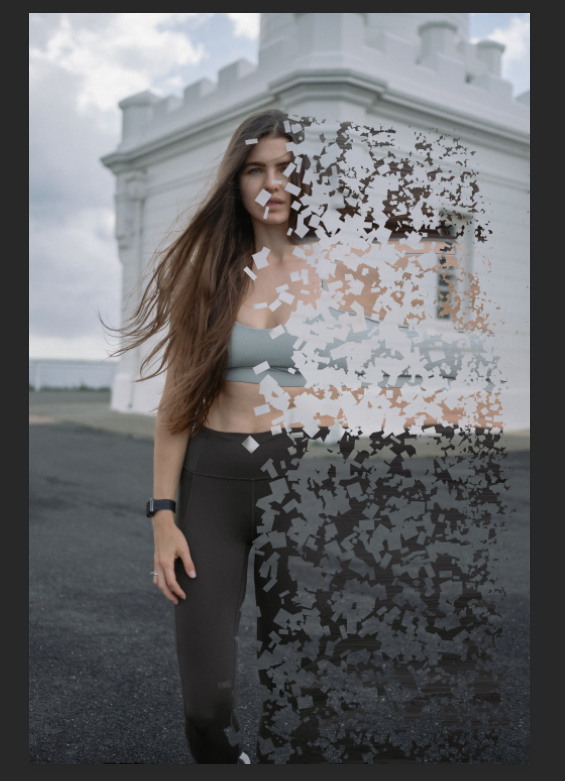
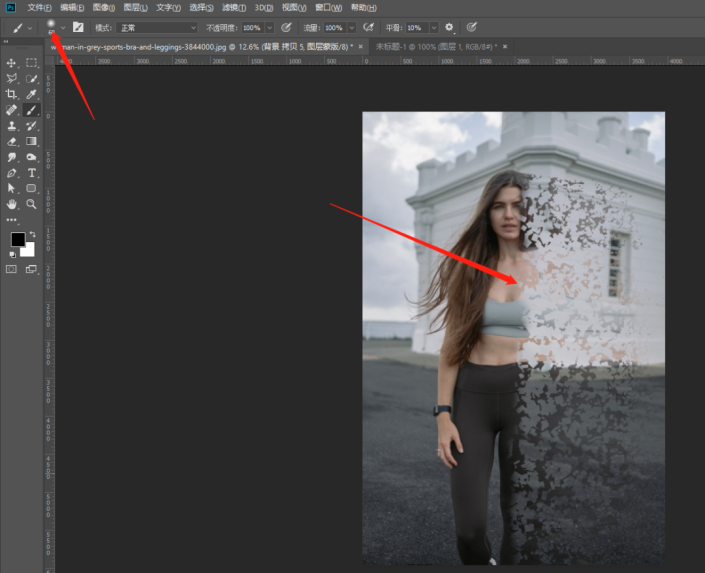
完成:

加载全部内容
 爱之家商城
爱之家商城 氢松练
氢松练 Face甜美相机
Face甜美相机 花汇通
花汇通 走路宝正式版
走路宝正式版 天天运动有宝
天天运动有宝 深圳plus
深圳plus 热门免费小说
热门免费小说