设计外星飞船坠入地球后的场景特效 PS合成教程
admin 人气:0今天我们一起来学习一篇科幻电影中的特效场景合成实例教程,一颗X行星坠落地球,PS合成教程:设计外星飞船坠入地球后的场景特效,教程介绍用PhotoShop制作X行星坠落地球后的场景效果,首先脑子里要一个大概的画面效果,然后在纸上画出这个场景的草图,再建一些透视线作参考,这样场景做出来才不会失真。
效果图:

第1步
制作现场草图,我们要创建。绘制草图,使在现场寻找合适的图像更容易的工作。
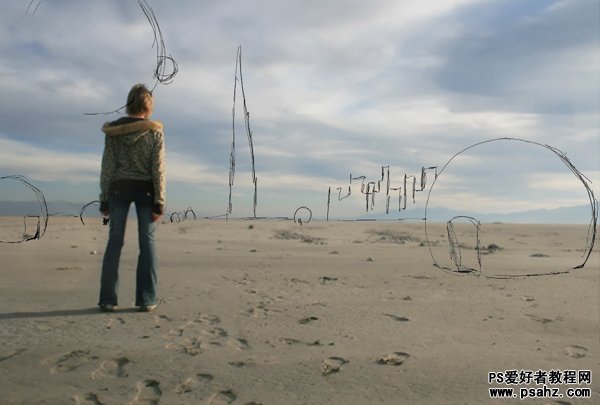
第2步
16:9分辨率(1280x720px)在Photoshop中打开新的图层。
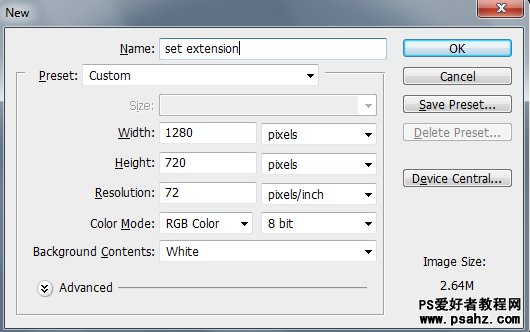
第3步
导入到图层上,我们要创建集扩展的形象。名称为“底座”的形象。

第4步
现在面膜使用钢笔工具(P)模型身体的一半,并分离到一个新的层选择。这一层,将有助于在未来的步骤。

第5步
选择一个中心点绘制的透视线的消失点中的形象代表。现在,通过使用行工具(U)的画消失点的透视线。绘制的角度使工作更容易,
而安排的图像和三维模型。

第6步
在这一步,我们要创建的城市,远远超出丘陵。当然,城市似乎是在色彩的模糊和暗淡时,看到很远的地方。这里的图像非常适合现场。
1)屏蔽掉使用魔术棒工具(W)的形象,从城市的天空。
2)现在放在右侧图像的城市层在下面的图片所示,擦除不需要的部分城市使用橡皮擦工具(E)。
3)色彩校正“城市”层使用曲线(图像>调整>曲线)融合的主要形象。
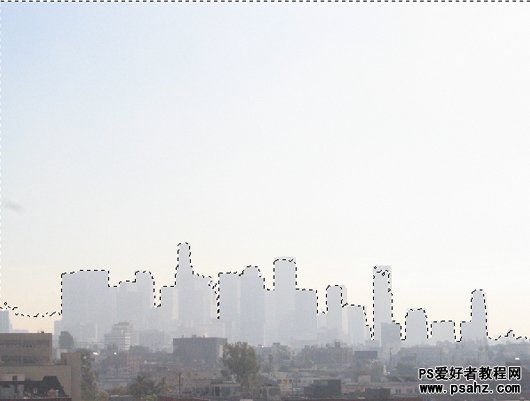
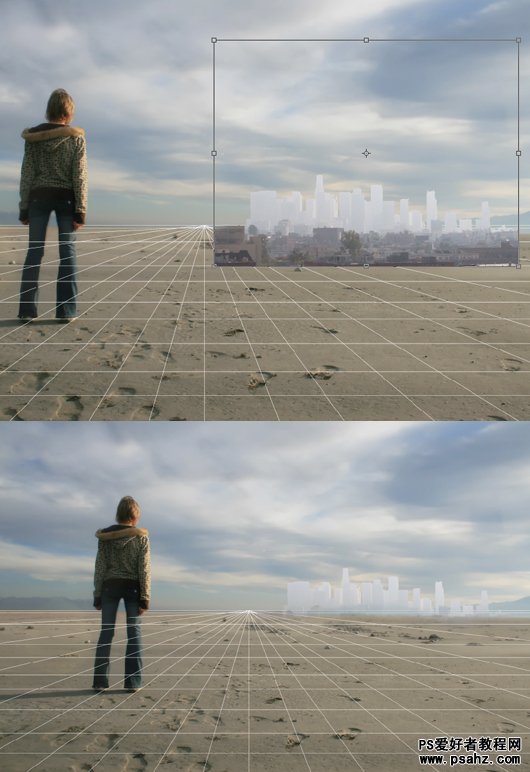
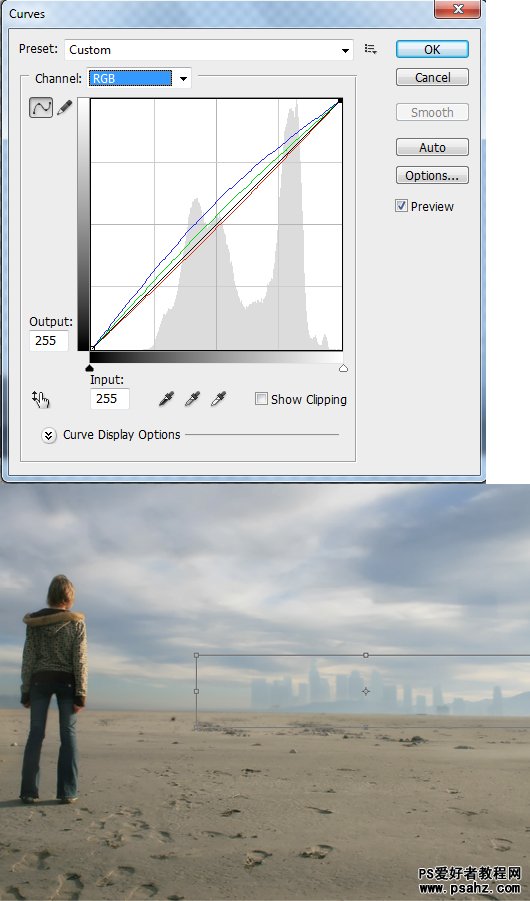
第7步
1)要创建高塔草图绘制,打开“brudge哈利”的形象和面具的使用钢笔工具建设的形状。
2)右击面具,现在保存的面具,选择“保存选择”,然后给一个名字的面具,并将其保存。

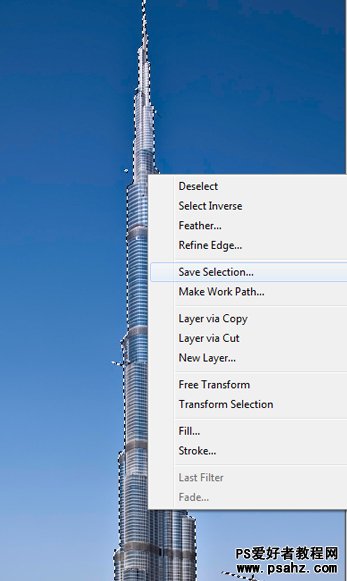
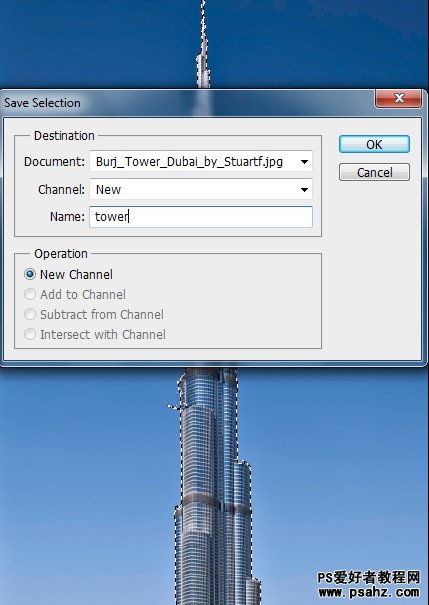
第8步
1)创建一个新层,并打开选择>载入选区保存面膜,和油漆#909da1颜色选择。
2)现在增加塔的曝光值0.14。
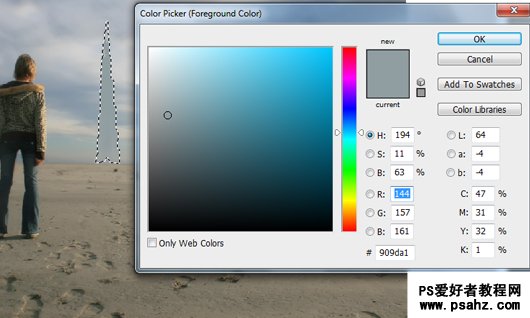
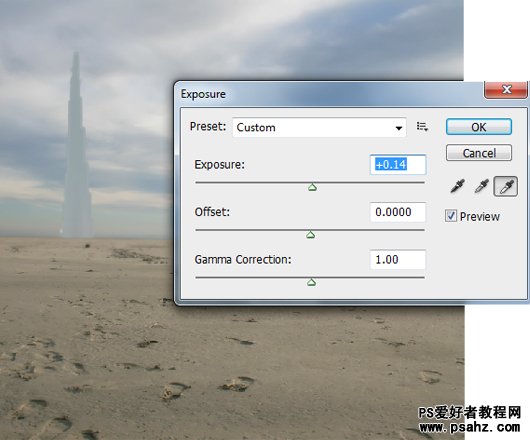
第9步
在这里,我们有3D“圆顶”型号相同的设计草图,呈现在闭塞和纹理使用3DS- MAX。
1)层的角度,安排闭塞,呈现圆顶权利,并将其命名为“ACL圆顶”层..
2)现在放在“ACL圆顶”质感的圆顶和减少它的不透明度为61%。
3)根据太阳光线从右侧主体形象,所以重复的纹理球层和颜色正确的层使用曲线上dome.Name的太阳光线的效果层“轻”。
4)现在使用软橡皮擦工具(E)擦除光层的左侧阴影圆顶。然后选择圆顶的所有层,并把它们合并起来,并将其命名为“圆顶1”。




第10步
由于圆顶是柔软的沙滩上休息,必须有一些沙子覆盖“dome1"在这一步的底部,我们将数字绘画圆顶底部的沙子。
1)创建一个新层,油漆沙软轮刷(二)使用#7d7466选定的颜色。
2)现在减少75%,对以前使用颜色#64584b油漆涂料刷的不透明度。
3)再次重复前面的步骤,使用#303028颜色画笔的不透明度设置为26%。
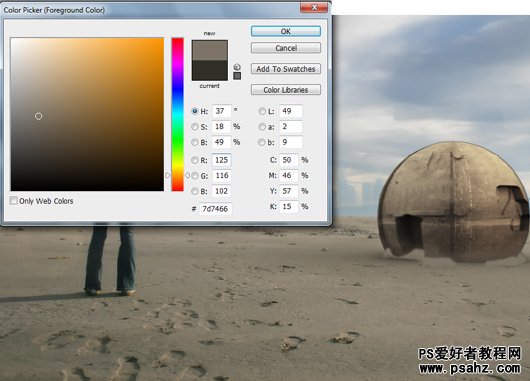
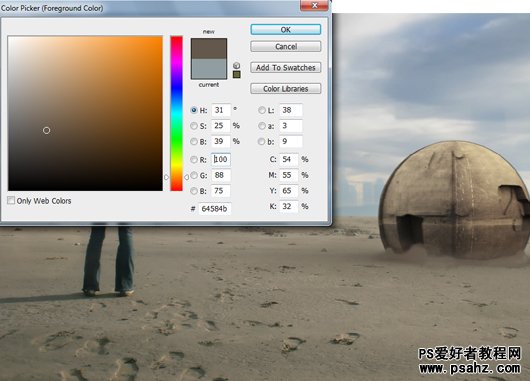
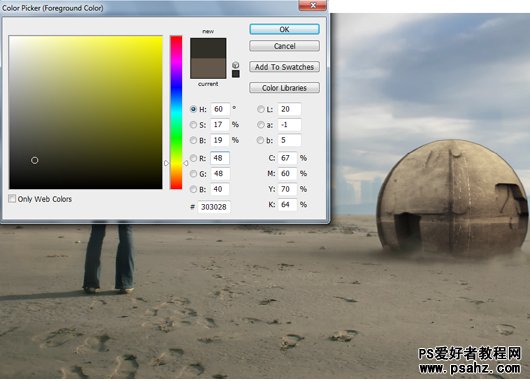
第11步
现在重复的“圆顶1”图层,并命名为“dome2'然后水平翻转它放在左。

第12步
1)同样重复上一步dome2层,并将其命名为dome3然后调整它的大小,使用移动工具(V)每草图。将我们在第4步中切下的模型层,这一层。
2)作为对象更进一步从它得到模糊的相机,所以半径0.7px添加高斯模糊(滤镜>模糊>高斯模糊)。

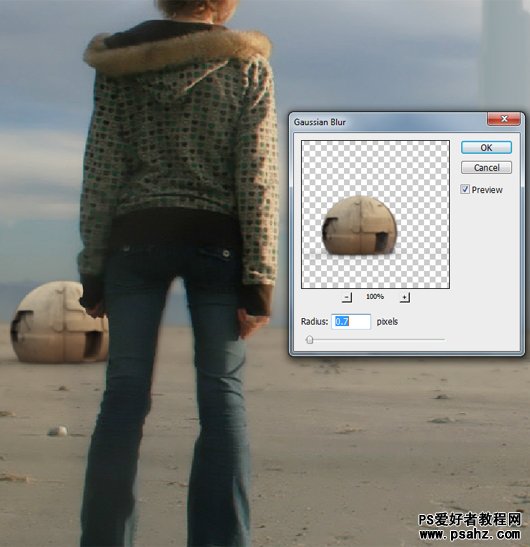
第13步
重复第12步安排4圆顶和穹顶组。后安排的圆顶应用高斯模糊,半径1.4px至4圆顶和“圆顶组”添加高斯模糊半径2.0px。
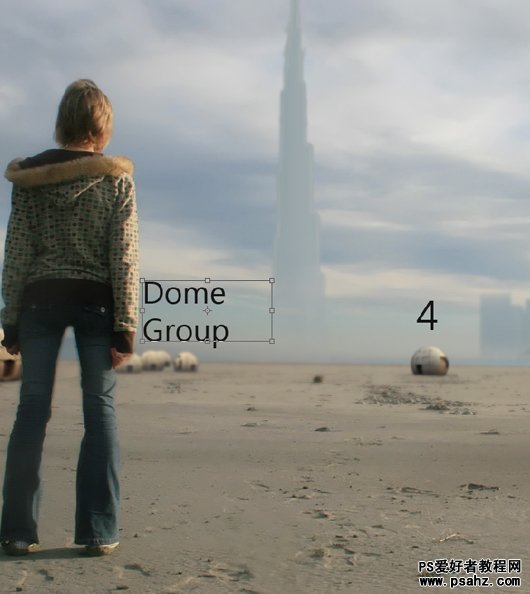
第14步
1)现在地球图像导入到画布上,并改变它的混合模式为滤色。
2)重复前面的步骤,并调整使用移动工具来创建一个月球对地球的行星。
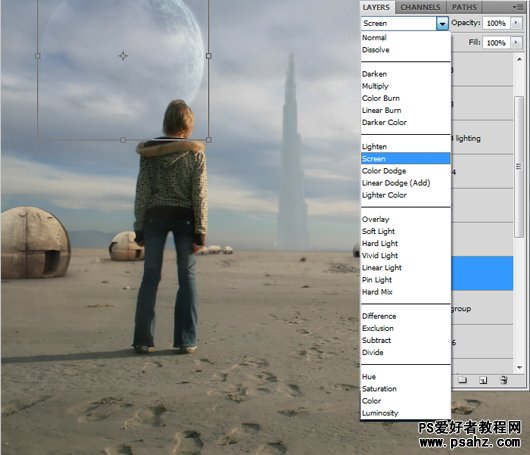

第15步
由于这是一个沙漠场景就必须有一些沙子,风中飞舞。沙子与颜色#e5d7c5在上面刷。
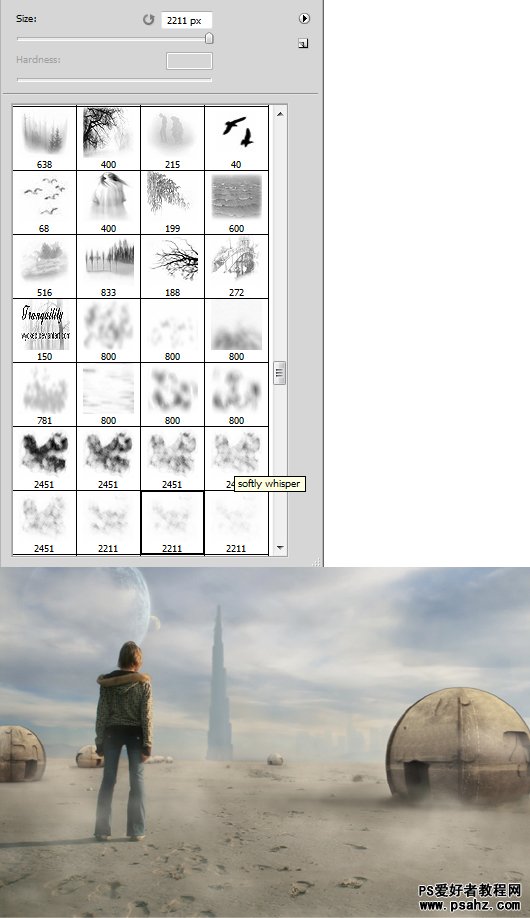
第16步
添加一个镜头天才到现场,使得它更自然。转到滤镜>渲染>镜头天才,选择35毫米总理,并增加它的亮度为135%。
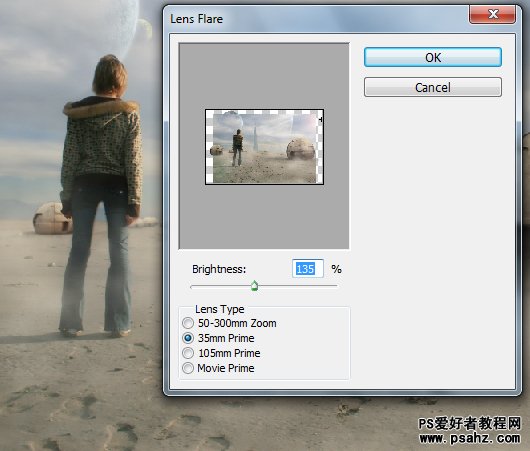
第17步
在此步骤中,我们将纠正图像的色彩使用的Lightroom3。的Lightroom3是非常容易使用,并在很短的时间内,我们可以得到一个惊人的结果。
1)导入到Lightroom和保存的预设列表选择“色彩创意漂白绕道”预设保存的Photoshop文件。
2)移动,发展和改变,温度=6-0.99曝光,补光灯= 20。
3)镜头渐晕量的值设置为-70阴暗的角落。
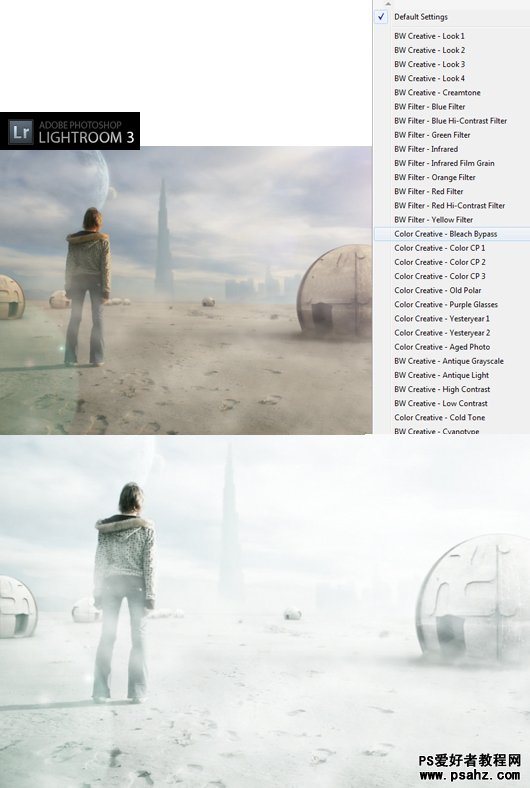
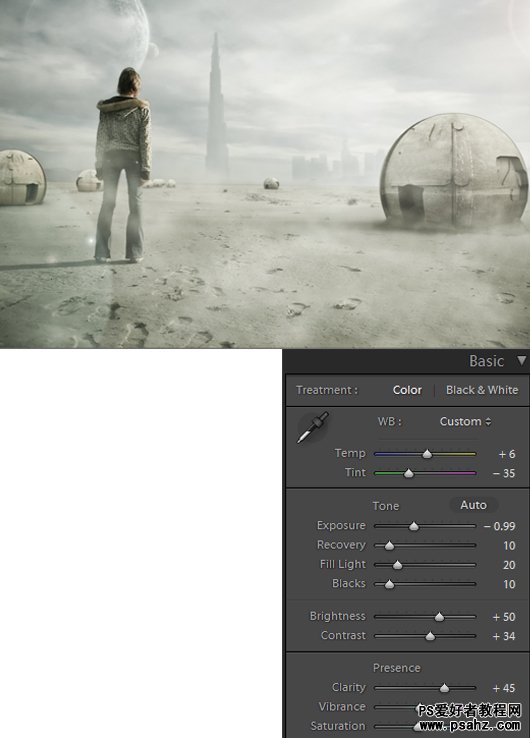
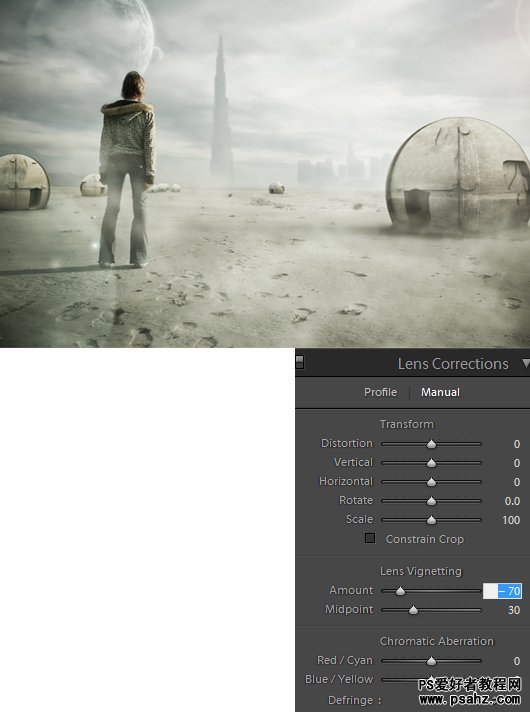
最终效果!

加载全部内容