PS制作欧洲中世纪风格复古油画教程实例
复古油画制作教程 人气:1本期介绍的案例原片反差过大,场景有些杂乱,与欧式复古风格不一致。另外调色的时候,也要特别注意人物与背景色的融合问题。
原图:

效果图:

1、新建图层,并填充黑色,将图层的不透明度改为40%,降低照片整体的明度。
2、盖印图层(Ctrl+Alt+Shift+E),选择图像调整阴影/高光,调整阴影的各项数值。
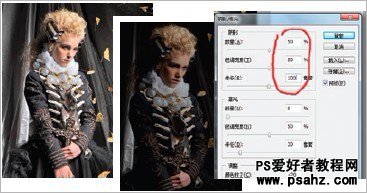
3、将调整后盖印图层的不透明度设置成15%。
4、再盖印一个图层,并选择滤镜其它高反差保留,半径调置为50
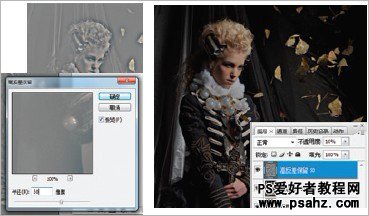
5、将调整后盖印图层的不透明度设置成10%,以上几步主要是让照片的整体影调偏深灰。
6、调整色阶调整层里RGB三个通道的输出色阶数值,给照片的暗区加暖色,亮区加冷色,并将该层的不透明度设置为30%。
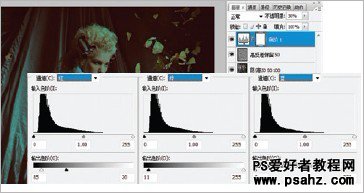
7、创建照片滤镜调整层,滤镜效果选为加温滤镜(8 5 ),浓度为25%。
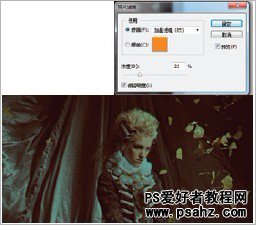


8、建立“曲线”调整层,在红、绿两个通道稍作调整。

9、在“色阶”里调整亮度值及红通道里的输入色阶值。

10、在选择菜单里点选“可选范围”工具,选取画面里较深的一部分区域,并添加颜色,将图层混合模式改为变亮。

11、这步很关键,是给照片整体基调确定的一步。新建图层,在拾色器里将前景色的RGB值,分别设为236、205、185,并将图层的不透明度改为80%,
图层混合模式选为色相。
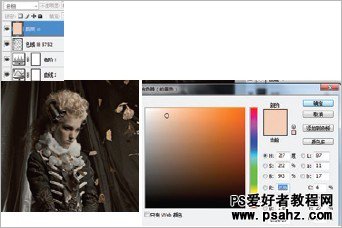
12、调整曲线调整层里红通道的节点,主要是降低暗区里的红色。

13、调整曲线调整层里红通道与绿通道里输入节点,加重两通道里的对比色值。

14、在色相/饱和度里将绿色及青色的饱和度降至-100%。
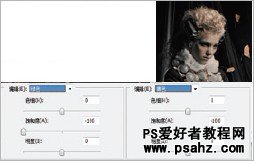
15、新建图层, 在拾色器里将“前景色”的RGB值, 分别设为6、5、3,将图层混合模式选为滤色。

16、选择选择菜单里的可选范围工具,选取画面里的阴影, 填充颜色, R G B值分别为26、13、14,将图层混合模式选为变亮。

17、建立照片滤镜调整层,滤镜模式选择黄色,浓度为2 5%,图层的不透明度为15%。

18、再建立一个“照片滤镜”调整层,滤镜模式选择“深绿色”,浓度为25%,图层的不透明度为50%。

19、建立“曲线”调整层,在红通道里给亮区与暗区加红。
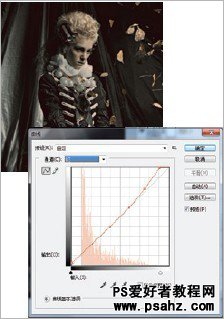
20、四周椭圆型过渡压暗,再作一个椭圆型黑框。

21、最后加入一个有肌理的图层,用画笔将人物擦出来。

最终效果图!

加载全部内容