品出美妙好滋味 PS文字特效教程 制作奥利奥饼干字
PS制作奥利奥饼干字 人气:0最终效果图

1.打开Photoshop,新建一个文档,大小为600×350像素,分辨率为72像素/英寸,RGB模式,白色背景。
对这个题目来说,用文字作为主体形状似乎是想当然的了。将前景色设为黑色,选择文字工撸?蚩?址?∠畹靼濉U饫铮?矣玫氖且恢置?狦rizzly BT的字体。它和奥利奥的标识有些相似。如果你有更合适的,那当然最好。将文字大小设为160点,在四个单独的层中,输入O、R、E、O四个字母。这样,我们就可以对每个字母单独变形,调整它们的位置。在字符调板中,两个字母“O”,垂直缩放比例为90%,水平缩放比例为120%;字母R和E的水平缩放比例为120%。将四个字母错落有致的排列。分别用变形工具将文字轻微旋转。为了使文字配合的更好,我将字母E层栅格化,用橡皮抹去了突出的边角部分。(图01)

图01
2.新建通道,命名为orig。载入RGB中任一个通道的选区,反选,复位色板,用白色填充选区后,取消选择。这个通道作为文字的备份选区。(图02)

图02
3.回到RGB通道图层面板中,复位色板,用白色填充背景层。新建一层,命名为main object,也用白色填充整个图层。载入通道orig的选区,用黑色填充后,打开编辑菜单下的消褪命令,将不透明度降低到5%,模式为正常,取消选择。(图03)

图03
4.在通道面板中复制通道orig,将副本通道命名为highlight/shadow mask,应用高斯模糊滤镜,半径为4.0像素;选择其它滤镜组中的位移滤镜,将水平和垂直位移数值都设为-9,未定义区域任意,通道中的白色向上和左各移动9个像素。这里,位移效果也可以用移动工具配合方向键来实现,不过要记得移动量,等一下我们还要用到这个数值。(图04)

图04
在这篇教程中,我们会大量的用到通道,所以,有效的命名每一个通道非常重要。不要为了省事而将通道简单的命名为1、2、3、4,因为谁也不能保证自己的记忆不出差错。一旦选错了通道,那么即使错误可以挽回,也会非常辛苦。正确的命名通道(图层),会使你的工作事半功倍。
5.载入当前通道的选区后,回到RGB通道,在main object层中,反选,用色相/饱和度命令对选区上色:勾选着色,将色相设为215,饱和度为50,明度为-25,选区内变为淡蓝色,取消选择。(图05)
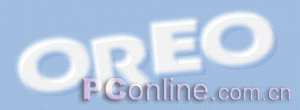
图05
6.选择highlight/shadow mask通道,使用位移命令,将水平和垂直值设为9,这样,通道图窬突氐降谝淮挝灰魄暗奈恢茫话碈trl+F,再使用一次位移滤镜,通道图像向下和右移动9像素,载入当前选区后,回到RGB通道main object层中,反选,再次用色相/饱和度命令调整颜色:勾选着色,色相和饱和度与刚才相同,明度提高到+80,取消选择。(图06)

图06
7.再次复制通道orig,将副本通道更名为highlights。载入当前通道选区,复位并交换色板,使用描边命令,使用黑色描边,宽度为10像素,位置居中;载入当前通道选区,再次使用描边命令,设置和刚才一样,然后取消选择。(图07a)

图07b
接下来,使用风格化>浮雕命令,设置角度为135度,高度为4像素,数量为150%;反相处理后,用色阶命令调整,将输入色阶设为128,1.00,255,这样,图像中由浮雕命令而添加的灰色像素全都变为黑色;这时的白色区域边缘还比较粗糙,我们再用半径为2.0像素的高斯模糊命令稍加模糊,然后使用色阶工具,将输入色阶设为47,1.00,113,这样,图像中的白色区域就是我们需要的高光选区。(图07b)
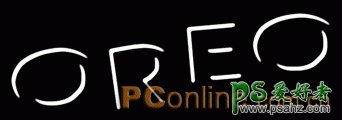
图07b
载入当前通道后返回RGB通道,在main object层中,用白色填充选区后,取消选择(图07c)。

图07b
8.现在我们来清除对象周围多余的蓝色。复位色板,载入通道orig的选区,用羽化命令柔化一下选区边缘,半径为2像素,反选后用黑色填充选区,接着用消褪命令,将不透明度设为75%,正常模式,取消选择。(图08a)

图08a
打开色相/饱和度对话框,勾选着色,色相为215,饱和度为25,明度为0,对整个图层着色。载入通道orig的选区,反选,删除,取消选择。这样图层中就只剩下我们的目标对象,我们把它作为饼干中的奶油夹心。(图08b)

图08b
9.下面要制作的是夹心后面的饼干部分。隐藏main object层,在背景上新建一层,命名为back。载入通道orig的选区,填充黑色后取消选择。打开图层样式,选择描边样式,将描边大小设为8像素,位置在外部,不透明度为100%,颜色为黑色(虽然你也可以使用描边命令,但下面我们还要重复这一过程,所以用图层样式比较方便一些)。打开通道面板,复制蓝色通道,将副本通道更名为back 1,将back 1做反相处理;(图09a)

图09a
选择RGB通道,打开back层的描边样式对话框,将描边大小增加到12像素,其它设置不变;再次复制蓝色通道,将副本通道更名为back 2,反相处理通道(图09b)。back层的作用已经完成,现在回到RGB通道的图层面板,删除这一层。

图09b
10.在背景层上新建一层,依然命名为back,用白色填充图层。载入通道back 2的选区,用黑色填充,然后用消褪命令褪去50%不透明度,取消选择。
下面我们要塑造它的立体效果。虽然用浮雕滤镜来制作比较方便,但却无法达到我们想要的柔化效果。所以,我们采用了通道选区+色阶调整的方法:
复制通道back 2,将副本通道更名为back h/s mask,用半径为4.0像素的高斯滤镜模糊,然后用位移滤镜,将通道图像向上和左各移动9像素。(图10a)
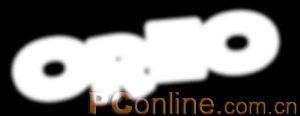
图10a
载入当前通道选区,回到RGB通道的back层中,反选后打开色阶对话框,将输入色阶设为0,0.46,255,之后取消选择。(图10b)

图10b
选择通道back h/s mask,用位移滤镜将通道图像向下和右各移动9像素,按Ctrl+F,再次移动相同的距离,将当前通道设置为选区,回到RGB通道中,反选,用色阶工具加亮选区,设置灰度系数2.46,取消选择。这样,后面对象的高光和暗调就完成了。(图10c)

图10c
11.下面,我们来为对象着色。载入通道back 2的选区,用半径为2的羽化命令柔化选区边缘。反选,随便设定一种前景色(但不能是黑色或白色),填充选区后,使用消褪命令,将不透明度设为75%,正常模式,取消选择。然后用色相/饱和度命令调整图像颜色,选择着色模式,色相为215,饱和度为35,明度为0。(图11a)
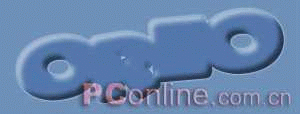
图11a
载入通道back 1的选区,打开色阶对话框,将灰度系数设为0.35;载入通道back 2的选区,反选,删除后取消选择。(图11b)

图11b
12.我们对这个对象继续细化,使它里面的层次更加丰富。在通道面板中,复制通道orig,将副本通道更名为orig h/s mask,连续用4次进一步模糊命令模糊通道图像,接着用位移滤镜将通道图像向上和左移动2像素,将当前通道设为选区,返回RGB通道,将复合通道的灰度系数设为0.55,取消选择(图12a);

图12a
选择通道orig h/s mask,这次用位移滤镜将通道图像向下和右移动4像素(即相对于模糊后的原始orig通道向下和右移动2像素的位置),将当前通道设为选区,回到RGB通道,用色阶调整选区内复合通道的灰度系数为2.56,使图像变亮后取消选择。(图12b)

图12b
现在,选择main object层,将back层与之链接合并。(图12c)

图12c
如果在建立通道orig h/s mask之前,你就已经显示了main object层,那么你可以能会这几步感到迷茫,因为大致看来,图像并没有什么变化。但请仔细观察图像中的边缘部分,你会发现图像中白色区域的左上方变暗,同时右下边缘变得更柔和。(图12d)

图12d
13.现在,我们的主体对象已经完成了,下面要做的是为它添加投影效果。你可以使用图层样式的方法,或者跟我黄鹄矗?猛疾闶迪忠跤靶Ч??br> 选择背景层,在上面新建一层,命名为shadow,载入合并后的main object层选区,复位色板,用黑色填充选区后,取消选择。用高斯模糊滤镜模糊图像,半径为4像素,再作一次。我们不希望阴影是普通的黑色,把它变成深蓝色会更好的衬托对象。隐藏main object层,用色相/饱和度调整阴影层的颜色:选择着色模式,将色相设为215,饱和度为50,明度为20。显示main object层,将shadow层向下和右各移动6像素,并将图层不透明度降低到85%;(图13a)

图13a
在shadow层上新建图层glow,载入图层main object层,填充黑色后取消选择。用色相/饱和度命令调整颜色,将色相设为215,饱和度为50,明度为25。高斯模糊,半径为2像素,将图层不透明度降低到70%。(图13b)

图13b
14.最后,我们来制作一个简单的背景图像。选择背景层,打开填充对话框,用50%灰色填充图层。然后用色相/饱和度调整颜色,设置色相为215,饱和度为35,明度为0,这样背景变为蓝色。打开光照滤镜,将光源设置在图像中心,光照方向为从左上到右下,如图14a所示,将光照类型设为点光,强度为35,聚焦为69,光泽为0,材料为69,曝光度为0,环境为28,无纹理通道,光源色和环境色均为白色。(图14b)

图14a

图14b
如果想把这幅图像制作为一张广告,那么剩下来的工作量就很少了。举例来说,我在背景层上新建了一层,用椭圆选框工具在图中选择了一个不完全的椭圆形状,将选框稍稍旋转,使它和对象的倾斜角度大致相同,用蓝灰色填充,然后应用简单的光照效果;再建立一个文字层,用较为有趣的字体(这里我选择的字体是方正和平简体,文字大小为60点)写上广告语,轻微旋转后,变形文字,使文字和椭圆的边缘基本吻合,再为文字层添加简单的图层样式:渐变叠加——白色到橙色的线性渐变,角度为-81度,描边——大小为6像素,巧克力色描边,使其较为鲜亮;最后在顶层用白色的星形画笔在对象上点缀一下,即可完成这张广告的制作。(图15)

图15
加载全部内容