给漂亮的色姐妹外景个人写真照调出甜美的淡黄色 PS美女图片调色
色姐妹 人气:0

最终效果

1、打开原图素材大图,创建可选颜色调整图层,对黄色,绿色进行调整,参数设置如图1,2,效果如图3。这一步把图片中的黄绿色调淡一点。
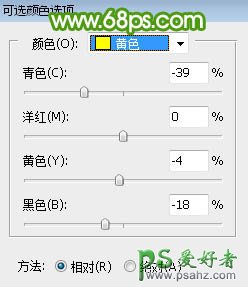
<图1>
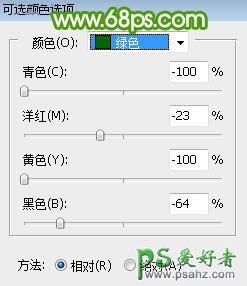
<图2>

<图3>
2、按Ctrl + J 把当前可选颜色调整图层复制一层,不透明度改为:50%,效果如下图。

<图4>
3、按Ctrl + Alt + 2 调出高光选区,按Ctrl + Shift + I 反选得到暗部选区,然后创建曲线调整图层,对RGB、绿、蓝通道进行调整,参数及效果如下图。这一步把图片暗部大幅调亮,并增加蓝紫色。
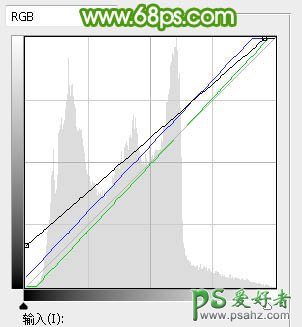
<图5>

<图6>
4、创建曲线调整图层,对RGB、绿、蓝通道进行调整,参数设置如图7,确定后按Ctrl + Alt + G 创建剪切蒙版,效果如图8。这一步给图片暗部区域增加淡蓝色。
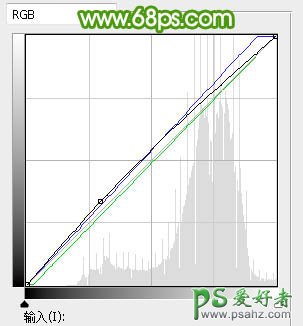
<图7>

<图8>
5、按Ctrl + J 把当前曲线调整图层复制一层,同上的方法创建剪切蒙版,效果如下图。

<图9>
6、新建一个图层,按字母键“D”把前,背景颜色恢复到默认的黑白,然后选择菜单:滤镜 > 渲染 > 云彩,确定后把混合模式改为“滤色”;添加图层蒙版,用透明度为10%左右的柔边白色画笔把底部区域涂暗一点,效果如下图。这一步给图片增加较淡的烟雾效果。

<图10>
7、把背景图层复制一层,按Ctrl + Shift + ] 置顶,用钢笔工具把人物部分抠出来;添加图层蒙版,用柔边黑色画笔把底部过渡涂出来,如下图。

<图11>
8、创建曲线调整图层,对RGB、绿、蓝通道进行调整,参数设置如图12,确定后创建剪切蒙版,效果如图13。这一步把人物部分调亮,并增加蓝紫色。
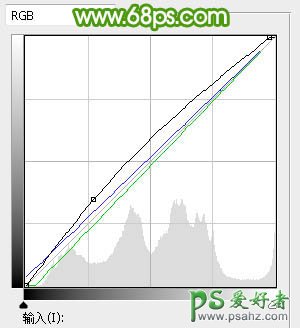
<图12>

<图13>
9、创建可选颜色调整图层,对红色,白色进行调整,参数设置如图14,15,确定后创建剪切蒙版,效果如图16。这一步把肤色部分的红色调淡一点。
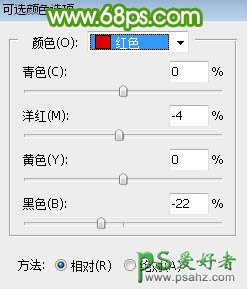
<图14>
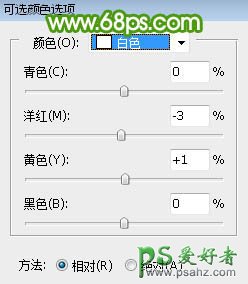
<图15>

<图16>
10、用套索工具勾出人物右侧边缘的高光区域,羽化10个像素后创建亮度/对比度调整图层,适当增加亮度和对比度,参数设置如图18,确定后创建剪切蒙版,效果如图19。

<图17>
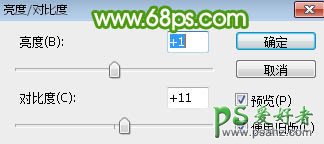
<图18>

<图19>
11、用钢笔工具勾出人物嘴唇的选区,然后创建色彩平衡调整图层,对高光进行调整,稍微调红一点,效果如下图。
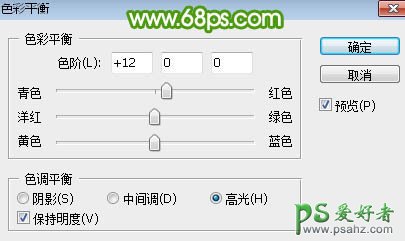
<图20>

<图21>
12、创建曲线调整图层,对RGB,红通道进行调整,参数设置如图22,确定后创建剪切蒙版,效果如图23。这一步把人物部分稍微调亮一点。
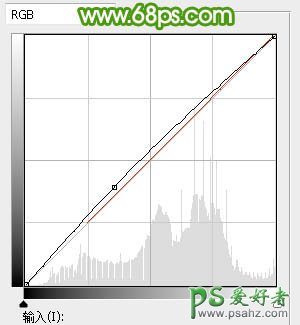
<图22>

<图23>
13、新建一个图层,用椭圆选框工具勾出下图所示的选区,羽化45个像素后填充黄绿色#C5C9B3,取消选区后把混合模式改为“滤色”,效果如下图。这一步给图片局部增加高光。

<图24>
14、创建可选颜色调整图层,对红色,白色进行调整,参数设置如图25,26,效果如图27。这一步主要给人物部分增加淡红色。
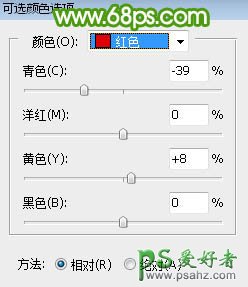
<图25>
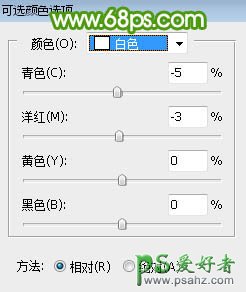
<图26>

<图27>
最后给人物磨一下皮,把整体再柔化处理,完成最终效果。

加载全部内容
 爱之家商城
爱之家商城 氢松练
氢松练 Face甜美相机
Face甜美相机 花汇通
花汇通 走路宝正式版
走路宝正式版 天天运动有宝
天天运动有宝 深圳plus
深圳plus 热门免费小说
热门免费小说