使用Camera Raw滤镜给少女写真照调出水嫩通透的效果 PS调色教程
爱尚学 人气:0PS调色教程:使用Camera Raw滤镜给少女写真照调出水嫩通透的效果。
效果图:

素材图:

打开我们的素材美女图,整个脸色有些发黑发暗

我们CTRL+j复制一层
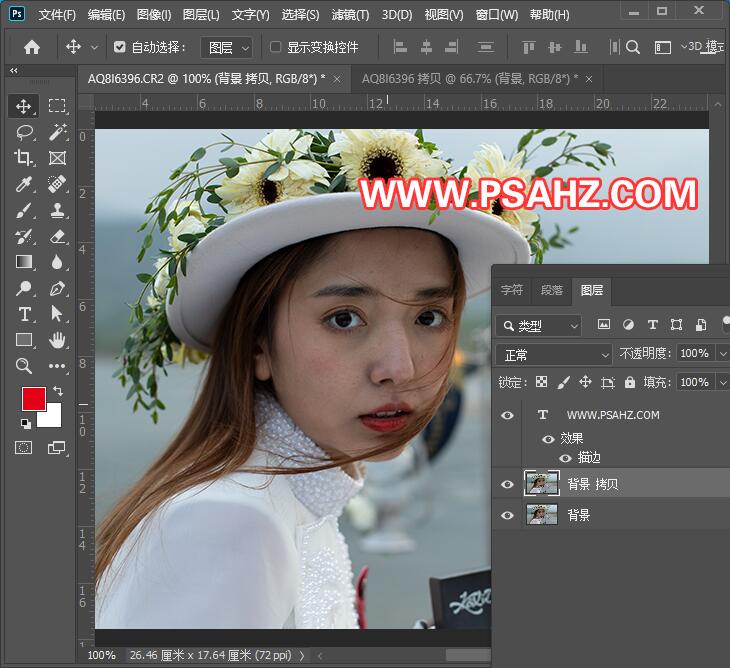
选择滤镜-Camera Raw滤镜 Shift+ Ctrl+A,调整纹理清晰度去除薄雾参数如图
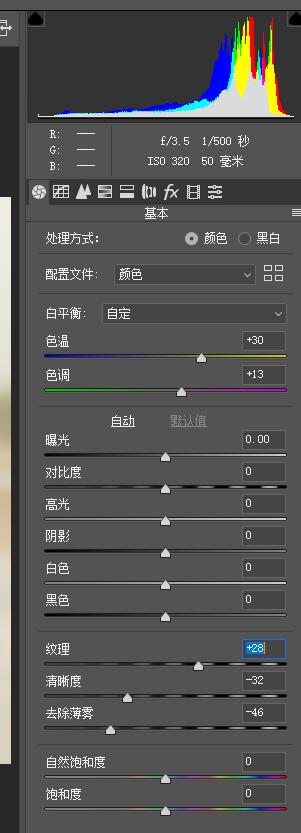
调完后的效果如图:

我们CTRL+j复制一层,选择滤镜-Camera Raw滤镜 Shift+ Ctrl+A,调整纹理清晰度去除薄雾等参数如图
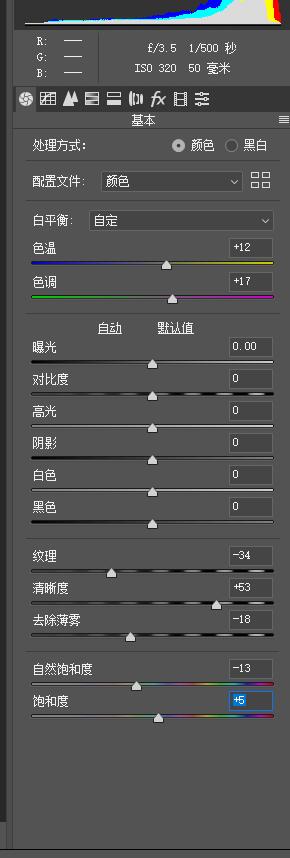
将原始背景再我们CTRL+j复制一层,置于最上方
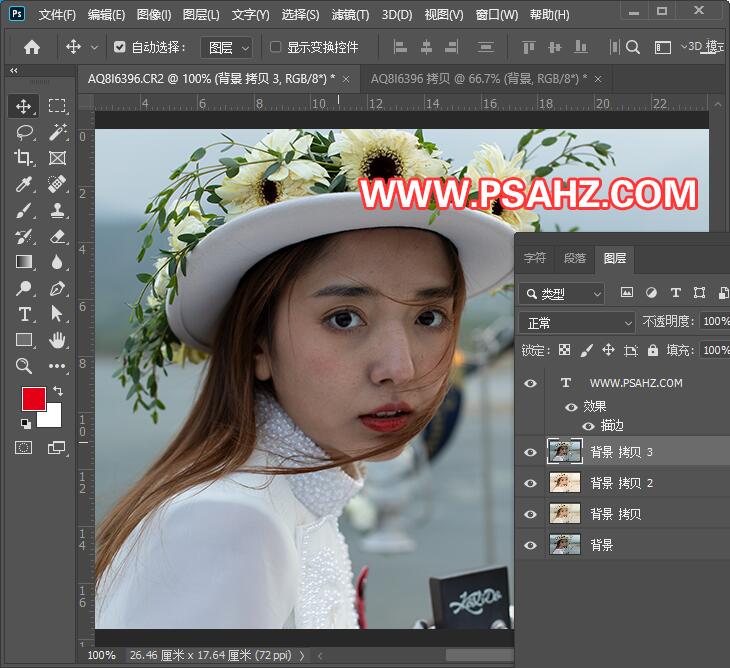
选择滤镜-Camera Raw滤镜 Shift+ Ctrl+A,调整纹理清晰度去除薄雾等参数如图

添加一个蒙版,在蒙版使用画笔,通过改变不透明度然后对人物及远景进行修饰
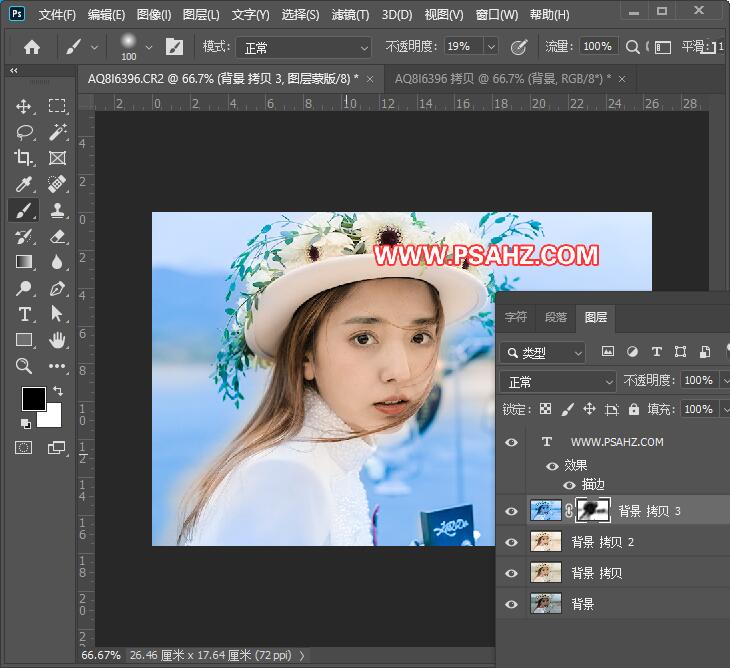
新建一个50%灰色的填充图层
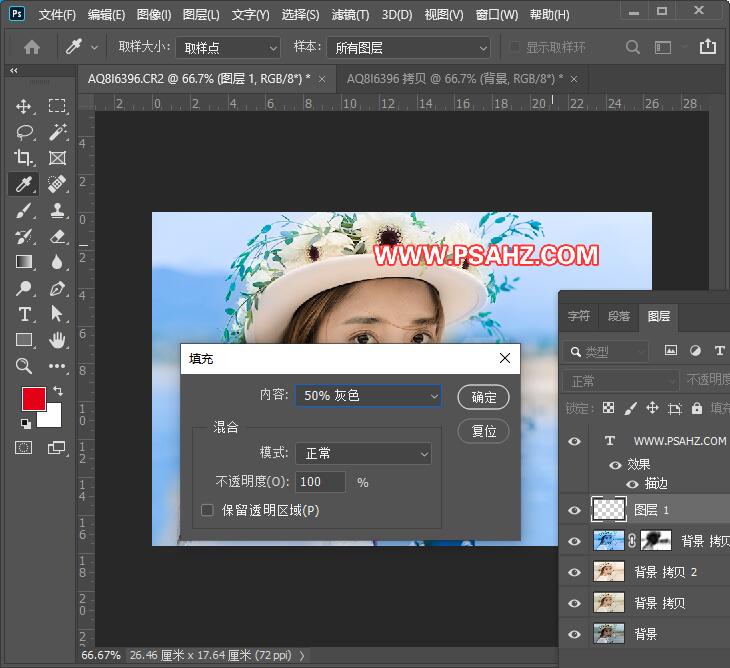
将图层的混合模式改为柔光,使用加深,减淡工具对面部进行高光暗部的处理

再新建一图层,图层的混合模式为柔光,不透明度为51%使用红色画笔给嘴唇上色
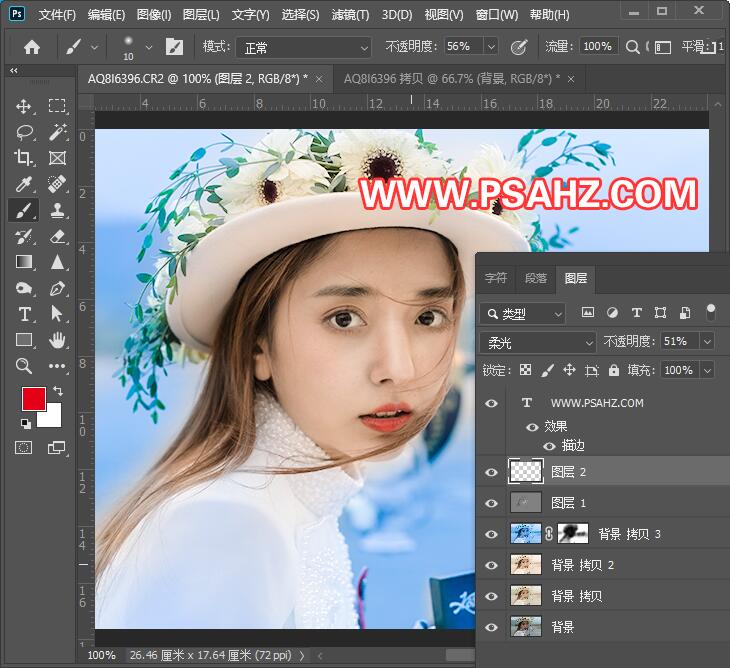
CTRL+ALT+SHIF+E盖印图层,执行滤镜-锐化-智能锐化
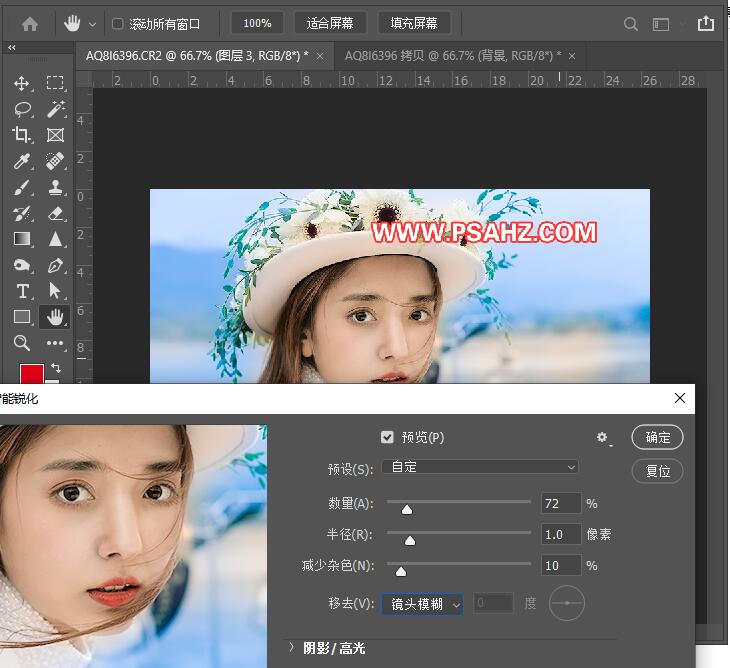
最后完成效果如图:

加载全部内容
 爱之家商城
爱之家商城 氢松练
氢松练 Face甜美相机
Face甜美相机 花汇通
花汇通 走路宝正式版
走路宝正式版 天天运动有宝
天天运动有宝 深圳plus
深圳plus 热门免费小说
热门免费小说