AI创建一个画板后如何快速新建多个大小一样画板
人气:0AI创建一个画板后如何快速新建多个大小一样画板?如果你有这样的疑问,那么,本指南可以帮助你解决问题。接下来,小编分享两种解决方法给你参考下。

工具/材料
illustrator cc 2017
操作方法1
- 01
现在已创建了一个200X200大小的画板,默认为画板1;把这画板1移到屏幕的左上角这里。
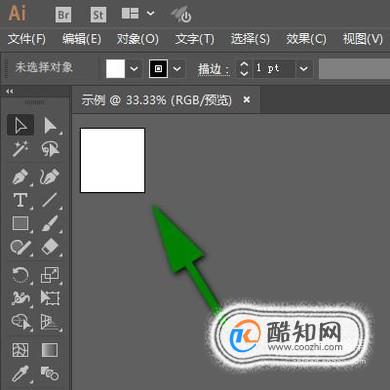
- 02
按M键,调出矩形工具,设置填充色为白色,无描边色。鼠标在屏幕上点击一下,调出矩形设置面板。把高度与宽度分别设置为与画板1一样大小。再点确定。

- 03
点确定后,生成一个200X200大小的白色矩形;并把矩形移到画板1上面,与画板1重合在一起。

- 04
鼠标放在矩形上点住,按ALT键+SHIFT键,向右边移动,水平复制出一个矩形。
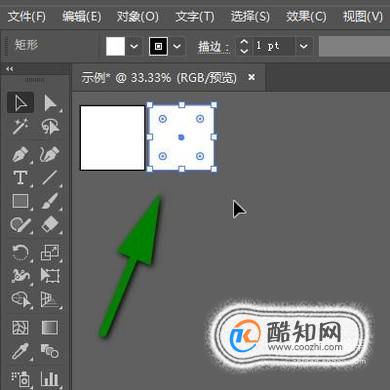
- 05
接下来,连续按动CTRL+D;执行再制命令;现在这一排有5个矩形 。

- 06
把这5个矩形全选中;鼠标点住,再按ALT+SHIFT键,向下垂直复制出一排矩形。

- 07
连续按动CTRL+D;执行再制命令;那么,现在就有20个矩形了。
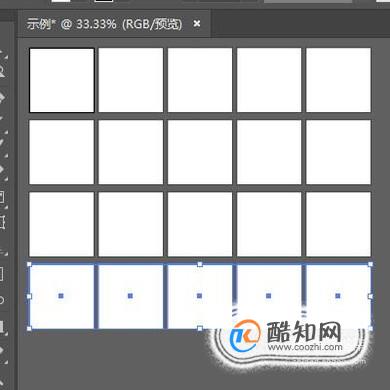
- 08
把这20个矩形全选中,鼠标再点菜单栏中的“对象”;展开的下拉菜单中再点“画板”,跟着再点“转换为画板”

- 09
那么,这20个矩形就变成了画板。
接着,在屏幕底部这里的画板导航选中画板1;再按SHIFT+O,调出编辑画板界面,把画板1删除。按V键,取消编辑画板状态。
到这里,所有操作完成。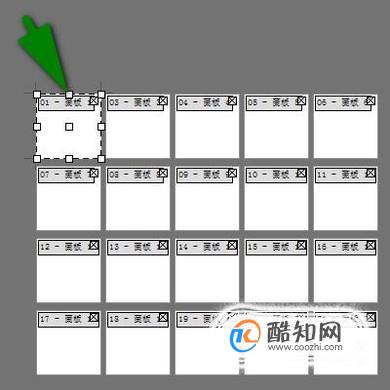
操作方法2
- 01
现在已有一个大小为300X200的画板。那么,此画板默认为画板1

- 02
把画板1挪到屏幕的左上角的位置上。
鼠标再移到右屏幕的右侧这里,如下图所示,点击画板按钮。
- 03
打开了画板的设置面板。
看面板的底部这里,这里有一个新建画板的按钮。
- 04
连续点击19次,那么,就新建了19个与画板1大小一致的画板。那么,现在屏幕上就有了20个画板了。而且都是每个画板之间的间距都是一致的。

- 05
但,现在20个画板都是排列成一行。假设,我们想把所有画板重新排列成5列4行;而且每个画板之间的间距为10像素。那么,我们需要进行下一步的操作。
鼠标点菜单栏的“对象”,弹出下拉菜单。在下拉菜单中点“画板”,再在右侧的子菜单中点“重新排列”;调出设置面板。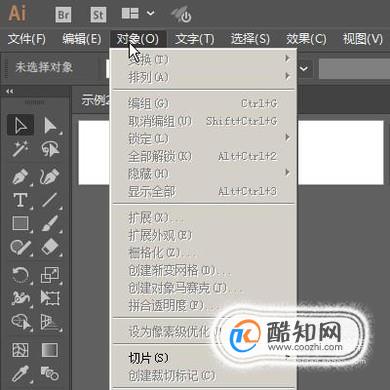
- 06
在设置面板中,把列数设置为5;把间距设置为10;再点确定。那么,这20个画板就整整齐齐的排列成5列4行了。
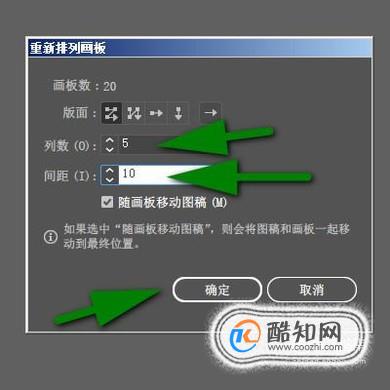
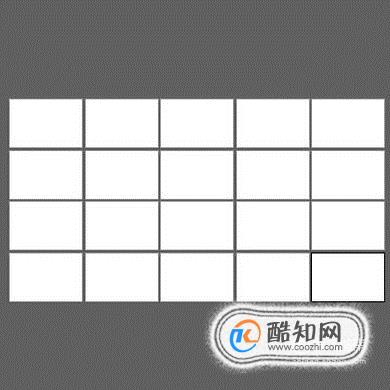
加载全部内容