Excel如何打印不连续区域?
人气:0我们平时打印文件的时候,基本上都是将Excel表格里面的所有内容全部打印的,但是偶尔也会遇到只打印表格中的一部分内容,而且这些内容还是不连续的,此时应该如何操作呢?下面小编整理了多种方法供大家参考(注:小编在用的是Excel 2013版本)

- 01
最常规的方法就是新建一个表格,然后手动将我们要打印的内容复制粘贴到新表格中,如下图是一张书籍外借表,假如我们只需打印前两名和后两名同学的借书信息,那么分别复制这四位同学的信息...
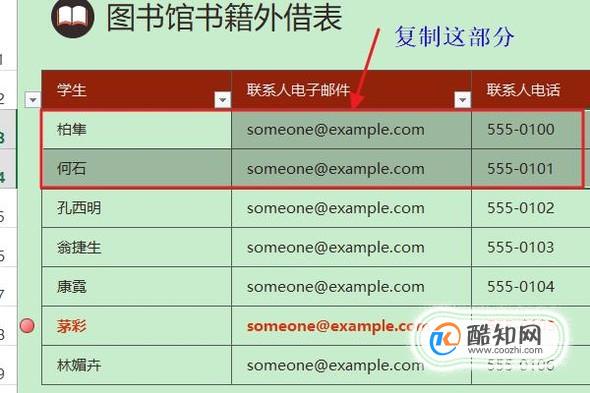
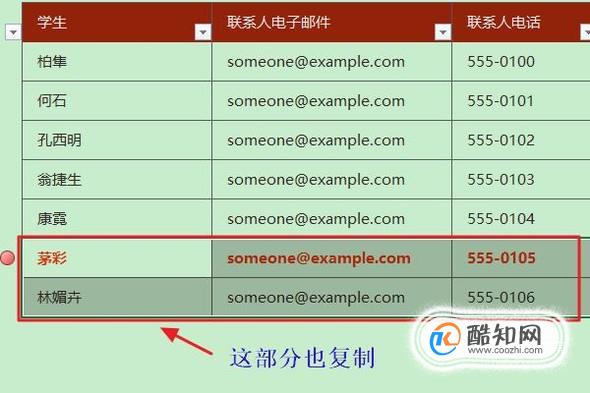
- 02
然后点击Excel左下角的“+”号,我们新建一份空白的表格,将刚才复制的内容粘贴到新建的表格,然后依次点击“文件”-“打印”,在以下打印预览窗口可以看到打印内容如图三...

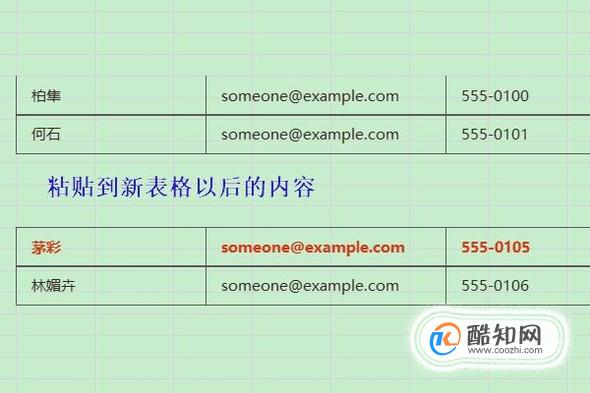
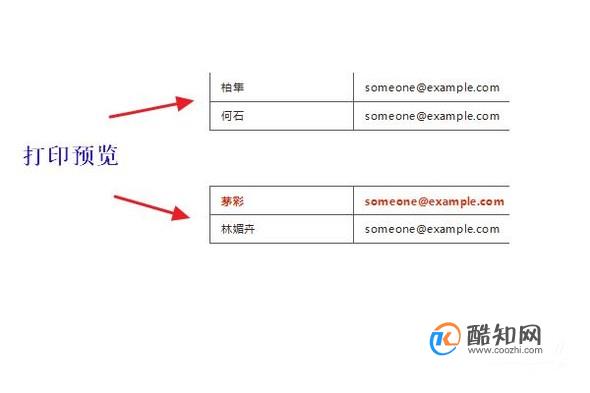
- 03
如果需要复制的内容很多,而其余的部分很少,那么我们可以选择将其中不需要打印的内容暂时隐藏起来,待打印完毕以后再恢复,如下图我们分别选择不需要打印的部分。选中以后点击鼠标右键“隐藏”;
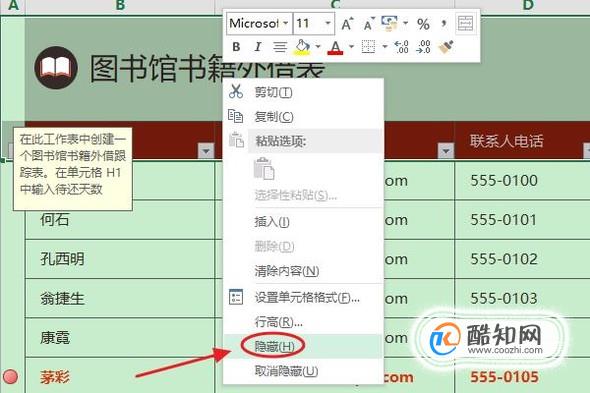
- 04
按照以上的方法,我们依次将那些不必打印的内容全部隐藏起来,然后再去打印即可;此外还有一种方法就是利用分页打印功能,我们按住Ctrl键,然后将不连续的那部分内容全部选中,如图所示...
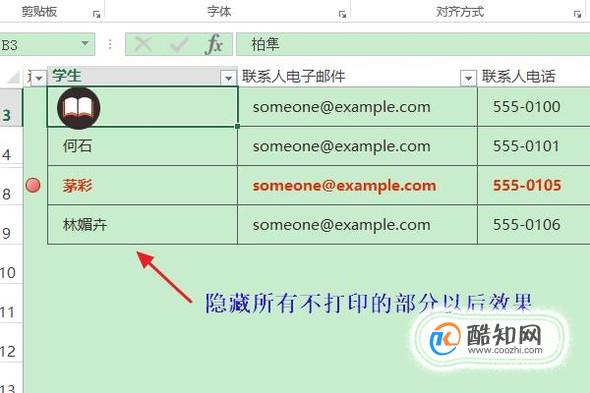
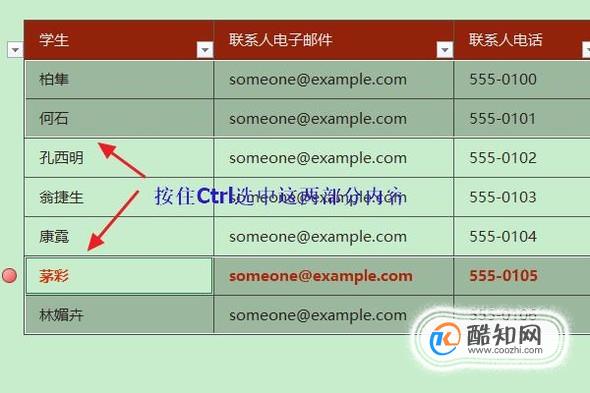
- 05
然后依次点击工具栏的“页面布局”-“打印区域”,在打印区域下点击“设置打印区域”,如图所示...
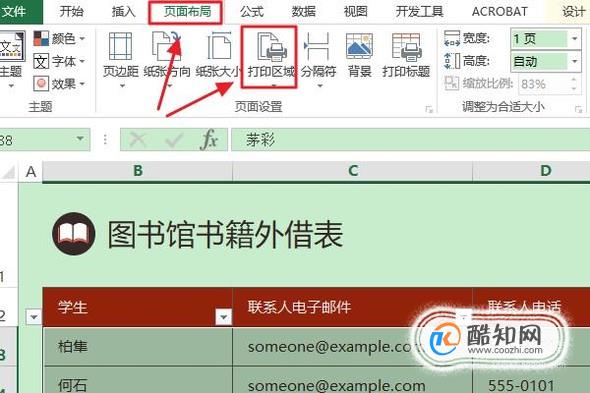

- 06
然后同样点击“文件”-“打印”跳转到打印页面,我们就会看到刚才选中的两段内容会出现在两页纸上;
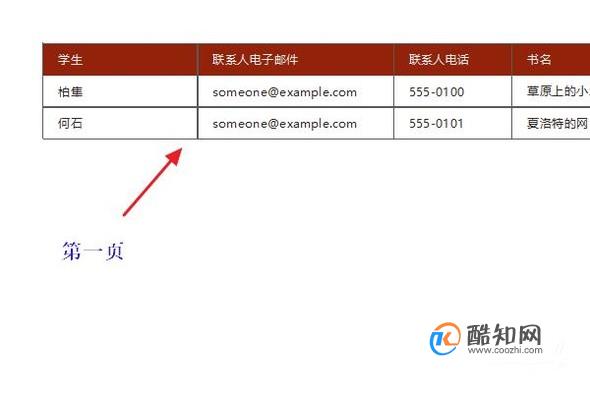
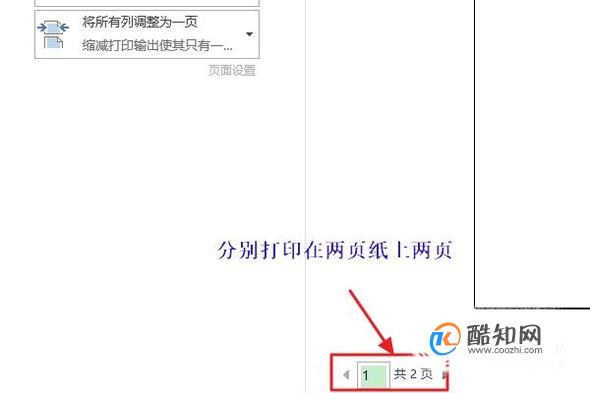
- 07
最后一种方法就是通过照相机,不过Excel里面的照相机也属于隐藏功能,我们需要点击“文件”-“选项”,然后在Excel选项里找到“不再功能区中的命令”,在下方即可看到照相机图标,如图一;
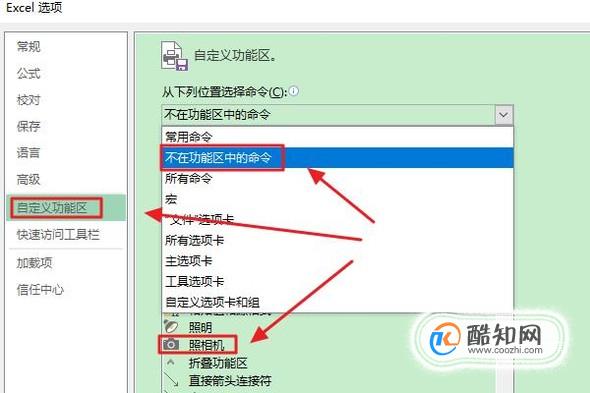
- 08
然后我们将照相机添加到右侧主选项卡,返回到表格,我们会在页面最上方看到照相机图标,如图二...
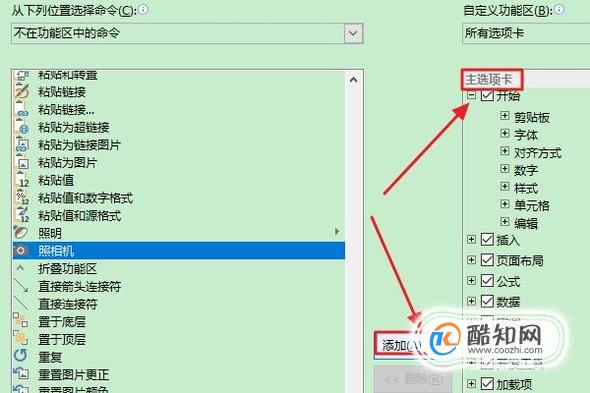
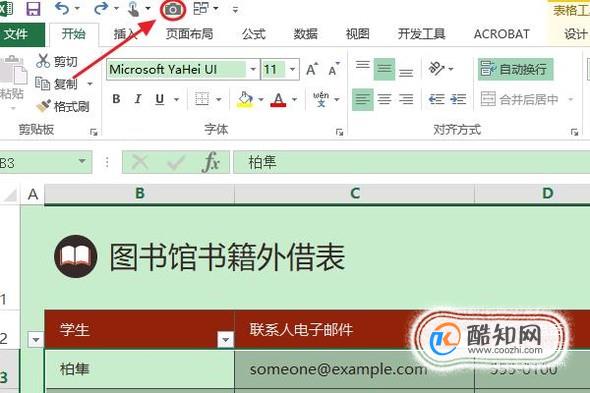
- 09
最后选中我们需要打印的部分,然后点击刚才的照相机图标,此时刚才的内容就会变成一张图片,我们将这些图片粘贴到表格空白处,接下来对这些照片进行编辑和打印就可以了,见下图...
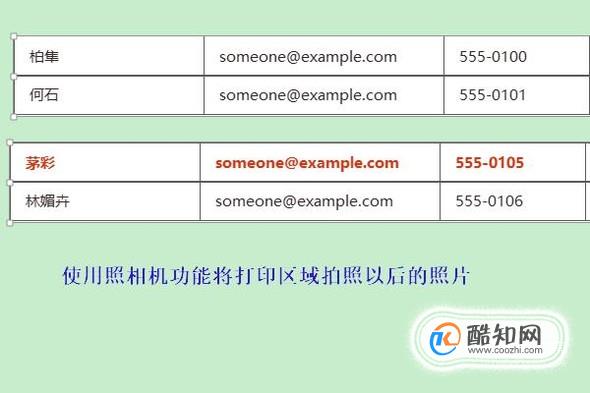
加载全部内容