Excel里不常用的对齐方式有哪些?
人气:0Excel里的对齐方式虽然不会影响数据的准确性,但它却决定着表格的美观性,很好的了解并且掌握了对齐方式,能给我们的表格带来更好的视觉体验,下面小编介绍几种不为大众熟知却非常有用的对齐方式,希望可以帮助到大家!

- 01
下图是大家经常用到的几种对齐方式,比如居中对齐、左对齐、右对齐等,不过点击该项右下角的“对齐设置”,我们还能看到其他几种对齐方式,比如填充、两端对齐等,这些对齐方式有什么用呢?

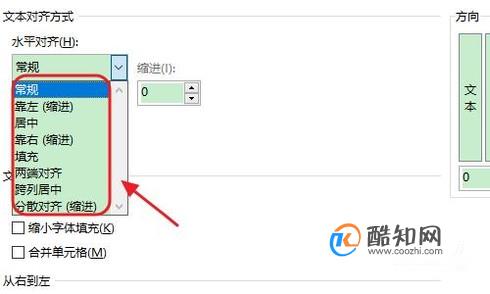
- 02
首先我们来看一看所谓的“填充”对齐方式,相信大家平时用到这个的很少,我们点击“插入”-“符号”,然后在单元格里插入任意一个符号;
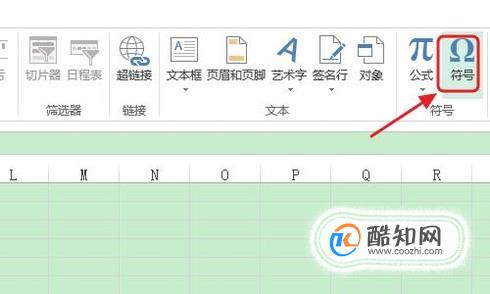

- 03
接着点击鼠标右键“设置单元格格式”,将此单元格设置为填充,然后刚才的单元格就会自动将单元格填满,而且随着单元格大小的变动,里面的内容数量也会有变化,如图所示...
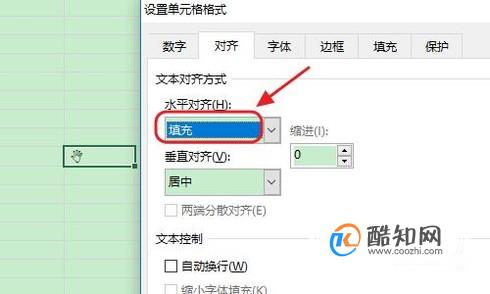
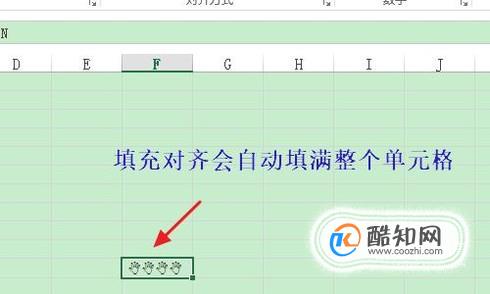
- 04
跨列对齐很多人也不是太常用,但是如果我们是在制作一些图表类表格时,这个功能非常适用,比如下图是一张学生成绩表,加入我们想要在最上方插入一行“学生成绩汇总表”,多数人可能会先将上面的单元格合并,然后再输入文字内容,其实不用那么麻烦,我们只需在任意一个单元格输入文字,如图...

- 05
然后选中这一列,在刚才的设置单元格格式对话框,将对齐方式更改为“跨列居中”,我们就会发现这段文字会自动居中对齐,省去了先合并居中再输入文字的步骤;
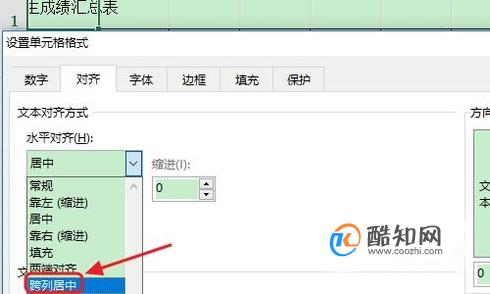

- 06
手机号码分段对齐你需要了解一下,我们都知道手机号码是一长串数字,在看的时候很容易看错了,于是我们最好将其分段对齐显示,那么如何快速的给所有手机号码分段对齐呢?比如下图就是一组名字以及对应的手机号码...
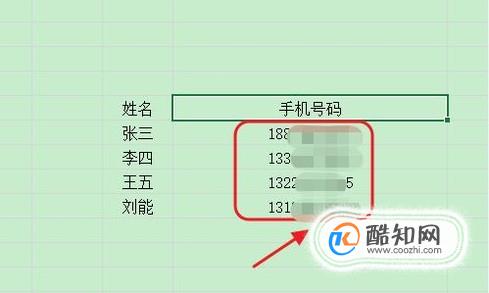
- 07
如果我们想要快速实现分段对齐,那么首先在后面的单元格复制一个手机号码作为示例,然后手动将其设置为如下图二所示的分段显示,然后我们用鼠标左键点击下方的空白单元格以后,再按住快捷键Ctrl+E,即可实现所有手机号码的快速对齐;
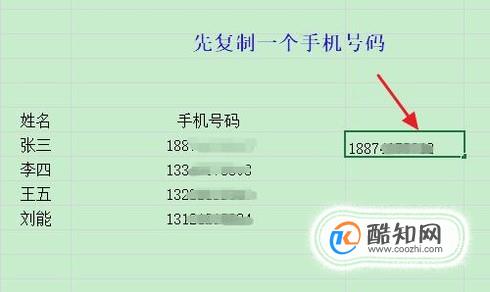

- 08
那么如果想要在所有的手机号码前面添加固定文本,并且要求文本和手机号统一对齐又该如何操作呢?我们首先需要将手机号码这一列选中,然后右键点击打开设置单元格格式,然后依次点击“自定义”-“G/通用格式”,如图...
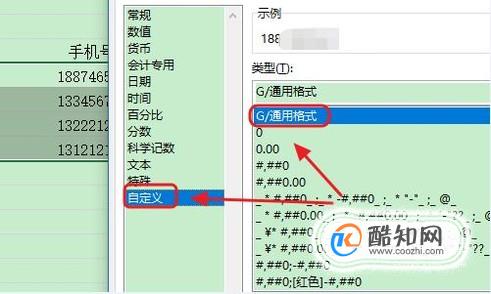
- 09
我们只需在格式前面手动输入文本内容即可,比如输入“手机号码”,返回到表格我们会发现文本和手机号均为同一的对齐方式;
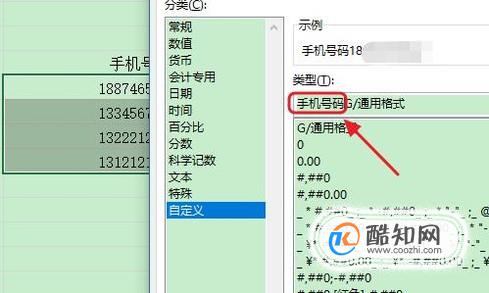
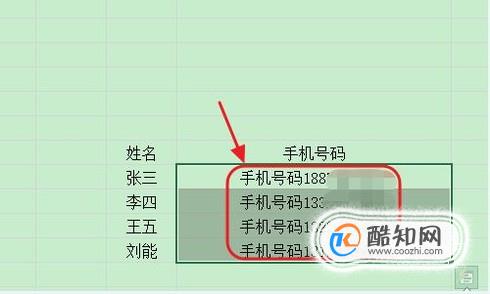
- 10
多行内容变一行,90%的人不知道!假如我们要将下面的5行内容合并到一行,应该怎么办?首先选中这五行,然后将行拉到足够长,依次点击工具栏的“开始”-“填充”-“两端对齐”,然后即可看到有下图三所示的效果...

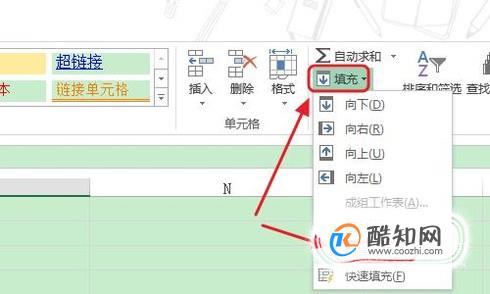

加载全部内容
 爱之家商城
爱之家商城 氢松练
氢松练 Face甜美相机
Face甜美相机 花汇通
花汇通 走路宝正式版
走路宝正式版 天天运动有宝
天天运动有宝 深圳plus
深圳plus 热门免费小说
热门免费小说