通过PS如何制作简单的幕布效果?
人气:0所谓的幕布就是平时各种演出场合下的红色幕布,看似很简单的一个图形,实则做起来很有难度,主要是由于幕布上的一道道褶皱效果不太好制作,下面小编教大家一个制作方法,不过此方法只适用于制作相对简单的幕布,让我们一起来看看吧...

- 01
打开PS软件以后,我们依次点击“文件”-“新建”,然后新建一张300×500的画布,当然这个画布大小根据自己情况而定即可;
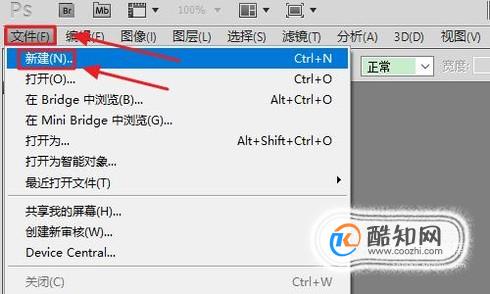
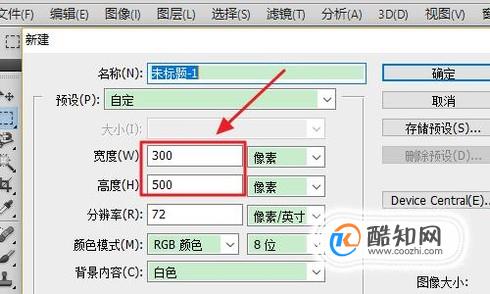
- 02
然后我们将画布调整为黑色背景,接着在右侧复制一个图层出来,然后在左侧的工具里选择“画笔工具”,将画笔工具颜色设置为白色...
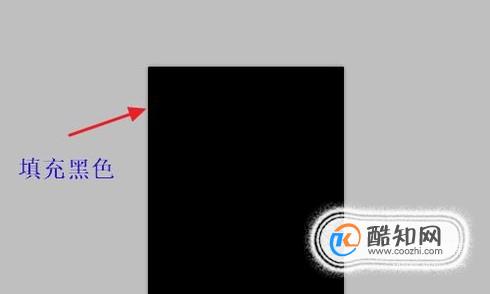

- 03
接着用画笔工具在画布的最左侧画出一条波浪线,效果如图一所示...然后依次点击“滤镜”-“风格化”-“风”,如图所示...

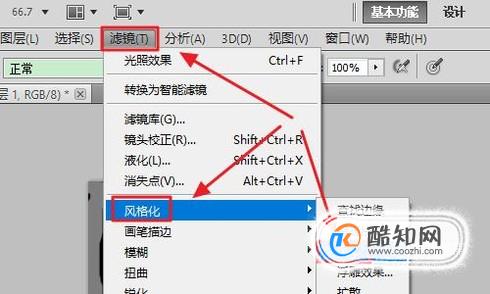
- 04
然后刚才的波浪线右侧会出现类似被风吹过的线条,我们按住Ctrl+F组合键三次,将这种线条效果放大,效果如图一;

- 05
接下来依次点击“滤镜”-“模糊”-“高斯模糊”,选择合适的半径将这种条线变的柔和模糊一点;

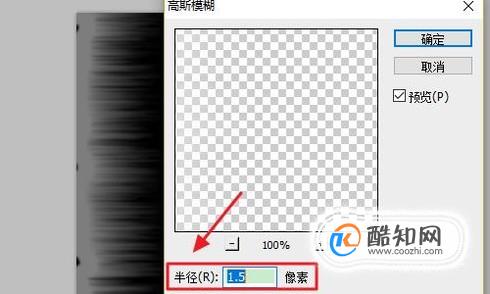
- 06
然后按照Ctrl+T自由变换工具,我们手动左右拉动出幕布的褶皱效果出来,如图一所示;接下来点击“图像”-“图像旋转”,将其逆时针旋转90度,效果就变成了下图三的样式...

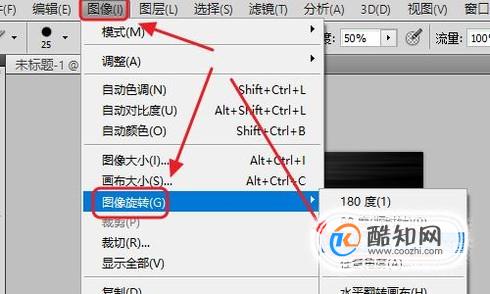

- 07
我们可以看出已经有了幕布的基本轮廓,不过幕布基本上都是红色的,所以还需完善一下,首先点击右侧的“通道”,然后新建一个Alpha 1通道出来,如图所示...
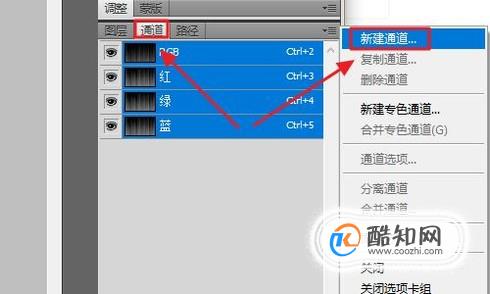

- 08
接着我们按住Ctrl点击图层1载入该选区,然后点击鼠标右键“存储选区”,存储选区的时候务必选择Alpha 1通道,接着我们将右侧的背景图层和图层1合并,如图二;
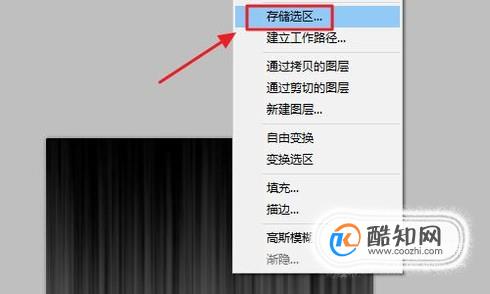
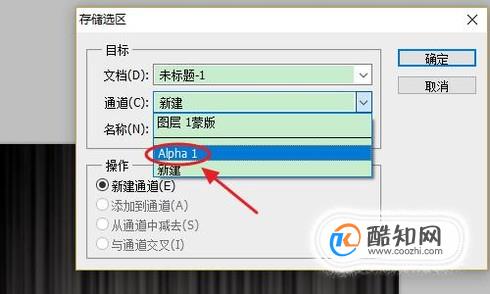
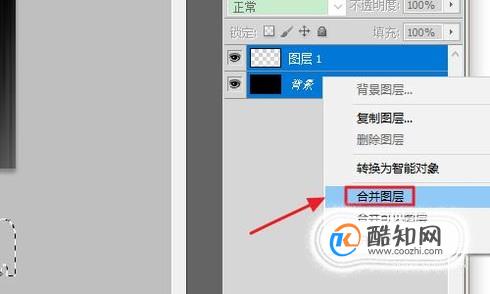
- 09
合并以后还需新建一个背景色为红色的图层,依次点击“滤镜”-“渲染”-“光照效果”,然后手动调整光照位置,这样一个简单的幕布就做好了,效果如图四...
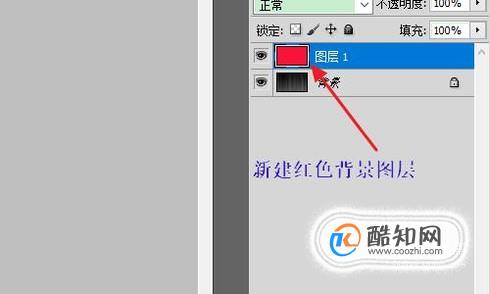
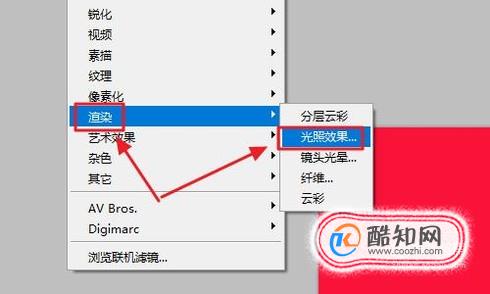
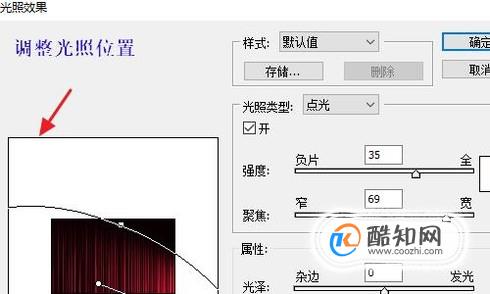

加载全部内容