Word如何快速制作组织结构图?
人气:0相信大家对下面的组织结构图都不太陌生,而且可能还有部分朋友每天都要和它打交道,大家平时的制作习惯一般都是首先插入smartart图形,然后再逐个的往图形里面敲文字,如果输入的内容不多,这样也是可以的,但是一旦内容太多的话,很明显这种方法比较浪费时间,下面小编教给大家一种快速制作组织结构图的方法...

- 01
我们首先按照上下顺序,在Word空白文档里输入组织结构图里面的所有文字内容,如图一;

- 02
然后我们根据需要调换文字的位置,比如说市场部、人事行政部以及财务部隶属于总经理,那我们将这三项剪切粘贴到总经理下方,如图一;而技术一、二、三部全部排在技术部的下方即可,排好以后整体效果如下图所示...

- 03
接着我们选中所有这些文字,依次点击工具栏的“开始”-“多级列表”,在多级列表中我们选择其中的任意一种形式都可以;


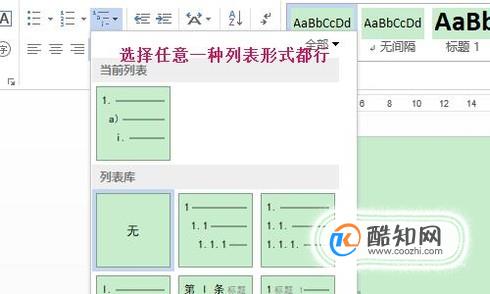
- 04
然后系统会将这些文字进行排序,效果见下图一;接着我们就要给它们进行级别分类了,从一开始的图片我们看出董事长属于一级类目,所以选中董事长这一段文字,然后依旧在刚才的多级列表下方点击“更改列表级别”,将其设置为1级;
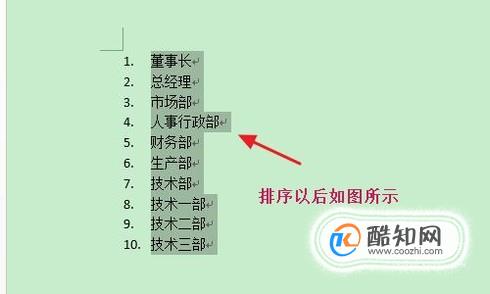
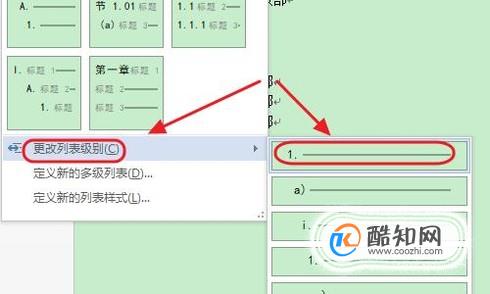
- 05
总经理、生产部以及技术部属于二级类目,其余的则属于三级类目,我们分别按照以上的方法做对应的分类,分类完毕以后其总体效果如下图所示;
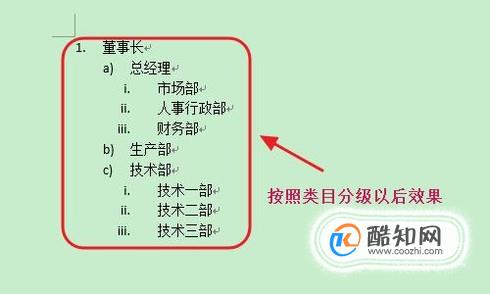
- 06
接下来全选并且复制这些文字内容,然后点击“插入”-“smartart”,然后在“层次结构”中任意选择一种布局形式,插入结构以后如图三...
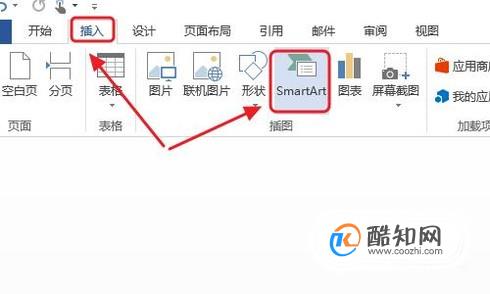
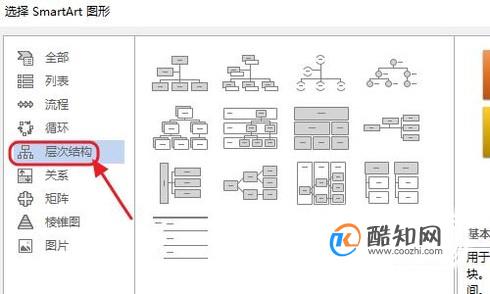

- 07
按住快捷键Ctrl+A选择所有文本框,然后点击结构图最左侧的一个三角形图标,详见图一;然后就会在左侧弹出统一键入文字的对话框,我们将光标定位在最上方,然后粘贴刚才复制的文字内容;
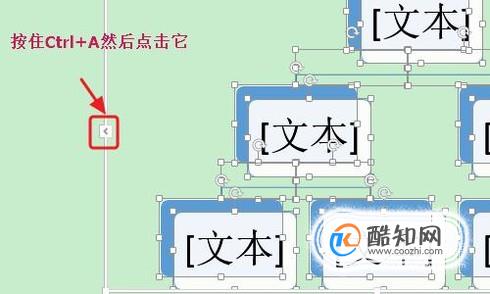
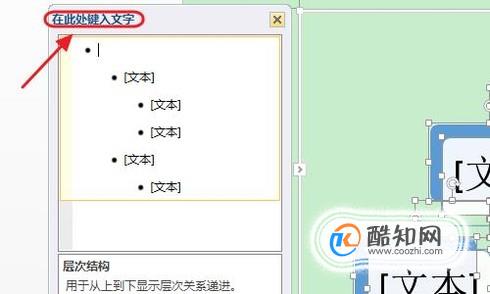
- 08
粘贴以后效果如下图,我们看到还有不完善的地方,比如右侧有很多空白文本框,我们选中然后点击鼠标右击将其剪切掉即可;

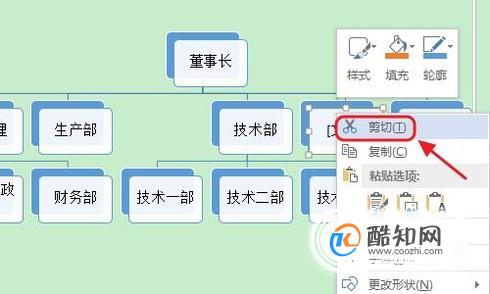
- 09
此时下图一就是我们需要的组织结构图了,如果还想更改一下颜色的话,在工具栏中找到“更改颜色”选项,然后从中挑选一种自己喜欢的颜色即可;

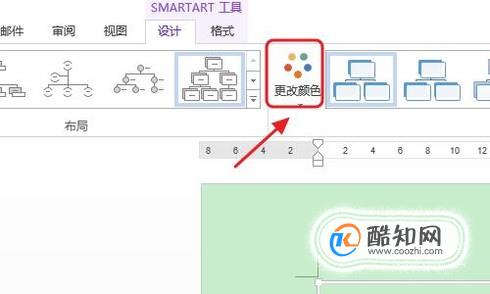

加载全部内容