Photoshop给少女人像绘制出逼真的眼泪,少女的眼泪,闪着泪光的少
启程PS设计站 人气:0
Photoshop给少女人像绘制出逼真的眼泪,少女的眼泪,闪着泪光的少女。效果图:

原图:

操作步骤:
第1步:
打开ps,打开一张人物素材图片

第2步
使用钢笔工具画出眼泪的形状,创建选区,新建图层,Alt+Delete填充黑色
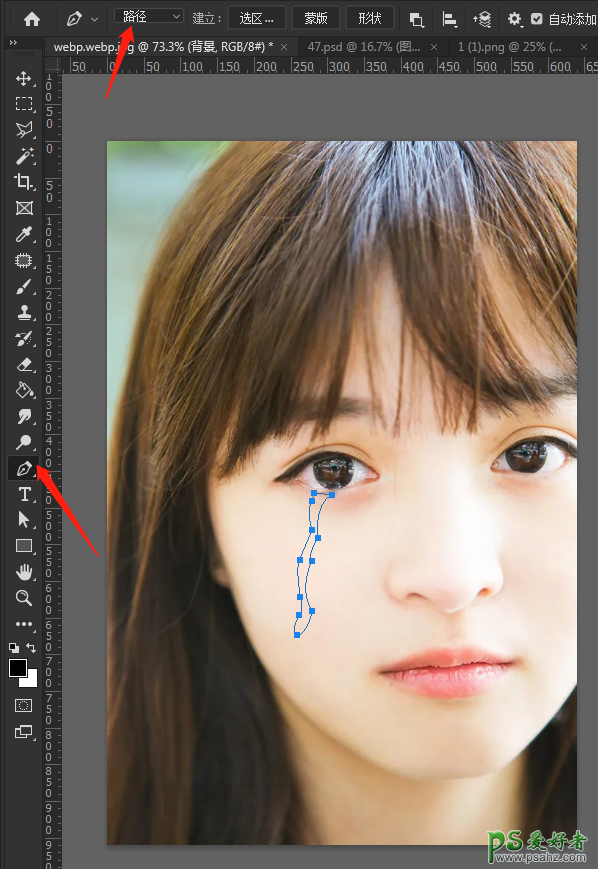
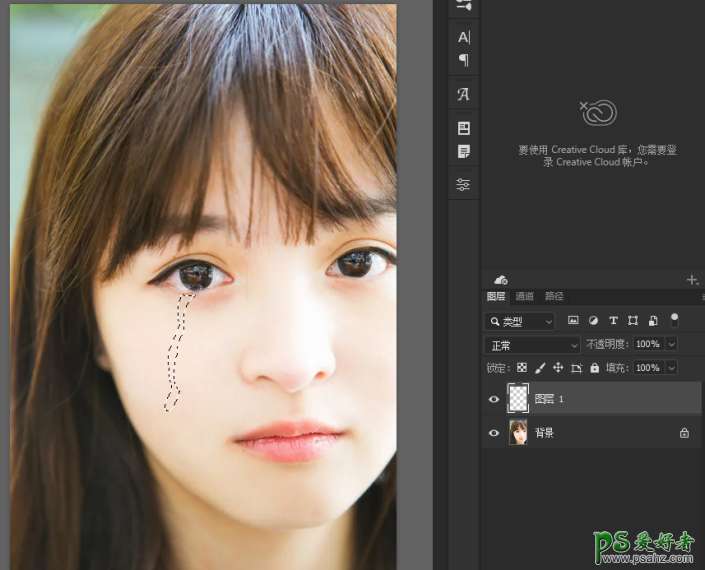

第3步
图层模式改为滤色

第4步
在图层样式中,分别进行投影、内阴影、内发光、斜面和浮雕进行设置
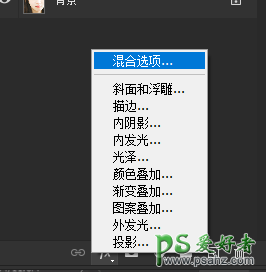
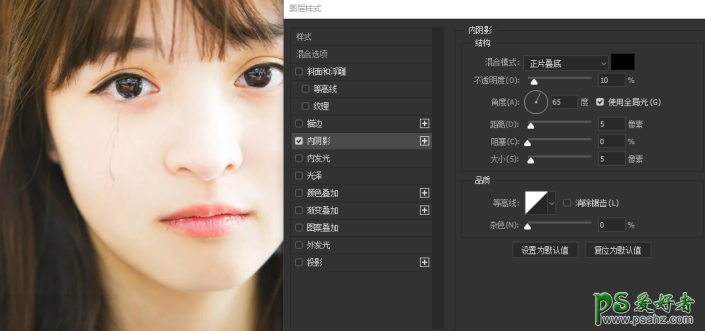
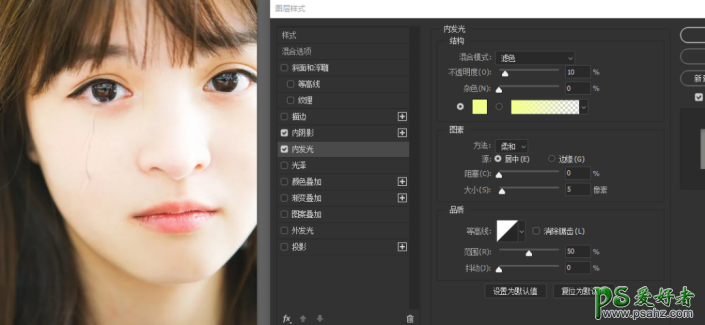
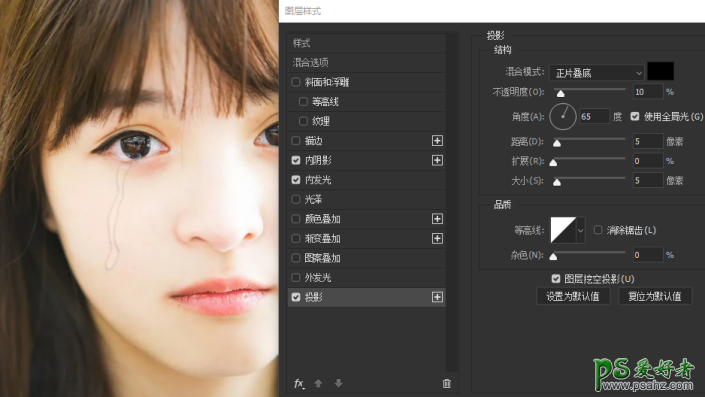
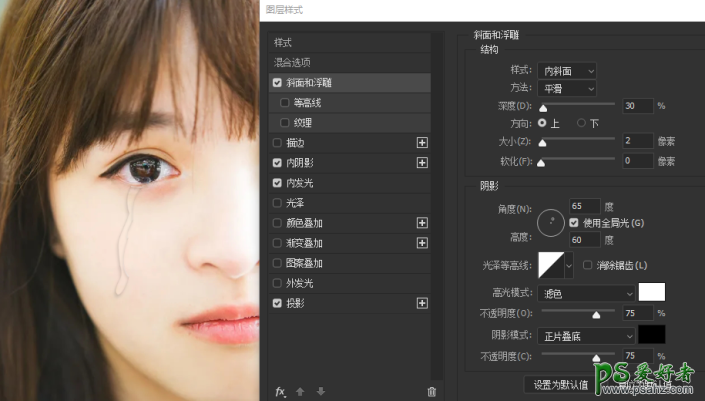
第5步
降低不透明度
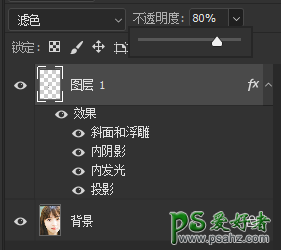
第6步
添加图层蒙版,黑色画笔做适当擦除
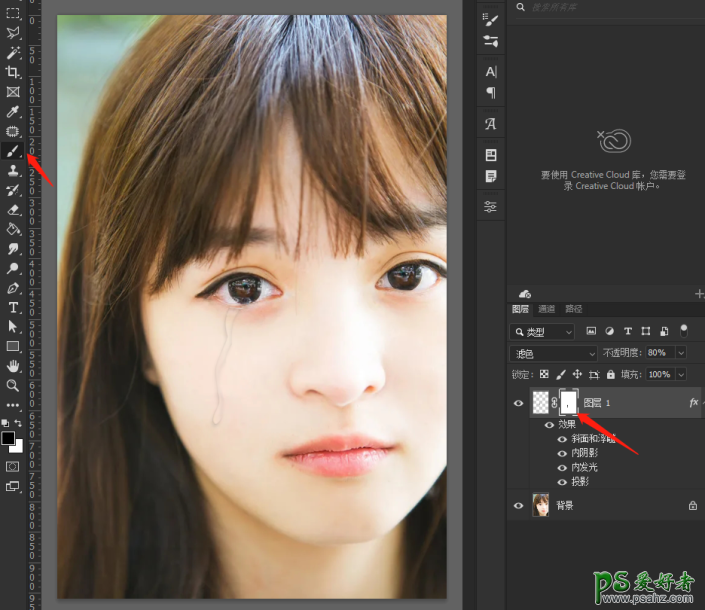
完成:

加载全部内容