Photoshop给树林中拍摄的丰满迷人少女婚纱照进行快速抠图换背景
昀恒 人气:0最终效果

原图

1、把原图素材保存到本机,打开PS软件,再打开保存的人物素材。

2、进入通道面板(窗口 > 通道)。
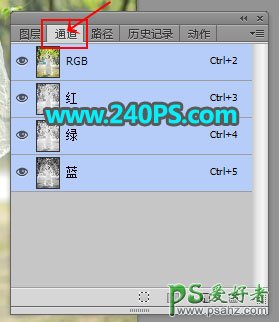
3、现在来观察各通道。选择红通道:婚纱与背景都比较亮,色差不大。

4、选择绿通道:婚纱与背景同样比较亮。

5、选择蓝通道:婚纱与背景色差比较大,比较理想。

6、按Ctrl + A 把蓝通道全选,按Ctrl + C 复制。

7、点一下RGB通道。

8、返回图层面板,新建一个空白图层,按Ctrl + V 把复制的通道粘贴进来,如下图。
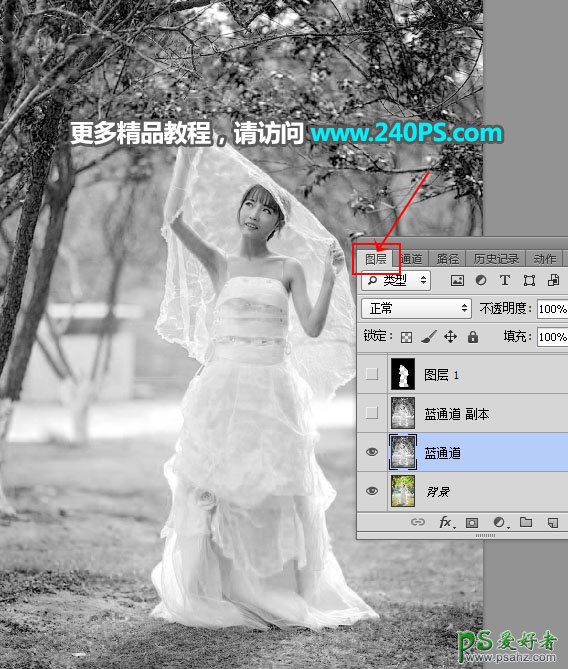
9、按Ctrl + J 把当前图层复制一层,混合模式改为“正片叠底”,不透明度改为30%,如下图。

10、在工具箱选择“钢笔工具”,在属性栏选择“路径”。
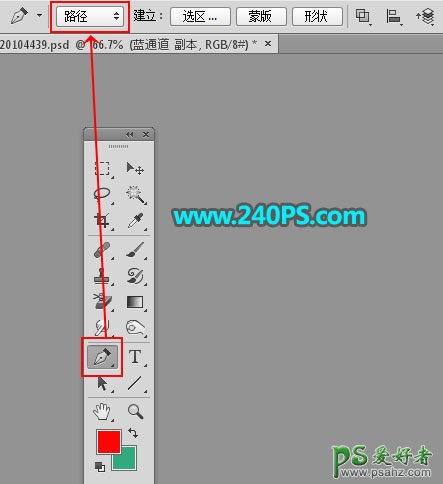
11、用钢笔勾出人物轮廓路径,如下图。

12、按Ctrl + 回车把路径转为选区。

13、按Ctrl + Shift + I 把选区反选,然后新建一个图层,把前景色设置为黑色,然后用油漆桶工具填充黑色。按Ctrl + D 取消选区,如下图。


14、创建一个色阶调整图层,把暗部大幅压暗,参数及效果如下图。
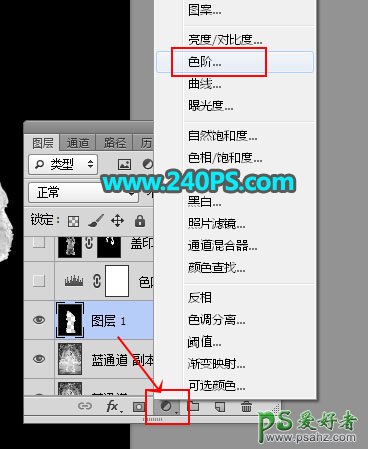


15、新建一个图层,按Ctrl + Alt + Shift + E 盖印图层,如下图。

16、选择菜单:滤镜 > 模糊 > 表面模糊,参数及效果如下图。
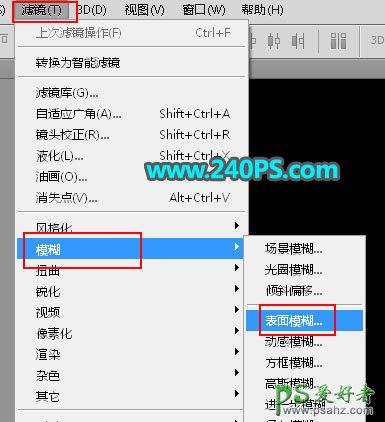
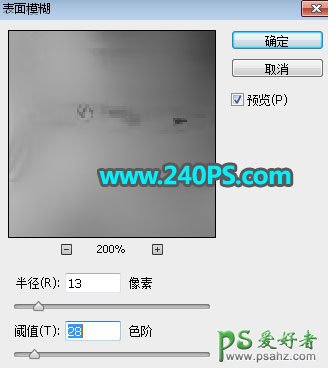

17、按住Alt键 + 鼠标左键点击一下蒙版按钮,添加黑色蒙版,如下图。

18、把前景色设置为白色,选择画笔工具,画笔不透明度设置为30%,如下图。

19、用画笔把婚纱中间区域涂出来,如下图。


20、新建一个空白图层,如下图。

21、在工具箱选择“仿制图章工具”,然后把不透明度设置为100%,样本选择“所有图层”,如下图。
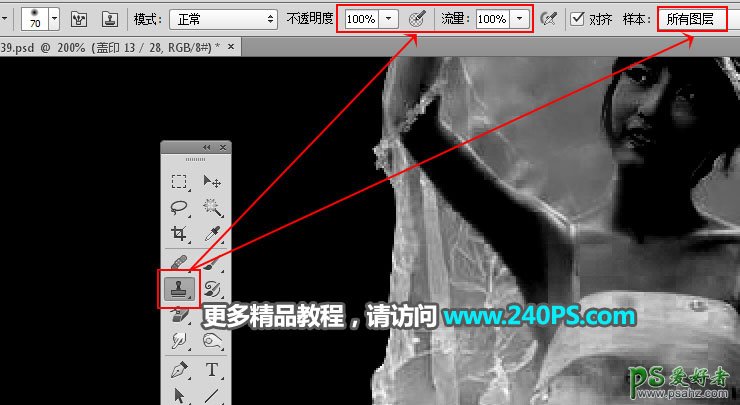
22、人物右手臂下方有一些黑色阴影,需要消除。按住Alt键 + 鼠标左键在阴影附近取样;松开Alt键,把鼠标移到阴影上面点击一下就可以覆盖;需要多次取样,然后再全部覆盖,过程如下图。



23、创建一个色阶调整图层,增加明暗对比,参数及效果如下图。

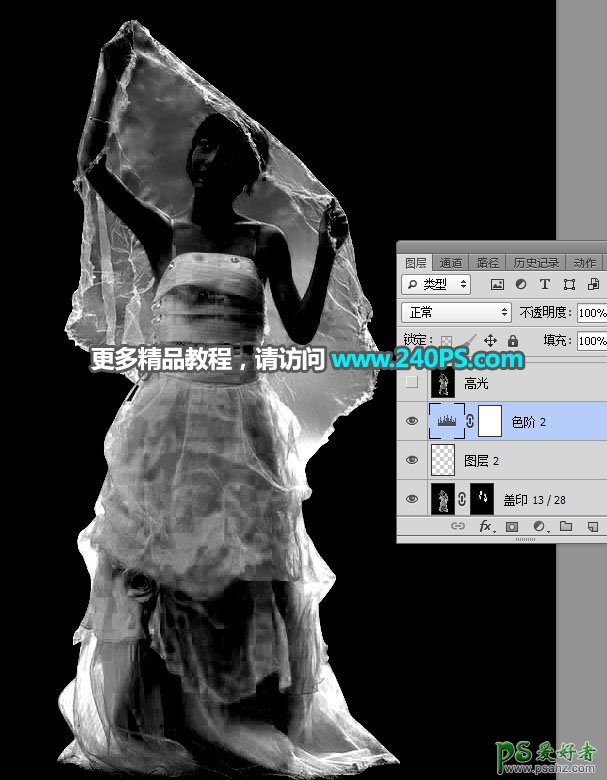
24、新建一个空白图层,盖印图层,然后命名为“高光”。

25、创建一个纯色填充图层,颜色设置为黄绿色#c9d46c,如下图。
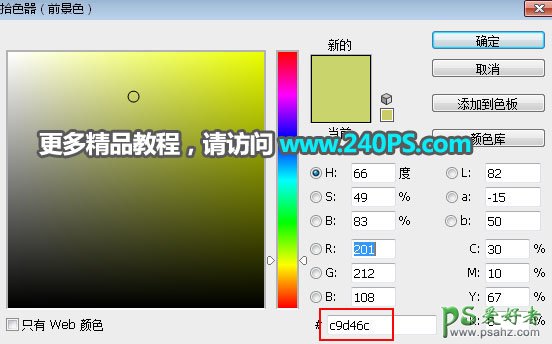

26、把纯色填充图层暂时隐藏,选择“高光”图层。

27、进入通道面板,按住Ctrl + 鼠标左键点击RGB通道缩略图,载入选区,如下图。

28、保持选区,返回图层面板;在图层的最上面新建一个图层,把前景色设置为白色,按Alt + Delete键填充设置好前景色;按Ctrl + D 取消选区,再把底部的纯色填充图层显示出来,如下图。

29、按Ctrl + J 把当前图层复制一层,不透明度改为30%,如下图。

30、进入路径面板,调出之前的轮廓选区,如下图。

31、返回图层面板,选择背景图层。

32、按Ctrl + J 复制选区部分的人像,再按Ctrl + Shift + ] 置顶,如下图。

33、按住Alt键 + 鼠标左键点击蒙版按钮,添加黑色蒙版;再用柔边白色画笔把人物肤色及底部裙子区域擦出来,如下图。


最终效果

加载全部内容