Python Pyecharts
侯小啾 人气:01. 安装Pyecharts
pip install pyecharts
2. 图表基础
2.1 主题风格
添加主题风格使用的是 InitOpts() 方法,
该方法的主要参数有:
| 参数 | 描述 |
|---|---|
| width | 画布宽度,要求字符串格式,如 width=“500px” |
| height | 画布高度,要求字符串格式,如 width=“500px” |
| chart_id | 图表ID,作为图表的唯一标识。有多个图表时用来区分不同的图表 |
| page_title | 网页标题,字符串格式 |
| theme | 图表主题。由ThemeType模块提供 |
| bg_color | 图表背景颜色,字符串格式 |
可以选择的风格有:
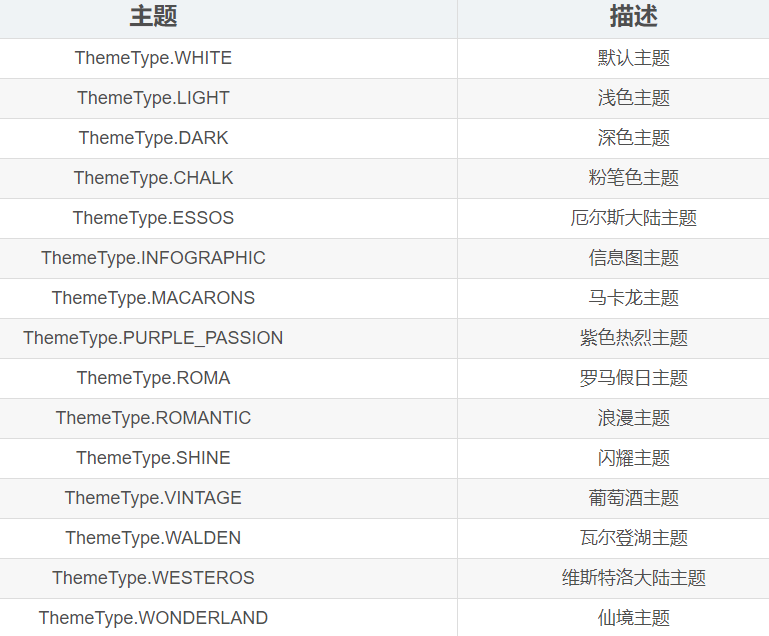
2.2 图表标题
给图表添加标题需要通过 set_global_options()方法 的 title_opts参数,
该参数的值通过opts模块的TitleOpts()方法生成,
且TitleOpts()方法主要参数语法如下:
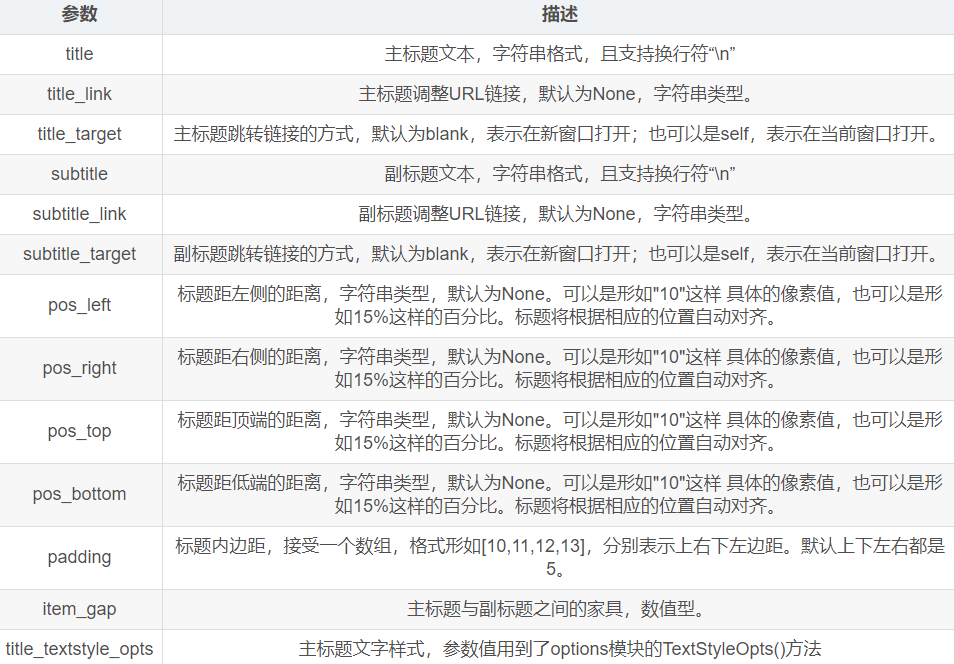
2.3 图例
设置图例需要通过 set_global_opts()方法的 legend_opts参数,
该参数的参数值参考options模块的LegendOpts()方法。
LegendOpts() 方法的主要参数如下:
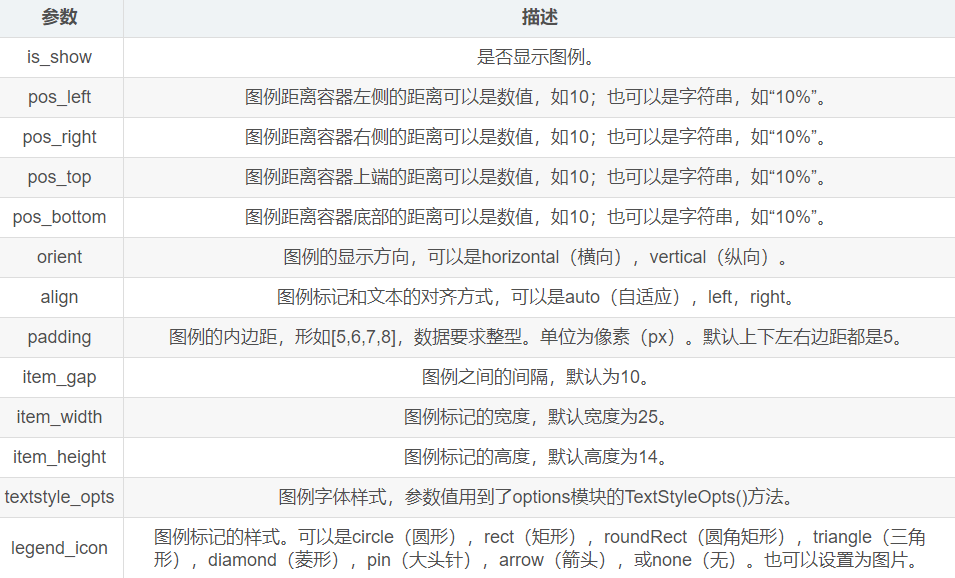
2.4 提示框
设置提示框主要是通过 set_global_opts()方法中的 tooltip_opts参数进行设置,
该参数的参数值参考options模块的TooltipOpts()方法。
TooltipOpts()方法的主要参数如下:
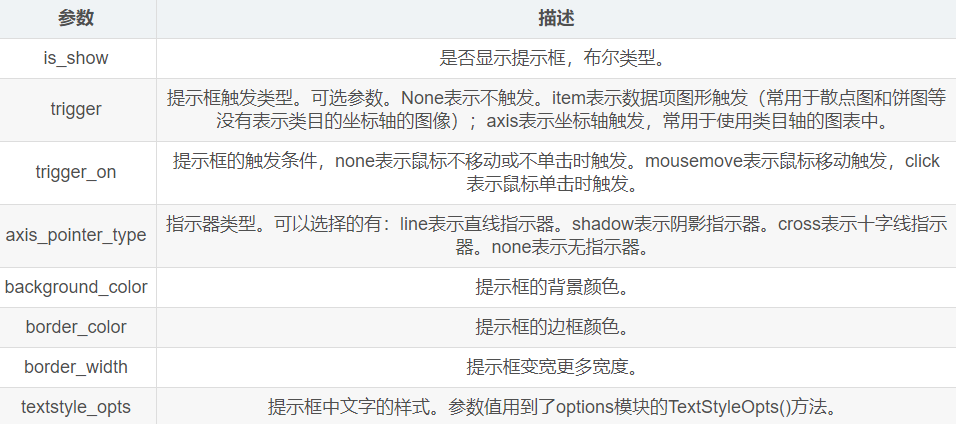
2.5 视觉映射
视觉映射通过 set_global_opts()方法中的 visualmap_opts参数进行设置,
该参数的取值参考options模块的VisualMapOpts()方法。
其主要参数如下:
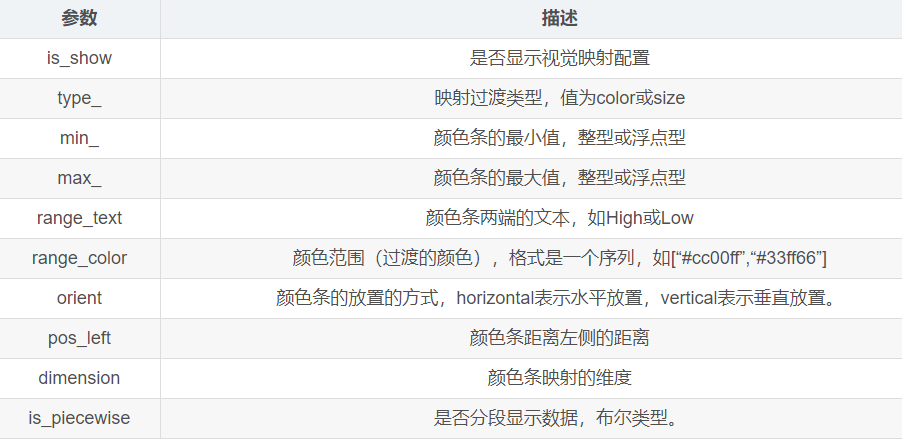
2.6 工具箱
工具箱通过 set_global_opts()方法中的 toolbox_opts参数进行设置,
该参数的取值参考options模块的ToolboxOpts()方法。
其主要参数如下:
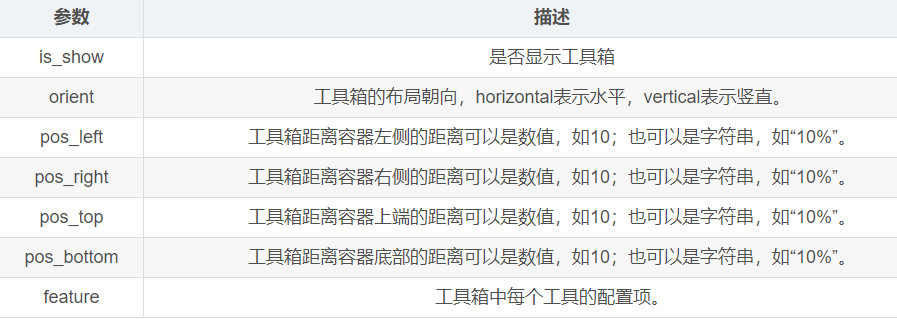
2.7 区域缩放
区域缩放通过 set_global_opts()方法中的 datazoom_opts参数进行设置,
该参数的取值参考options模块的DataZoomOpts()方法。
其主要参数如下:
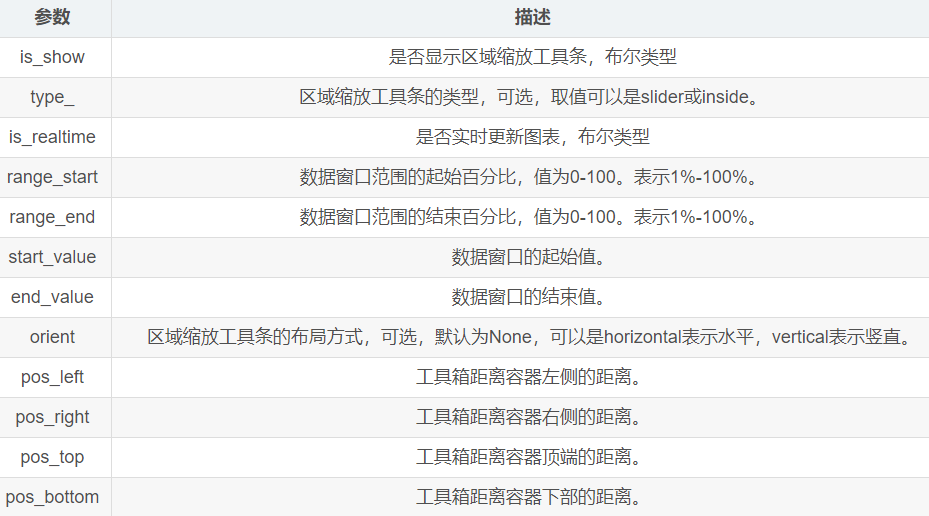
3. 柱状图 Bar模块
绘制柱状图通过Bar模块来实现,
该模块的主要方法有:
| 主要方法 | 描述 |
|---|---|
| add_xaxis() | x轴数据 |
| add_yaxis() | y轴数据 |
| reversal_axis() | 翻转x、y轴数据 |
| add_dataset() | 原始数据 |
下边展示一个简单的示例,先不使用过多复杂的样式:
import numpy as np
from pyecharts.charts import Bar
from pyecharts import options as opts
from pyecharts.globals import ThemeType
# 生成数据
years = [2011, 2012, 2013, 2014, 2015]
y1 = [1, 3, 5, 7, 9]
y2 = [2, 4, 6, 4, 2]
y3 = [9, 7, 5, 3, 1]
y4 = list(np.random.randint(1, 10, 10))
bar = Bar(init_opts=opts.InitOpts(theme=ThemeType.LIGHT))
# 为柱状图添加x轴和y轴数据
bar.add_xaxis(years)
bar.add_yaxis('A型', y1)
bar.add_yaxis('B型', y2)
bar.add_yaxis('C型', y3)
bar.add_yaxis('D型', y4)
# 渲染图表到HTML文件,并保存在当前目录下
bar.render("bar.html")
生成图像效果如下:
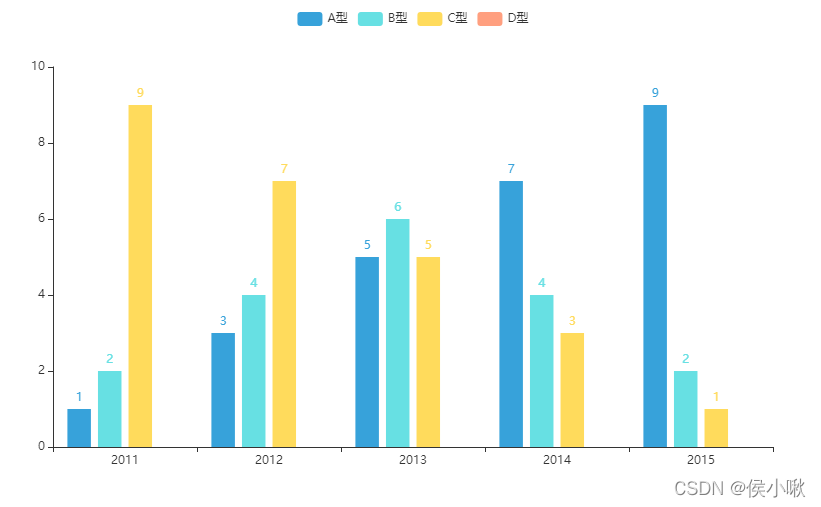
这里有一个无法解释的细节,就是可以看到y4数据,即D型,在图像中没有显示出来。经过小啾的反复尝试,发现凡是使用随机数产生的数据再转化成列表,这部分随机数不会被写入到html文件中:
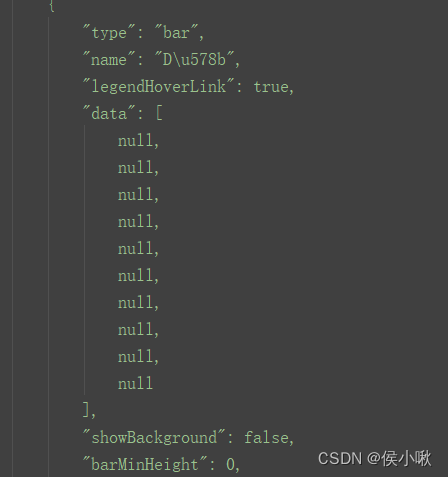
既然不会解释,那就避免。
4. 折线图/面积图 Line模块
Line模块的主要方法有add_xaxis() 和 add_yaxis(),分别用来添加x轴数据和y轴数据。
add_yaxis()的主要参数如下:
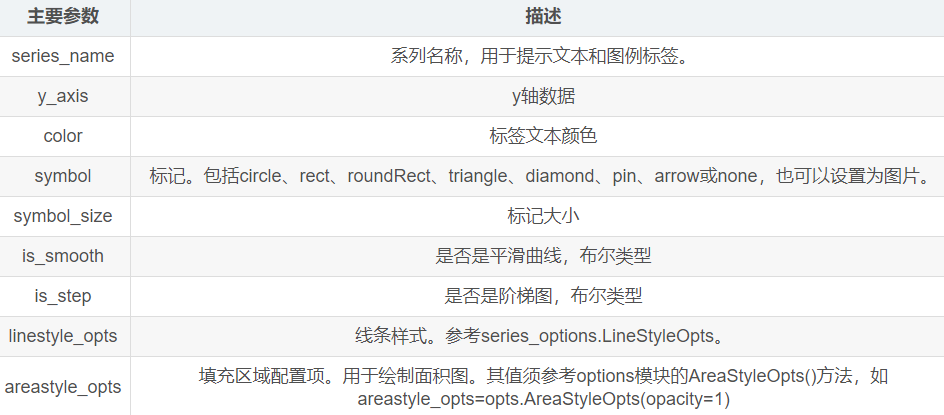
4.1 折线图
绘制折线图时,x轴的数据必须是字符串,图线方可正常显示。
from pyecharts.charts import Line
from pyecharts import options as opts
from pyecharts.globals import ThemeType
# 准备数据
x = [2011, 2012, 2013, 2014, 2015]
x_data = [str(i) for i in x]
y1 = [1, 3, 2, 5, 8]
y2 = [2, 6, 5, 6, 7]
y3 = [5, 7, 4, 3, 1]
line = Line(init_opts=opts.InitOpts(theme=ThemeType.ESSOS))
line.add_xaxis(xaxis_data=x_data)
line.add_yaxis(series_name="A类", y_axis=y1)
line.add_yaxis(series_name="B类", y_axis=y2)
line.add_yaxis(series_name="C类", y_axis=y3)
line.render("line.html")
生成图像效果如下:
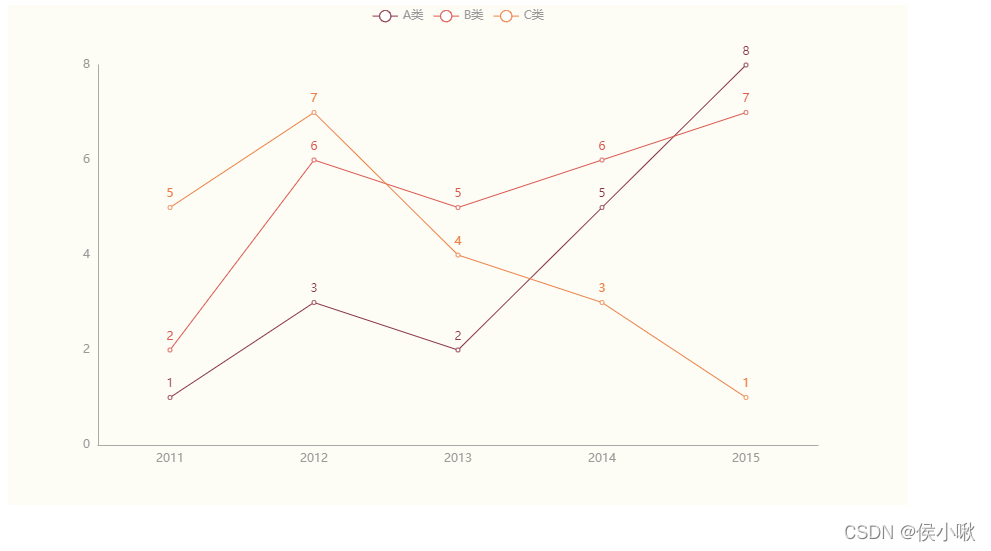
4.2 面积图
绘制面积图时需要在add_yaxis()方法中指定areastyle_opts参数。其值由options模块的AreaStyleOpts()方法提供。
from pyecharts.charts import Line
from pyecharts import options as opts
from pyecharts.globals import ThemeType
x = [2011, 2012, 2013, 2014, 2015]
x_data = [str(i) for i in x]
y1 = [2, 5, 6, 8, 9]
y2 = [1, 4, 5, 4, 7]
y3 = [1, 3, 4, 6, 6]
line = Line(init_opts=opts.InitOpts(theme=ThemeType.WONDERLAND))
line.add_xaxis(xaxis_data=x_data)
line.add_yaxis(series_name="A类", y_axis=y1, areastyle_opts=opts.AreaStyleOpts(opacity=1))
line.add_yaxis(series_name="B类", y_axis=y2, areastyle_opts=opts.AreaStyleOpts(opacity=1))
line.add_yaxis(series_name="C类", y_axis=y3, areastyle_opts=opts.AreaStyleOpts(opacity=1))
line.render("line2.html")
图像效果如下:
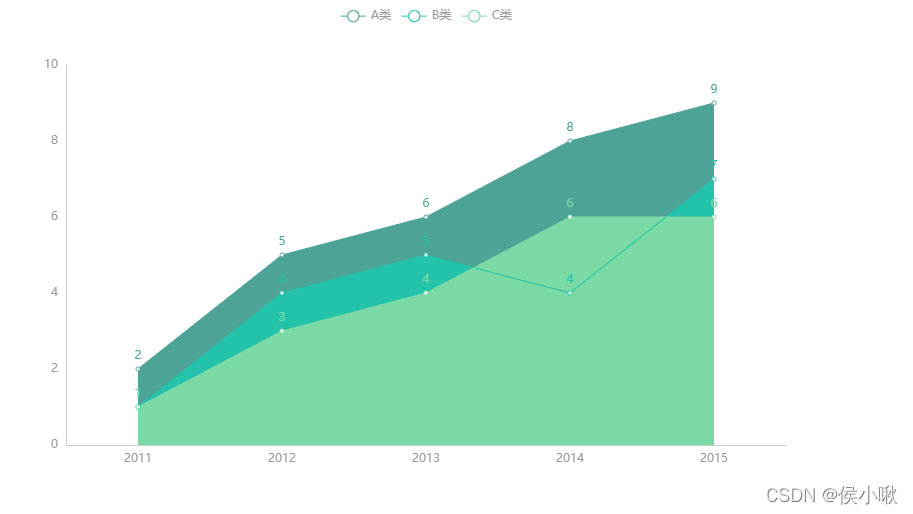
5.饼形图
5.1 饼形图
绘制饼形图使用的是Pie模块,该模块中需要使用的主要方法是add()方法
该方法主要参数如下:
| 主要参数 | 描述 |
|---|---|
| series_name | 系列名称。用于提示文本和图例标签。 |
| data_pair | 数据项,格式为形如[(key1,value1),(key2,value2)] |
| color | 系列标签的颜色。 |
| radius | 饼图的半径。默认设成百分比形式,默认是相对于容器的高和宽中较小的一方的一半 |
| rosetype | 是否展开为南丁格尔玫瑰图,可以取的值有radius货area,radius表示通过扇区圆心角展现数据的大小,即默认的扇形图;area表示所有扇区的圆心角的角度相同,通过半径来展现数据大小 |
from pyecharts.charts import Pie
from pyecharts import options as opts
from pyecharts.globals import ThemeType
x_data = ['AAA', 'BBB', 'CCC', 'DDD', 'EEE', 'FFF']
y_data = [200, 200, 100, 400, 500, 600]
# 将数据转换为目标格式
data = [list(z) for z in zip(x_data, y_data)]
# 数据排序
data.sort(key=lambda x: x[1])
pie = Pie(init_opts=opts.InitOpts(theme=ThemeType.MACARONS))
pie.add(
series_name="类别", # 序列名称
data_pair=data, # 数据
)
pie.set_global_opts(
# 饼形图标题
title_opts=opts.TitleOpts(
title="各类别数量分析",
pos_left="center"),
# 不显示图例
legend_opts=opts.LegendOpts(is_show=False),
)
pie.set_series_opts(
# 序列标签
label_opts=opts.LabelOpts(),
)
pie.render("pie.html")
图像效果如下:
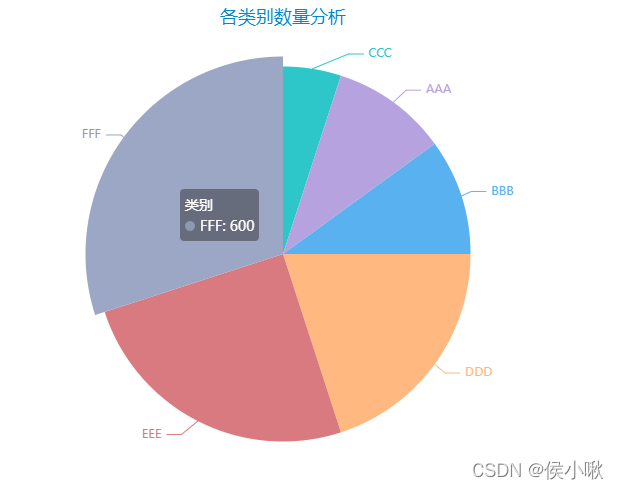
5.2 南丁格尔玫瑰图
from pyecharts.charts import Pie
from pyecharts import options as opts
from pyecharts.globals import ThemeType
x_data = ['AAA', 'BBB', 'CCC', 'DDD', 'EEE', 'FFF', 'GGG', 'HHH', 'III', 'JJJ', 'KKK', 'LLL', 'MMM', 'NNN', 'OOO']
y_data = [200, 100, 400, 50, 600, 300, 500, 700, 800, 900, 1000, 1100, 1200, 1300, 1500]
# 将数据转换为目标格式
data = [list(z) for z in zip(x_data, y_data)]
# 数据排序
data.sort(key=lambda x: x[1])
# 创建饼形图并设置画布大小
pie = Pie(init_opts=opts.InitOpts(theme=ThemeType.ROMANTIC, width='300px', height='400px'))
# 为饼形图添加数据
pie.add(
series_name="类别",
data_pair=data,
radius=["8%", "160%"], # 内外半径
center=["65%", "65%"], # 位置
rosetype='area', # 玫瑰图,圆心角相同,按半径大小绘制
color='auto' # 颜色自动渐变
)
pie.set_global_opts(
# 不显示图例
legend_opts=opts.LegendOpts(is_show=False),
# 视觉映射
visualmap_opts=opts.VisualMapOpts(is_show=False,
min_=100, # 颜色条最小值
max_=450000, # 颜色条最大值
)
)
pie.set_series_opts(
# 序列标签
label_opts=opts.LabelOpts(position='inside', # 标签位置
rotate=45,
font_size=8) # 字体大小
)
pie.render("pie2.html")
图像效果如下:
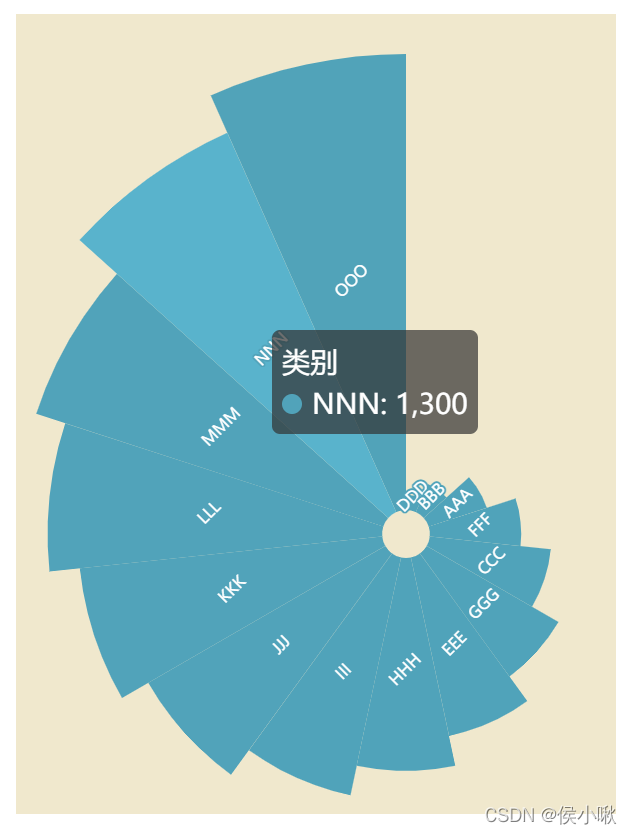
6. 箱线图 Boxplot模块
绘制箱线图使用的是Boxplot类。
这里有一个细节,准备y轴数据y_data时需要在列表外再套一层列表,否则图线不会被显示。
绘制箱线图使用的是Boxplot模块,
主要的方法有
add_xaxis()和add_yaxis()
from pyecharts.charts import Boxplot
from pyecharts.globals import ThemeType
from pyecharts import options as opts
y_data = [[5, 20, 22, 21, 23, 26, 25, 24, 28, 26, 29, 30, 50, 61]]
boxplot = Boxplot(init_opts=opts.InitOpts(theme=ThemeType.INFOGRAPHIC))
boxplot.add_xaxis([""])
boxplot.add_yaxis('', y_axis=boxplot.prepare_data(y_data))
boxplot.render("boxplot.html")
图像效果如下:
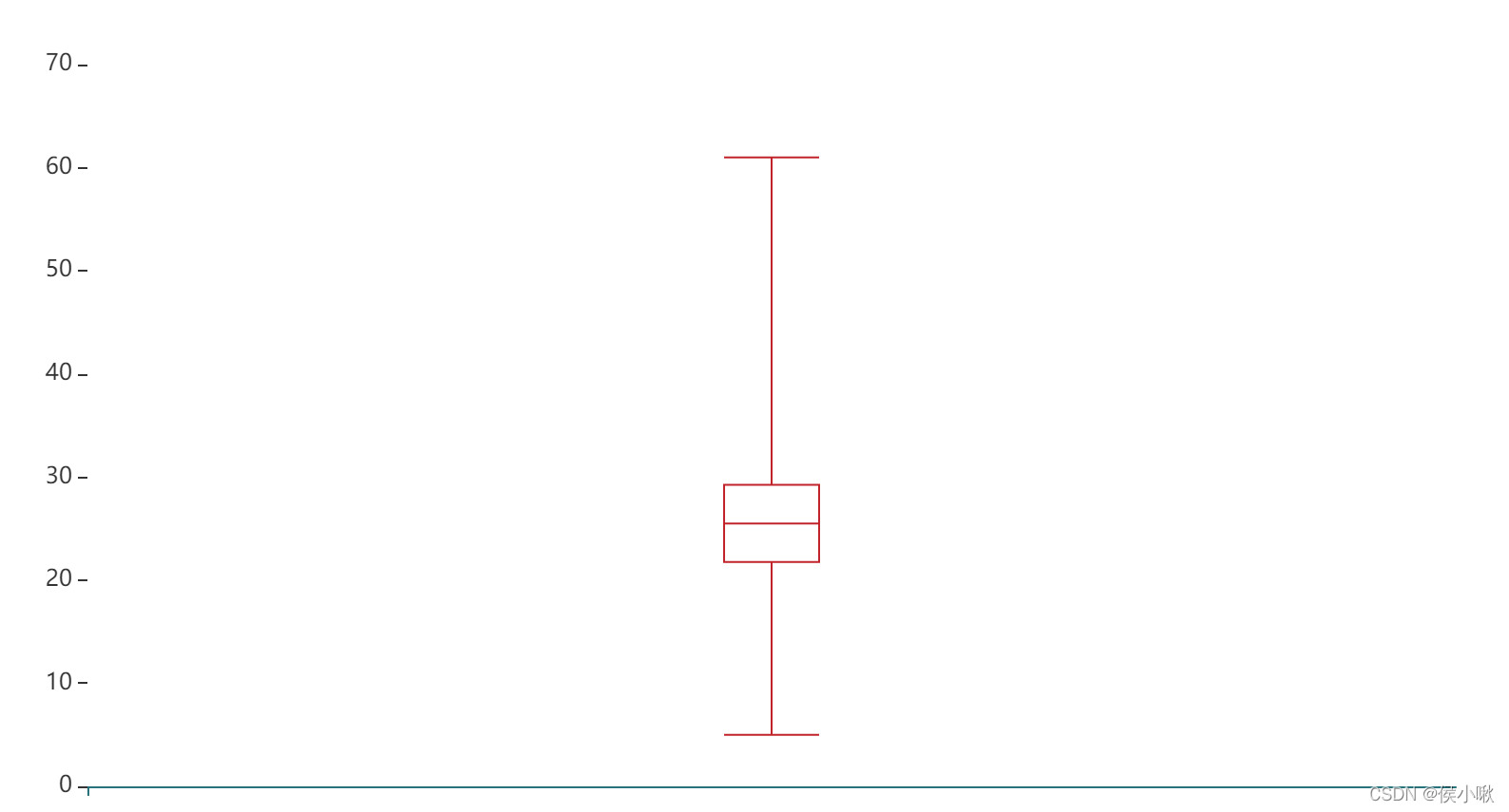
7. 涟漪特效散点图 EffectScatter模块
绘制涟漪图使用的是EffectScatter模块,代码示例如下:
from pyecharts.charts import EffectScatter
from pyecharts import options as opts
from pyecharts.globals import ThemeType
x = [2011, 2012, 2013, 2014, 2015]
x_data = [str(i) for i in x]
y1 = [1, 3, 2, 5, 8]
y2 = [2, 6, 5, 6, 7]
y3 = [5, 7, 4, 3, 1]
scatter = EffectScatter(init_opts=opts.InitOpts(theme=ThemeType.VINTAGE))
scatter.add_xaxis(x_data)
scatter.add_yaxis("", y1)
scatter.add_yaxis("", y2)
scatter.add_yaxis("", y3)
# 渲染图表到HTML文件,存放在程序所在目录下
scatter.render("EffectScatter.html")
图像效果如下:
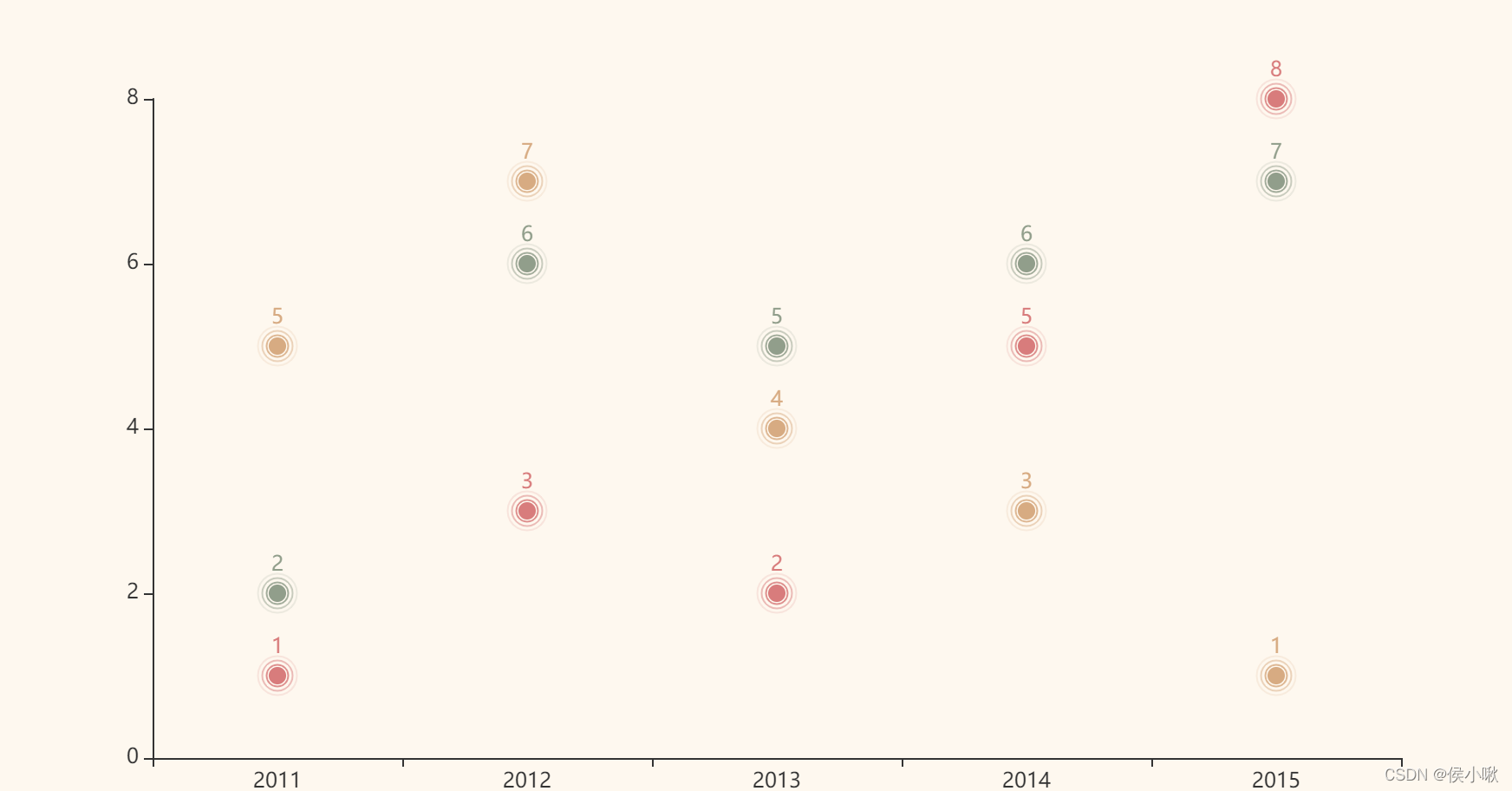
8. 词云图 WordCloud模块
绘制词云图使用的是WordCloud模块,
主要的方法有add()方法。
add()方法的主要参数如下:
add()方法主要的参数有
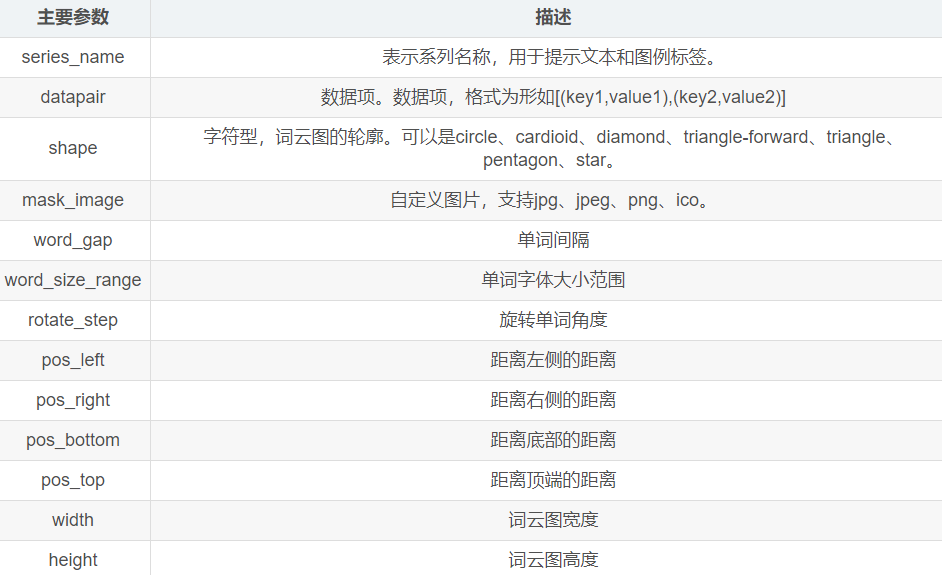
准备一个txt文件(001.txt),文本内容以《兰亭集序》为例:
永和九年,岁在癸丑,暮春之初,会于会稽山阴之兰亭,修禊事也。群贤毕至,少长咸集。此地有崇山峻岭,茂林修竹,又有清流激湍,映带左右,引以为流觞曲水,列坐其次。虽无丝竹管弦之盛,一觞一咏,亦足以畅叙幽情。
是日也,天朗气清,惠风和畅。仰观宇宙之大,俯察品类之盛,所以游目骋怀,足以极视听之娱,信可乐也。
夫人之相与,俯仰一世。或取诸怀抱,悟言一室之内;或因寄所托,放浪形骸之外。虽趣舍万殊,静躁不同,当其欣于所遇,暂得于己,快然自足,不知老之将至;及其所之既倦,情随事迁,感慨系之矣。向之所欣,俯仰之间,已为陈迹,犹不能不以之兴怀,况修短随化,终期于尽!古人云:“死生亦大矣。”岂不痛哉!
每览昔人兴感之由,若合一契,未尝不临文嗟悼,不能喻之于怀。固知一死生为虚诞,齐彭殇为妄作。后之视今,亦犹今之视昔,悲夫!故列叙时人,录其所述,虽世殊事异,所以兴怀,其致一也。后之览者,亦将有感于斯文。
代码示例如下:
from pyecharts.charts import WordCloud
from jieba import analyse
# 基于TextRank算法从文本中提取关键词
textrank = analyse.textrank
text = open('001.txt', 'r', encoding='UTF-8').read()
keywords = textrank(text, topK=30)
list1 = []
tup1 = ()
# 关键词列表
for keyword, weight in textrank(text, topK=30, withWeight=True):
# print('%s %s' % (keyword, weight))
tup1 = (keyword, weight) # 关键词权重
list1.append(tup1) # 添加到列表中
# 绘制词云图
mywordcloud = WordCloud()
mywordcloud.add('', list1, word_size_range=[20, 100])
mywordcloud.render('wordclound.html')
词云图效果如下:

9. 热力图 HeatMap模块
绘制热力图使用的是HeatMap模块。
下边以双色球案例为例,数据使用生成的随机数,绘制出热力图:
import pyecharts.options as opts
from pyecharts.charts import HeatMap
import pandas as pd
import numpy as np
# 创建一个33行7列的DataFrame,数据使用随机数生成。每个数据表示该位置上该数字出现的次数
s1 = np.random.randint(0, 200, 33)
s2 = np.random.randint(0, 200, 33)
s3 = np.random.randint(0, 200, 33)
s4 = np.random.randint(0, 200, 33)
s5 = np.random.randint(0, 200, 33)
s6 = np.random.randint(0, 200, 33)
s7 = np.random.randint(0, 200, 33)
data = pd.DataFrame(
{'位置一': s1,
'位置二': s2,
'位置三': s3,
'位置四': s4,
'位置五': s5,
'位置六': s6,
'位置七': s7
},
index=range(1, 34)
)
# 数据转换为HeatMap支持的列表格式
value1 = []
for i in range(7):
for j in range(33):
value1.append([i, j, int(data.iloc[j, i])])
# 绘制热力图
x = data.columns
heatmap=HeatMap(init_opts=opts.InitOpts(width='600px' ,height='650px'))
heatmap.add_xaxis(x)
heatmap.add_yaxis("aa", list(data.index), value=value1, # y轴数据
# y轴标签
label_opts=opts.LabelOpts(is_show=True, color='white', position="center"))
heatmap.set_global_opts(title_opts=opts.TitleOpts(title="双色球中奖号码热力图", pos_left="center"),
legend_opts=opts.LegendOpts(is_show=False), # 不显示图例
# 坐标轴配置项
xaxis_opts=opts.AxisOpts(
type_="category", # 类目轴
# 分隔区域配置项
splitarea_opts=opts.SplitAreaOpts(
is_show=True, # 区域填充样式
areastyle_opts=opts.AreaStyleOpts(opacity=1)
),
),
# 坐标轴配置项
yaxis_opts=opts.AxisOpts(
type_="category", # 类目轴
# 分隔区域配置项
splitarea_opts=opts.SplitAreaOpts(
is_show=True,
# 区域填充样式
areastyle_opts=opts.AreaStyleOpts(opacity=1)
),
),
# 视觉映射配置项
visualmap_opts=opts.VisualMapOpts(is_piecewise=True, # 分段显示
min_=1, max_=170, # 最小值、最大值
orient='horizontal', # 水平方向
pos_left="center") # 居中
)
heatmap.render("heatmap.html")
热力图效果如下:
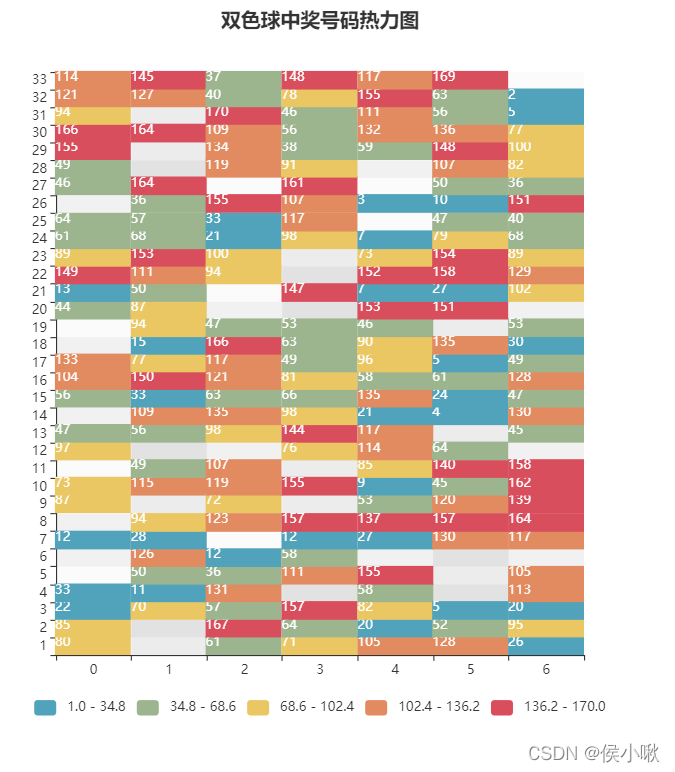
10. 水球图 Liquid模块
绘制水球图使用的是Liquid模块。
from pyecharts.charts import Liquid
liquid = Liquid()
liquid.add('', [0.39])
liquid.render("liquid.html")
水球图效果如下:
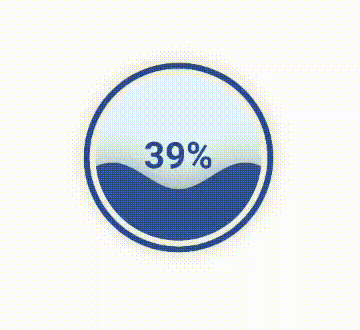
11. 日历图 Calendar模块
绘制日历图使用的是Calendar模块
主要使用的方法是add()方法
import pandas as pd
import numpy as np
from pyecharts import options as opts
from pyecharts.charts import Calendar
data = list(np.random.random(30))
# 求最大值和最小值
mymax = round(max(data), 2)
mymin = round(min(data), 2)
# 生成日期
index = pd.date_range('20220401', '20220430')
# 合并列表
data_list = list(zip(index, data))
# 生成日历图
calendar = Calendar()
calendar.add("",
data_list,
calendar_opts=opts.CalendarOpts(range_=['2022-04-01', '2022-04-30']))
calendar.set_global_opts(
title_opts=opts.TitleOpts(title="2022年4月某指标情况", pos_left='center'),
visualmap_opts=opts.VisualMapOpts(
max_=mymax,
min_=mymin+0.1,
orient="horizontal",
is_piecewise=True,
pos_top="230px",
pos_left="70px",
),
)
calendar.render("calendar.html")日历图效果如下:
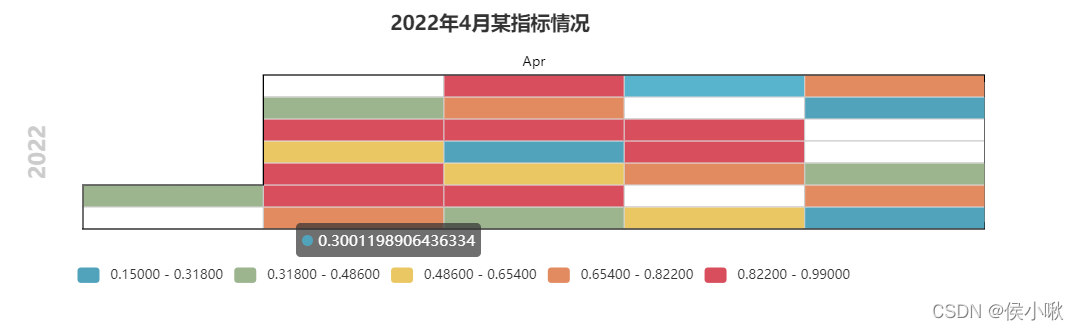
加载全部内容