Python窗口截图
Python 集中营 人气:3实现思路是先获取到当前最上面活动的窗口信息,然后提取该窗口的名称信息。
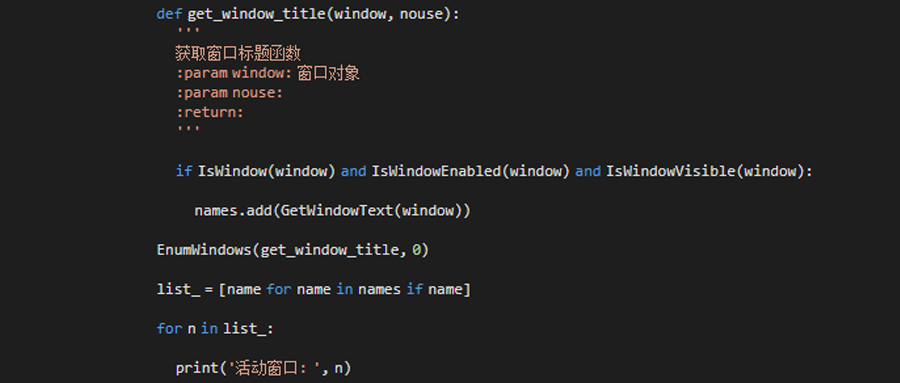
之后获取窗口的坐标信息,即左上角的开始坐标及右下角的结束坐标。最后直接截图并将截图的图片进行展示。
其中用到了两个第三方模块,分别是win32gui和Pillow,安装命令如下:
pip install Pillow pip install win32gui
将其中使用到的三个非标准库导入进来。
from win32gui import * # 操作windows窗口 from PIL import ImageGrab # 操作图像 import win32con # 系统操作
初始化一个set列表存放所有活动窗口名称,使用set类型的目的是保证所有活动窗口名称的唯一性。
names = set()
编写get_window_title函数,获取当前的所有活动窗口对象。
def get_window_title(window, nouse):
'''
获取窗口标题函数
:param window: 窗口对象
:param nouse:
:return:
'''
if IsWindow(window) and IsWindowEnabled(window) and IsWindowVisible(window):
names.add(GetWindowText(window))
EnumWindows(get_window_title, 0)
list_ = [name for name in names if name]
for n in list_:
print('活动窗口: ', n)
输入自己想要截图的窗口名称作为当前窗口,然后提取到需要截图的窗口对象。
name = input('请输入需要截图的活动窗口名称: \n')
window = FindWindow(0, name) # 根据窗口名称获取窗口对象
ShowWindow(window, win32con.SW_MAXIMIZE) # 将该窗口最大化
获取该窗口的坐标信息,开始坐标信息和结束坐标信息。
x_start, y_start, x_end, y_end = GetWindowRect(window) # 坐标信息 box = (x_start, y_start, x_end, y_end)
调用ImageGrab.grab()函数实现对窗口的截图操作。
image = ImageGrab.grab(box)
在完成截图之后展示一下截图的效果,如果不需要展示的话就不需要添加这行代码了。
image.show() # 图片展示,如果截完图需要展示则放开此项
最后一步,将截图好的图片保存下来。
image.save('target.png')
print('截图已经保存完成!')
上面整个的python截图操作就实现了
补充
当然Python中还有更多方法实现窗口截图
方法一:使用pyautogui方法实现截屏
import pyautogui
import cv2
import numpy as np
img = pyautogui.screenshot(region=[300,50, 200, 100]) # 分别代表:左上角坐标,宽高
#对获取的图片转换成二维矩阵形式,后再将RGB转成BGR
#因为imshow,默认通道顺序是BGR,而pyautogui默认是RGB所以要转换一下,不然会有点问题
img = cv2.cvtColor(np.asarray(img), cv2.COLOR_RGB2BGR)
cv2.imshow("截屏",img)
cv2.waitKey(0)
优点:
- 方便快捷,容易写核心部分就一行.
- 速度快0.04s左右,基本可以达到实时截屏的效果。
- 可以自由确定截屏区域
缺点:
但是不能指定获取程序的窗口,因此窗口也不能遮挡。
方法二:使用PyQt方法实现截屏
a.获取窗口的句柄,也就是目标窗口名title
import win32gui
hwnd_title = dict() #创建字典保存窗口的句柄与名称映射关系
def get_all_hwnd(hwnd, mouse):
if win32gui.IsWindow(hwnd) and win32gui.IsWindowEnabled(hwnd) and win32gui.IsWindowVisible(hwnd):
hwnd_title.update({hwnd: win32gui.GetWindowText(hwnd)})
win32gui.EnumWindows(get_all_hwnd, 0)
for h, t in hwnd_title.items():
if t!= "":
print(h, t)
注:程序会打印所有窗口的hwnd和title,有了title就可以进行截图了。
b.使用PyQt5截屏核心程序
from PyQt5.QtWidgets import QApplication
import win32gui
import sys
#这个是截取全屏的
hwnd = win32gui.FindWindow(None, 'C:/Windows/system32/cmd.exe')
app = QApplication(sys.argv)
screen = QApplication.primaryScreen()
img = screen.grabWindow(hwnd).toImage()
img.save("screenshot.jpg")
注:如果想截取特定的窗口,只需要将C:/Windows/system32/cmd.exe换成上一个程序中打印的title,并且保证那个窗口没有被你最小化即可
优点:
方便快捷,容易写核心部分就一行.
速度快0.04s左右,基本可以达到实时截屏的效果。
可以自由确定要截屏的窗口
缺点:
不可以自由确定截屏区域
c.使用PyQt5截屏用Mat格式显示的核心程序
def convertQImageToMat(incomingImage):
''' Converts a QImage into an opencv MAT format '''
# Format_RGB32 = 4,存入格式为B,G,R,A 对应 0,1,2,3
# RGB32图像每个像素用32比特位表示,占4个字节,
# R,G,B分量分别用8个bit表示,存储顺序为B,G,R,最后8个字节保留
incomingImage = incomingImage.convertToFormat(4)
width = incomingImage.width()
height = incomingImage.height()
ptr = incomingImage.bits()
ptr.setsize(incomingImage.byteCount())
arr = np.array(ptr).reshape(height, width, 4) # Copies the data
# arr为BGRA,4通道图片
return arr
from PyQt5.QtWidgets import QApplication
import win32gui
import sys
import cv2
import numpy as np
hwnd = win32gui.FindWindow(None, '剑士之魂中文版小游戏,在线玩,4399小游戏 - 360安全浏览器 13.1')
app = QApplication(sys.argv)
screen = QApplication.primaryScreen()
img = screen.grabWindow(hwnd).toImage()
img=convertQImageToMat(img)#将获取的图像从QImage转换为RBG格式
cv2.imshow("asd",img) #imshow
cv2.waitKey(0)
加载全部内容