VsCode安装和配置c/c++
黄化的多多 人气:01. vsCode下载和安装
1. 下载Microsoft vsCode
2. 安装vsCode






3. 下载中文插件
我这边已经下载过,刚卸载但是没有重启编译器,所以界面显示了中文
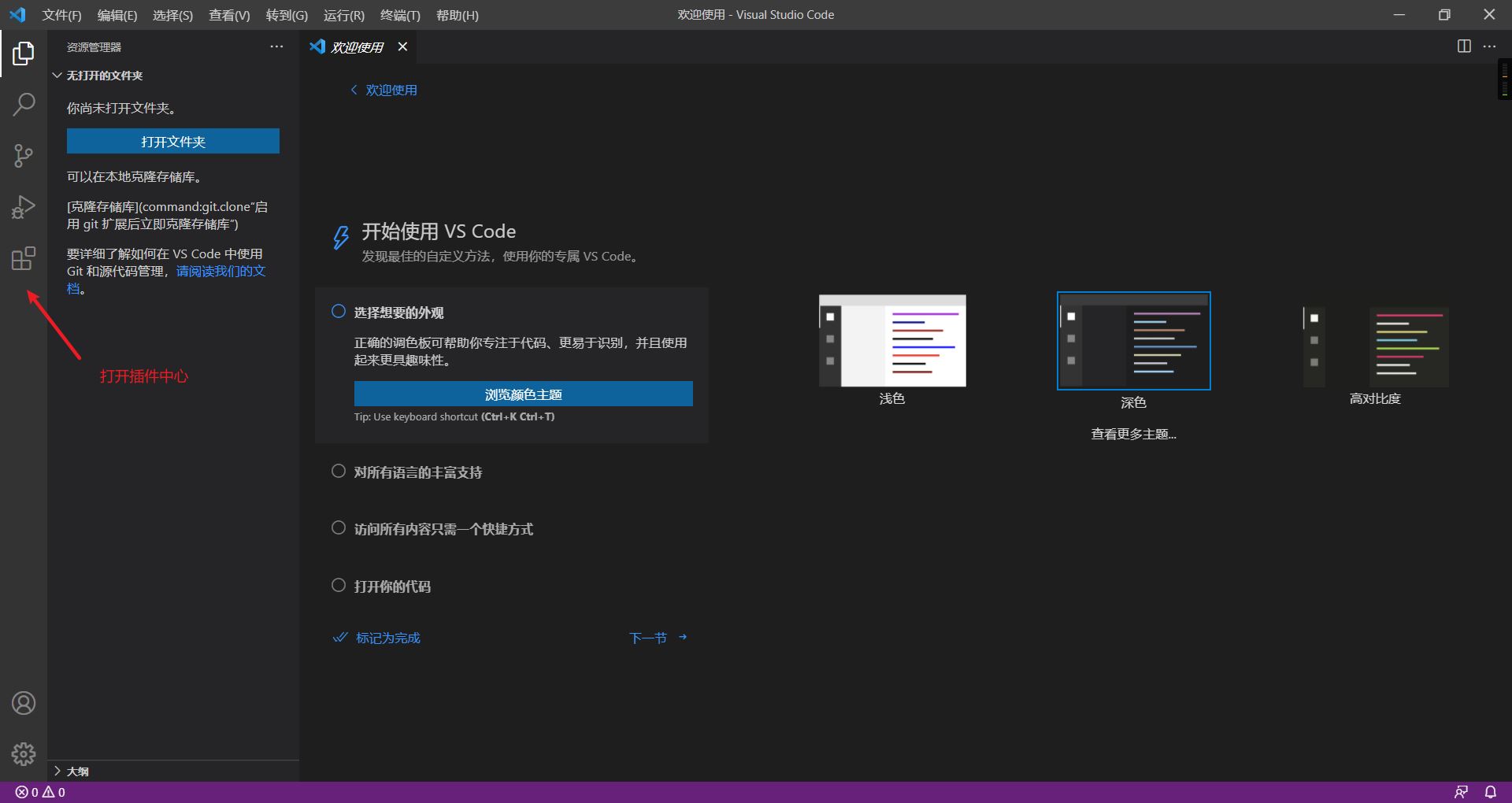
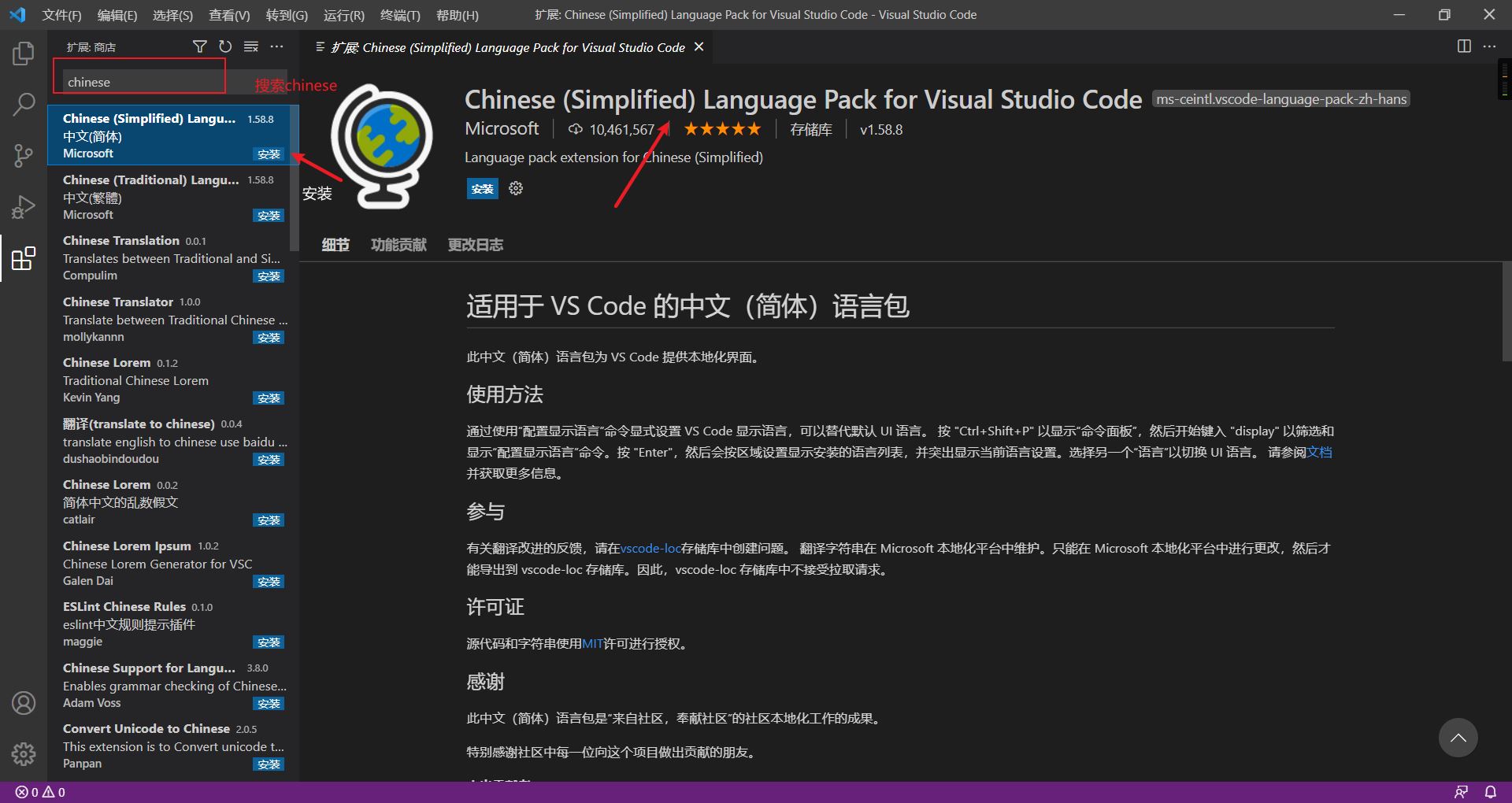
2. MinGW编译器下载和配置
1. 下载MinGW
- 在线安装——下载MinGW-W64-install.exe(速度慢)
- 下载压缩包——×86_64-posix-sjlj(速度快)
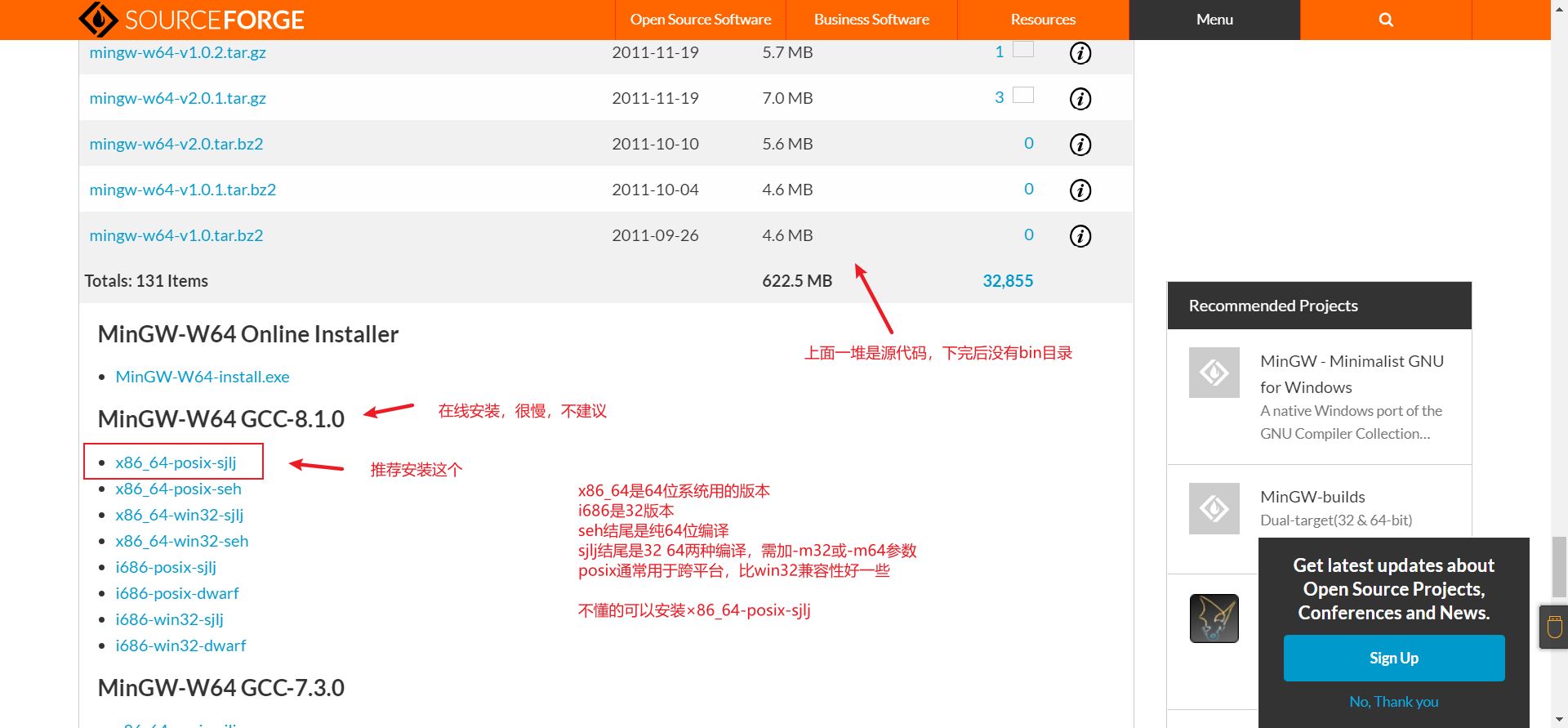
2. 下载后放到自己方便的目录,并复制文件里bin目录的路径(后面用得到)
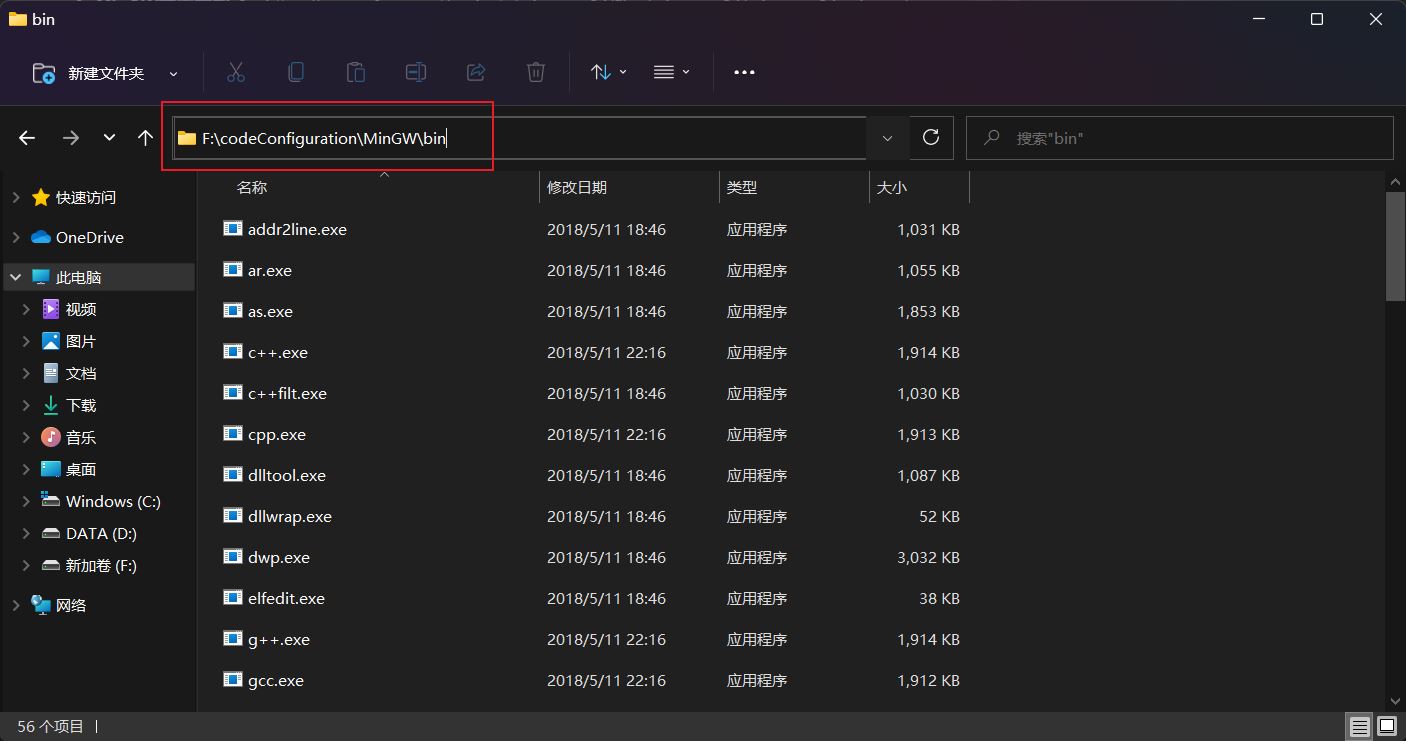
3. 在系统环境变量配置path变量
可以win+Q直接搜索
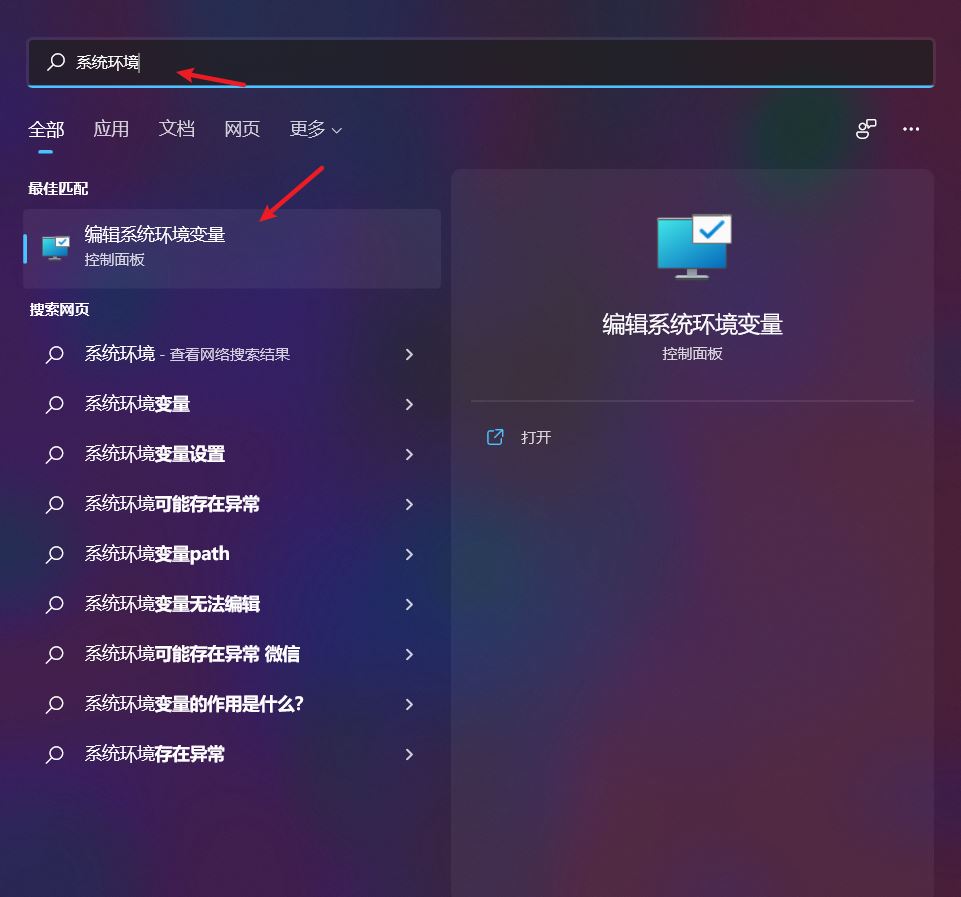
或者右键我的电脑——属性
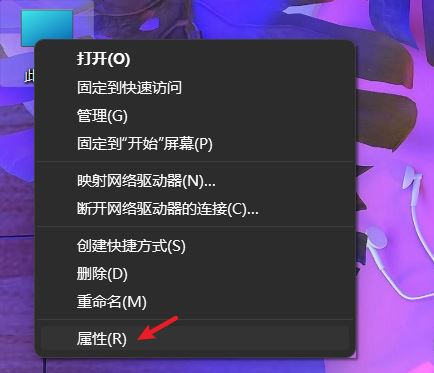
点击高级系统设置(这边是win11的界面)
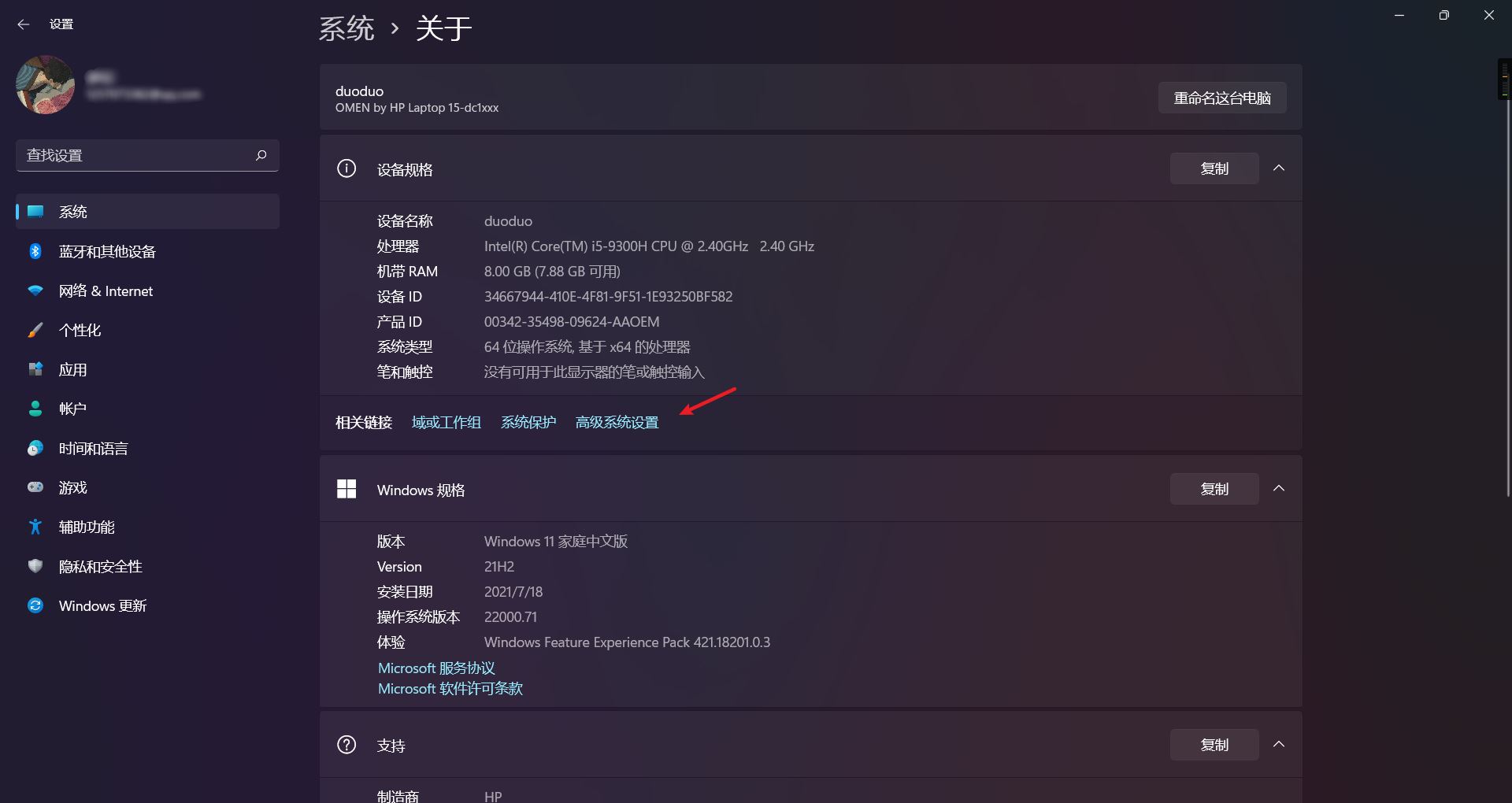
点击环境变量

找到Path——编辑

新建

把下载的MinGW里的bin目录路径粘贴在这里,我的电脑是F:\codeConfiguration\MinGW\bin
完成后是这样

4. 检查是否配置成功
打开cmd,
进入bin目录
输入gcc -v或gcc -v或g++ -v
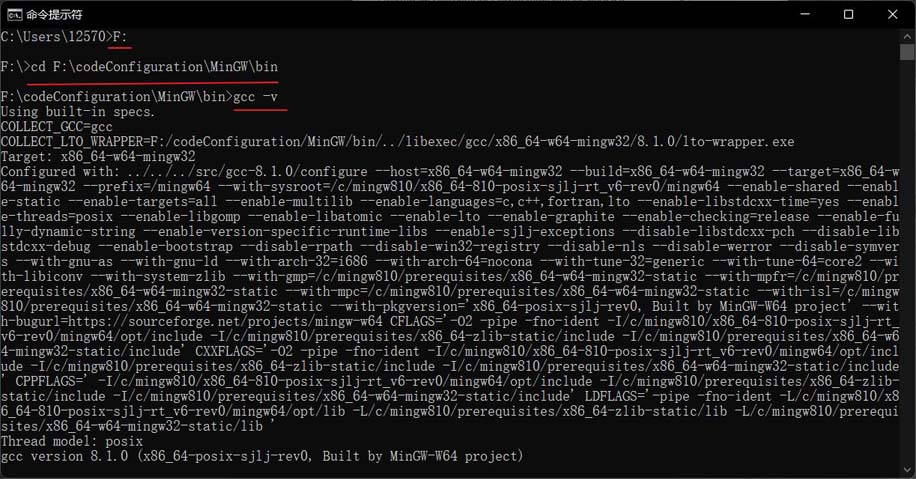
出现上述图片说明配置成功
3. vsCode配置c/c++
1. 下载c/c++插件
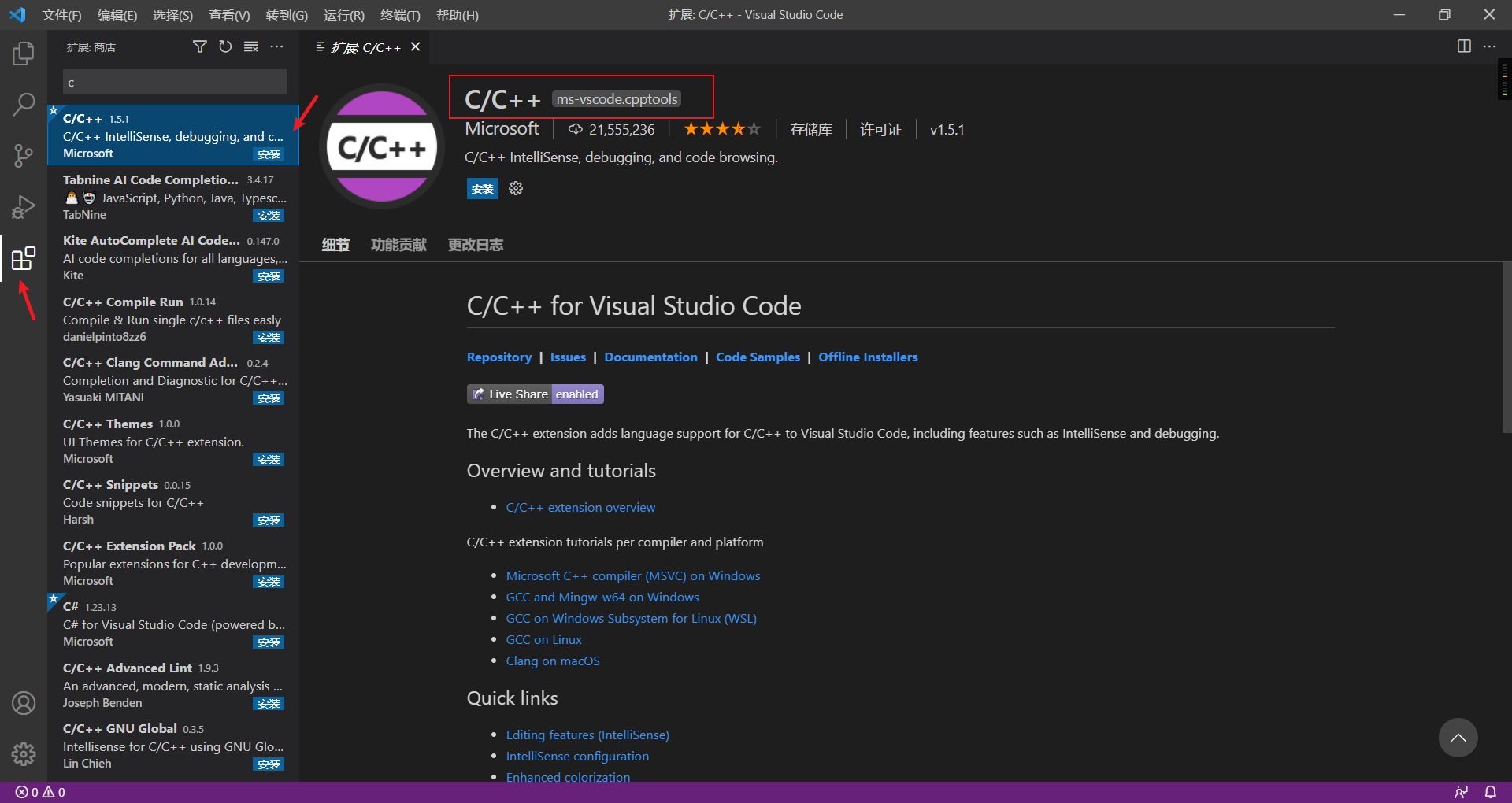
下载完成后重启vsCode
2. 配置
新建文件夹(用来放vsCode的项目)
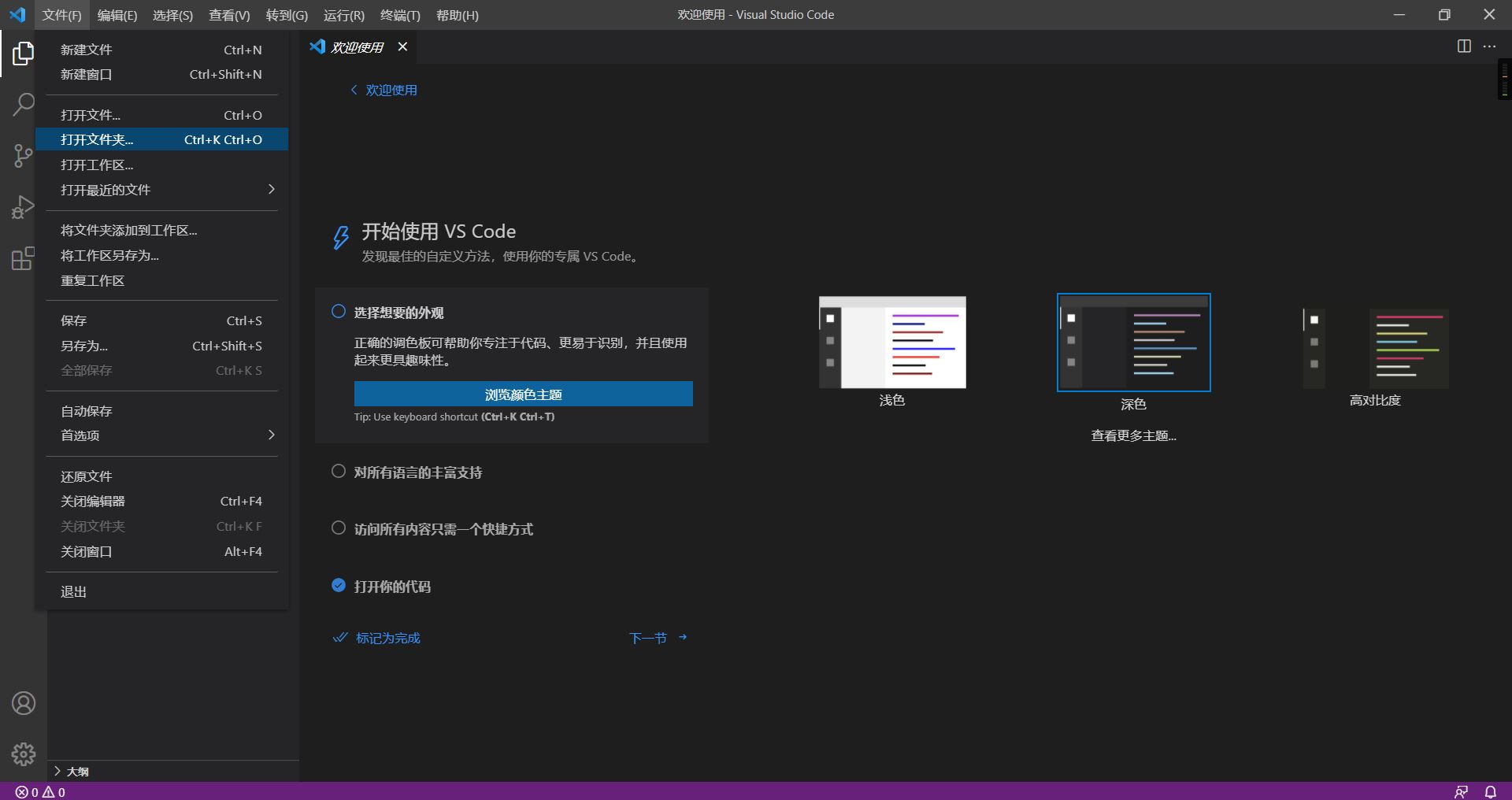
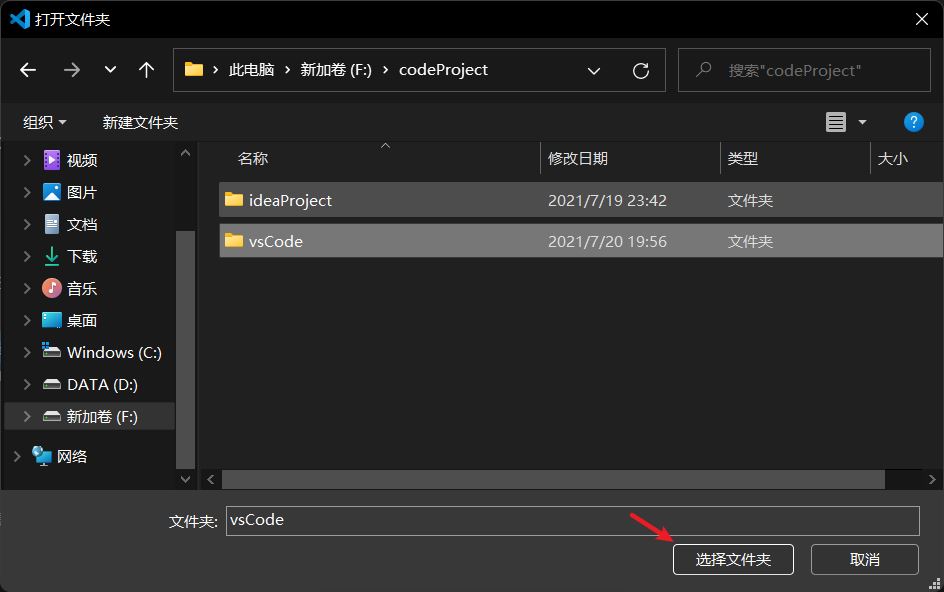
在vsCode文件夹下创建一个.vscode文件夹并创建3个文件
分别是c_cpp_properties.json,launch.json,tasks.json
可以直接复制三个json文件,但是路径需要修改,备注的区域都需要,但其他位置都不要动
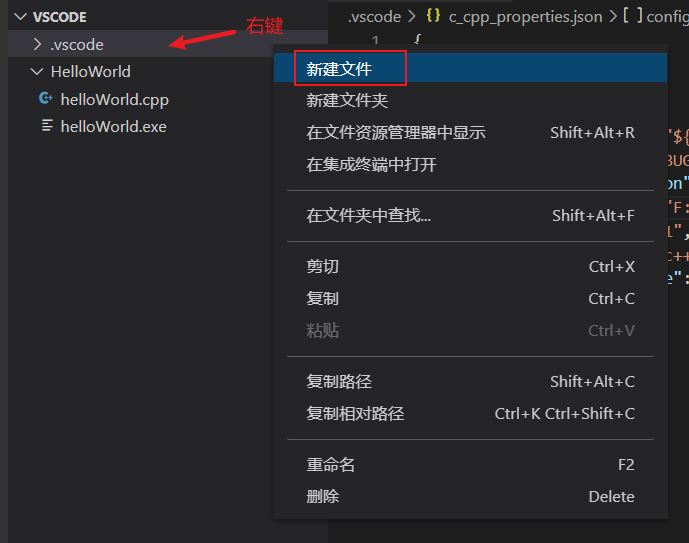
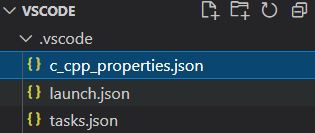
c_cpp_properties.json
{
"configurations": [
{
"name": "Win32",
"includePath": ["${workspaceFolder}/**"],
"defines": ["_DEBUG", "UNICODE", "_UNICODE"],
"windowsSdkVersion": "10.0.17763.0",
"compilerPath": "F:\\codeConfiguration\\minGW\\bin\\g++.exe", /*修改成自己bin目录下的g++.exe,这里的路径和电脑里复制的文件目录有一点不一样,这里是两个反斜杠\\*/
"cStandard": "c11",
"cppStandard": "c++17",
"intelliSenseMode": "${default}"
}
],
"version": 4
}
launch.json
{
// 使用 IntelliSense 了解相关属性。
// 悬停以查看现有属性的描述。
// 欲了解更多信息,请访问: https://go.microsoft.com/fwlink/?linkid=830387
"version": "0.2.0",
"configurations": [
{
"name": "g++.exe build and debug active file",
"type": "cppdbg",
"request": "launch",
"program": "${fileDirname}\\${fileBasenameNoExtension}.exe",
"args": [],
"stopAtEntry": false,
"cwd": "${workspaceFolder}",
"environment": [],
"externalConsole": true,
"MIMode": "gdb",
"miDebuggerPath": "F:\\codeConfiguration\\MinGW\\bin\\gdb.exe", /*修改成自己bin目录下的gdb.exe,这里的路径和电脑里复制的文件目录有一点不一样,这里是两个反斜杠\\*/
"setupCommands": [
{
"description": "为 gdb 启用整齐打印",
"text": "-enable-pretty-printing",
"ignoreFailures": true
}
],
"preLaunchTask": "task g++"
}
]
}
tasks.json
{
// See https://go.microsoft.com/fwlink/?LinkId=733558
// for the documentation about the tasks.json format
"version": "2.0.0",
"tasks": [
{
"type": "shell",
"label": "task g++",
"command": "F:\\codeConfiguration\\MinGW\\bin\\g++.exe", /*修改成自己bin目录下的g++.exe,这里的路径和电脑里复制的文件目录有一点不一样,这里是两个反斜杠\\*/
"args": [
"-g",
"${file}",
"-o",
"${fileDirname}\\${fileBasenameNoExtension}.exe",
"-I",
"F:\\codeProject\\vsCode", /*修改成自己放c/c++项目的文件夹,这里的路径和电脑里复制的文件目录有一点不一样,这里是两个反斜杠\\*/
"-std=c++17"
],
"options": {
"cwd": "F:\\codeConfiguration\\MinGW\\bin" /*修改成自己bin目录,这里的路径和电脑里复制的文件目录有一点不一样,这里是两个反斜杠\\*/
},
"problemMatcher":[
"$gcc"
],
"group": "build",
}
]
}
3. 测试是否成功
创建一个文件夹放项目,项目名可以为helloWorld.cpp,然后按F5运行
#include <stdio.h>
#include <windows.h>
int main()
{
printf("Hello World\n");
system("pause");
return 0;
}
成功!!!
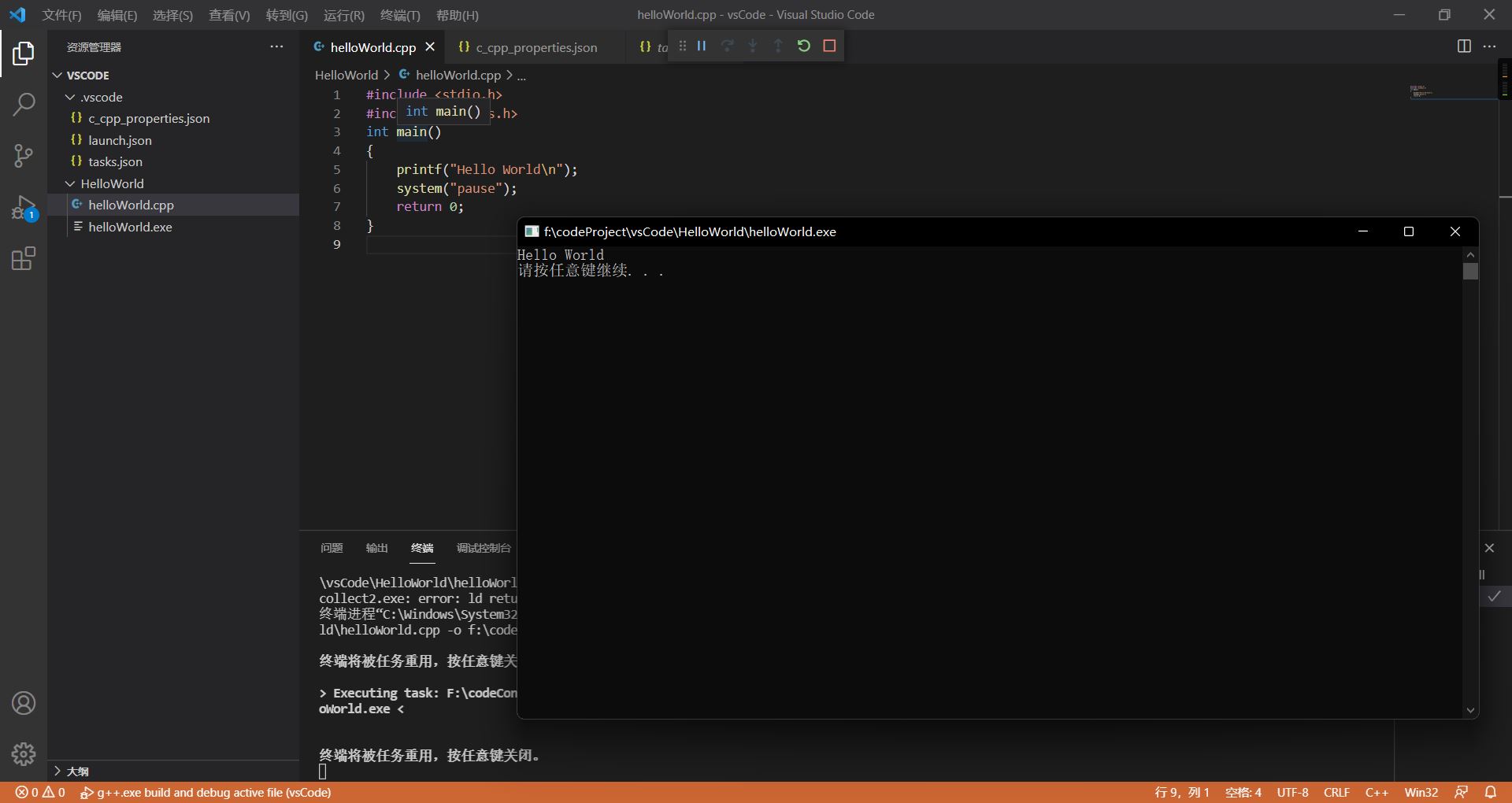
4. 常见问题
1. c语言程序窗口执行到scanf函数出现闪退
可在头文件加上#include<stdlib>,main函数里return上面加上system("pause"); 可防止程序窗口闪退
2. c++直接加system("pause");
一定要先创建一个.vscode文件夹,记住前面有一个点,这个文件夹用来存放3个json配置文件,记住3个json文件要放进.vscode里面!!!
5.最后
记住,文件目录一定要根据自己电脑的来设置!!!
到此这篇关于VsCode安装和配置c/c++环境小白教程(图文)的文章就介绍到这了,更多相关VsCode安装和配置c/c++内容请搜索以前的文章或继续浏览下面的相关文章希望大家以后多多支持!
加载全部内容