photoshop给古典清纯少女制作成素描画像效果
PS素描人物照片制作教 人气:0

最终效果

1.打开一张自己喜欢的图片并复制图层,命名为“图层1”,单击【图像】→【调整】→【去色】。如图1

<图1>
2.复制图层1,得到图层1副本,单击【图像】→【调整】→【反相】,图层模式设置为“颜色减淡”。(图2、图3)
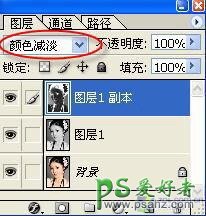
<图2>
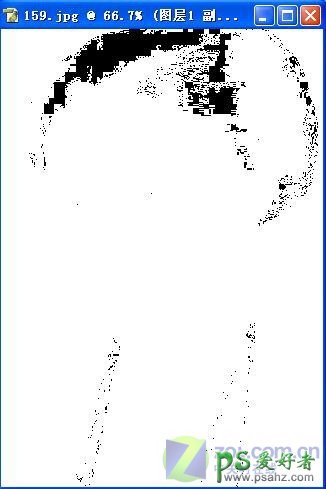
<图3>
3.单击【滤镜】→【其他】→【最小值】。(图4)
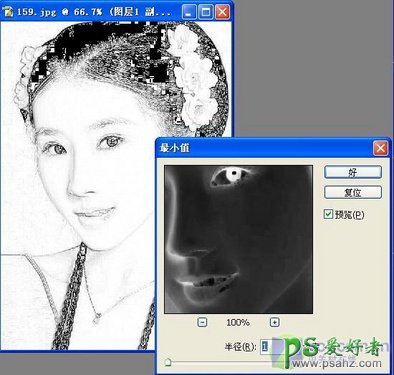
<图4>
4.双击图层1副本,弹出图层样式对话框,按“Alt”键设置混合颜色带参数。(图5)
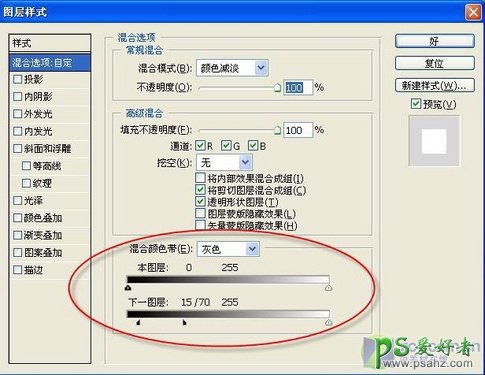
<图5>
5.单击【图层】→【向下合并】,得到一个新的图层1。(图6)

<图6>
6.复制图层1,得到新的图层1副本,单击【滤镜】→【模糊】→【高斯迷糊】(图7)。图层模式设置为“线性加深”(图8)。
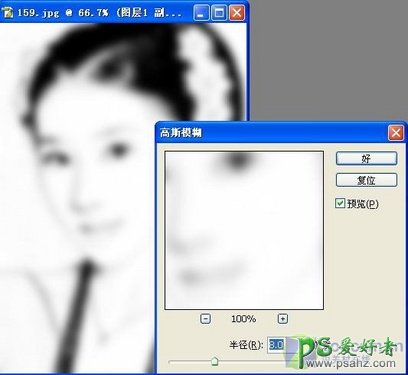
<图7>
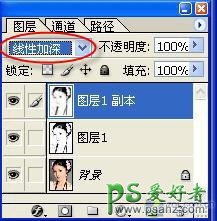
<图8>
7.复制背景层,得到背景副本层,此图层放到最定层,图层模式设置为“颜色”便得到了效果。(图9)

<图9>
8.再复制背景层,得到背景副本2层,此图层放到背景副本层上面。
9.添加蒙版,并填充黑色,用画笔工具涂抹脸部,画笔工具设置为白色,不透明度设置为“20%”。(图10、图11、图12)

<图10>

<图11>

<图12>
10.选择背景副本2层,单击【图像】→【调整】→【曲线】。(图13)

<图13>
11.新建图层,命名为“图层2”,为该图层填充背景色。可以根据自己图片的颜色随意选择。图层模式设置为“线性加深”。(图14、图15)
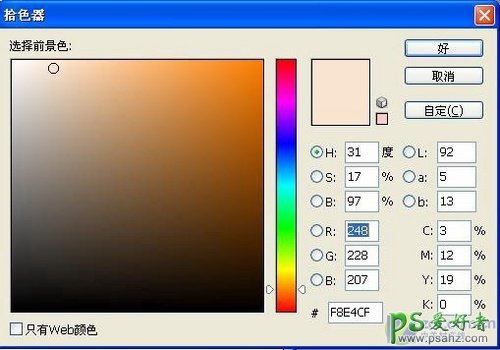
<图14>

<图15>
12.最终效果

<图16>
加载全部内容