照片美化 PS调色教程 给发灰的美女外景照片调出清新亮丽的效果
爱尚学 人气:0PS调色教程:给发灰的美女外景照片调出清新亮丽的效果,照片美化调色。本教程是基础的一些操作,主要用到颜色查找,通道混合器调色命令及Camera Raw滤镜下面我们来开始操作。
效果图:

素材图:

打开美女素材0,这个图片有些灰,没有光泽

新建一个颜色查找,3DLUT文件:Fuji F125 Kodad23

新建一个通道混合器,调整红色通道,参数如图:
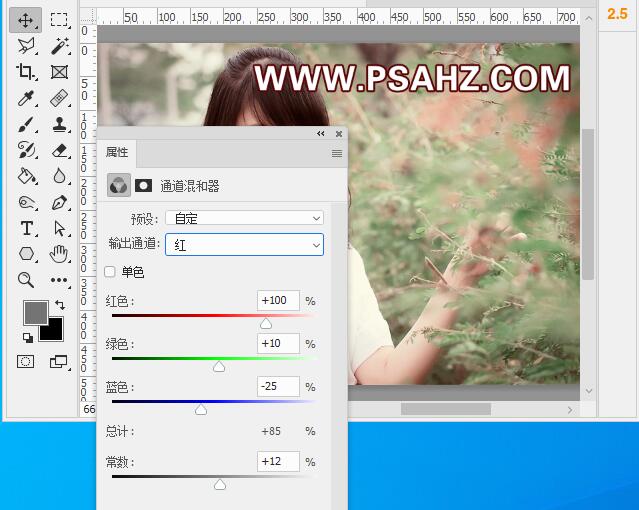
调整绿色通道,参数如图:
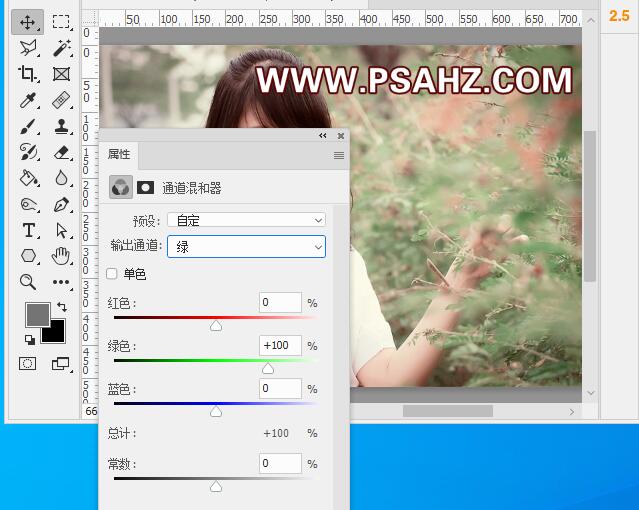
调整蓝色通道,参数如图:
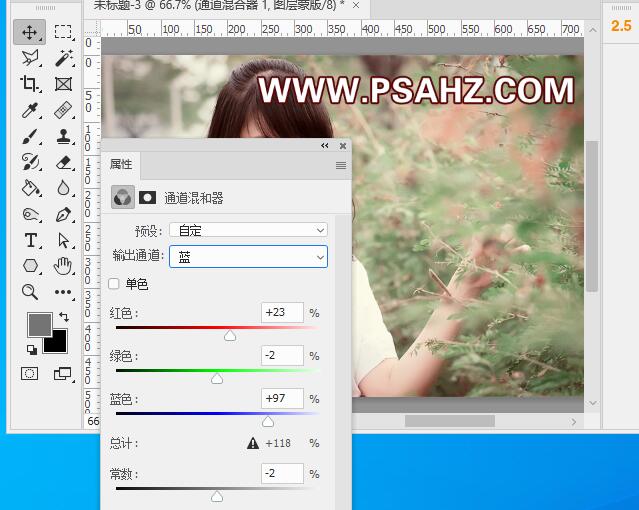
将图层模式改为滤色,不透明度为36%

CTRL+SHIFT+ALT+E盖印图层,可以转为智能对象,添加Camera Raw滤镜

在基本参数栏中,修改相关参数,如图所示
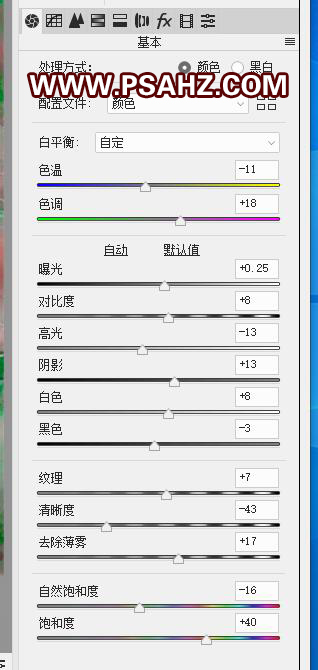
选择HSL调整,对色相、饱和度、明亮度进行参数修改:
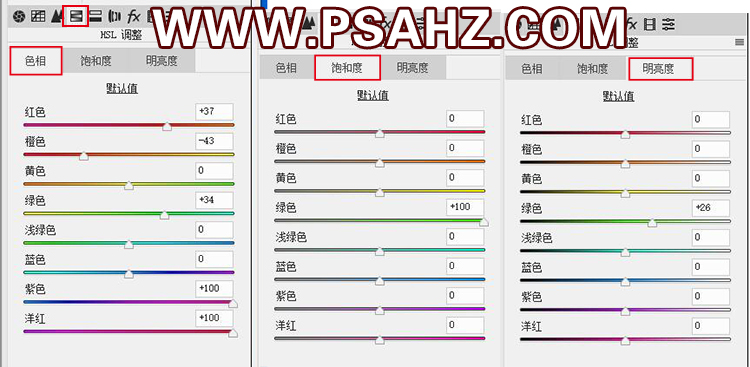
CTRL+SHIFT+ALT+E盖印图层,将图层模式改为柔光,不透明度改为50%

CTRL+SHIFT+ALT+E盖印图层,执行滤镜-锐化-智能锐化,参数如图:
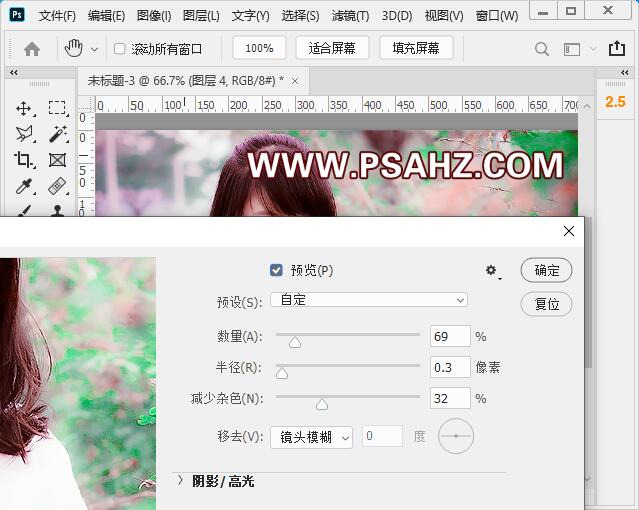
新建一个颜色查找,3DLUT文件:2Strip.look
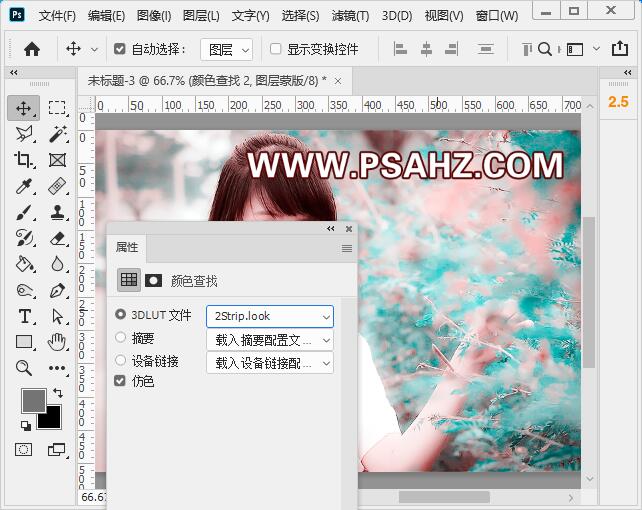
最后完成效果如图:

加载全部内容