Word和Excel怎样批量插入学生评语
人气:1对于在教学中,都要用到给他们的作业评语。在以往的角度,人们都是直接用笔,但是随着科技的发展,慢慢用到了电脑。在Word中,怎么对学生的成绩做出判断,分为及格、良好、优秀的不同级别呢。针对上述要求,如果单纯在Word中进行操作,步骤将相当的繁琐。其实,可以利用Word和Excel的组合操作,看看吧!
原来的文档:
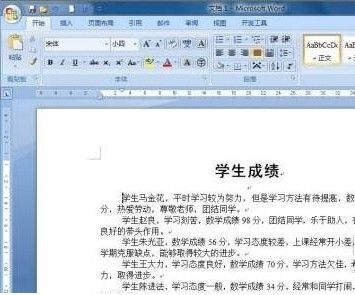
第1步:打开“查找和替换→替换”对话框,单击“更多”按钮切换至高级替换模式,勾选“使用通配符”复选框。
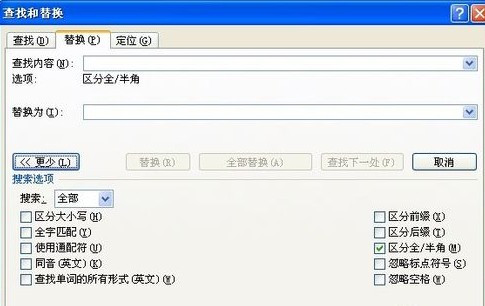
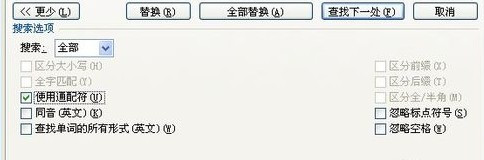
第2步:将查找内容设置为“[0-9]{1,}”,“替换为”设置为“^&分,这里的“^&”表示查找的内容,“^p”表示段落标记。检查无误之后,单击“全部替换”按钮,此时将获得图2所示的效果,这主要是为了在Excel中更便于处理。
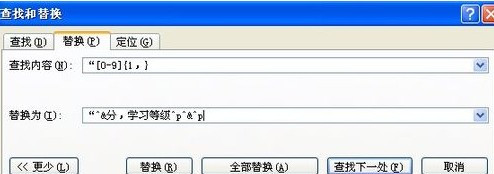
第3步:全选文档,将其粘贴到Excel,右击打开“设置单元格格式→数字”对话框,选择“自定义”分类,手工设置为“[<60]““不及格””;[<80]““良好””;““优秀”””。
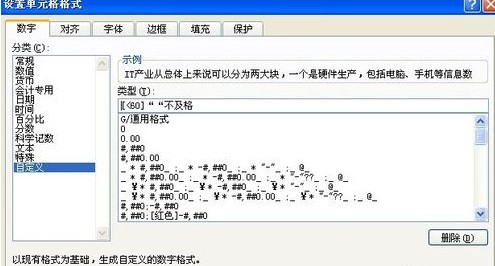
第4步:将Excel中的内容复制回Word,打开“选择性粘贴”对话框,在这里选择“无格式文本”的粘贴格式。接下来仍然打开替换对话框,将查找内容设置为“(学习等级)^13(*)^13”,替换为“\1\2”,这里的“\1\2”分别代表查找框中的第1个和第2个表达式。
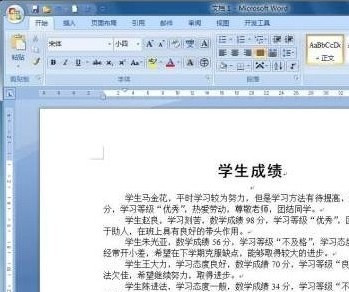
注意事项
设置的时候在半角的输入状态下进行。
加载全部内容