梦幻天空高清桌面壁纸制作 Photoshop设计简洁风格云朵桌面壁纸
桌面壁纸制作教程 人气:0先看看效果图
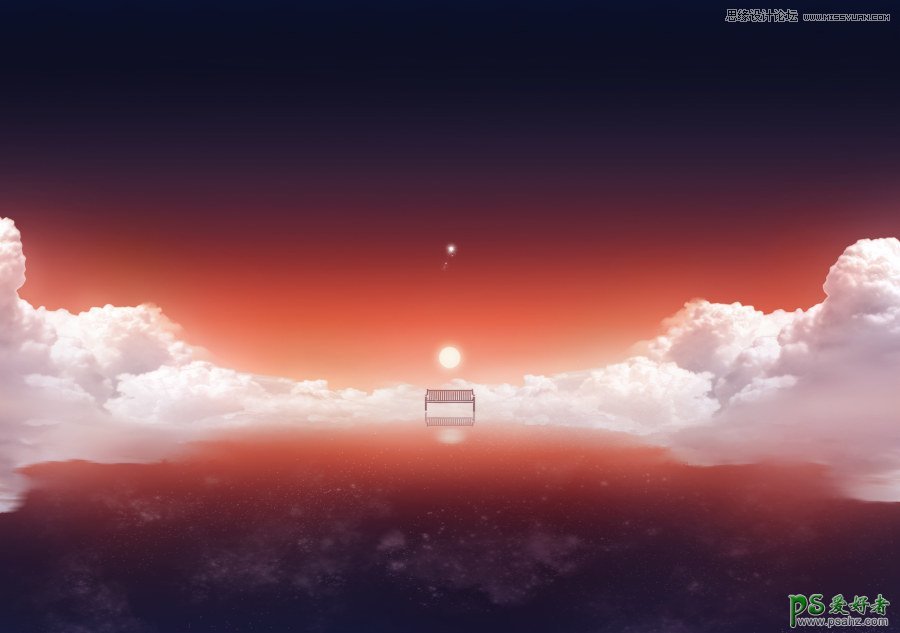
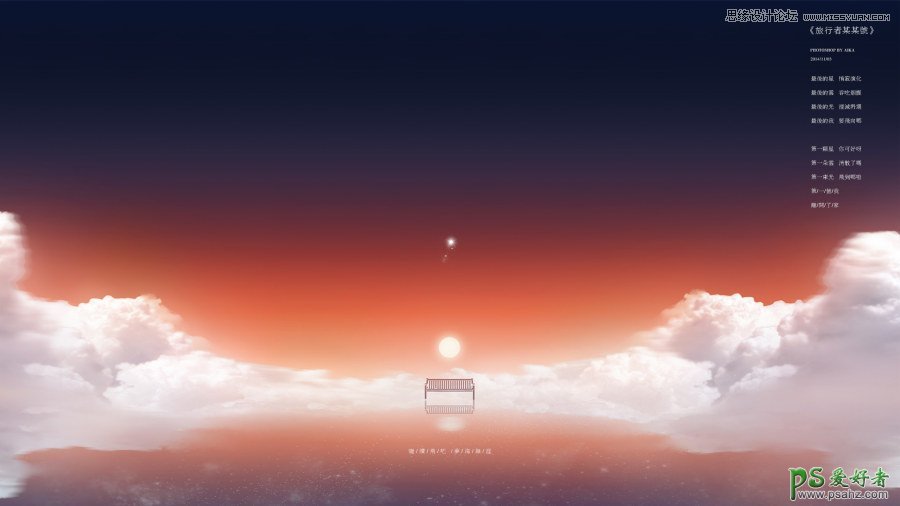
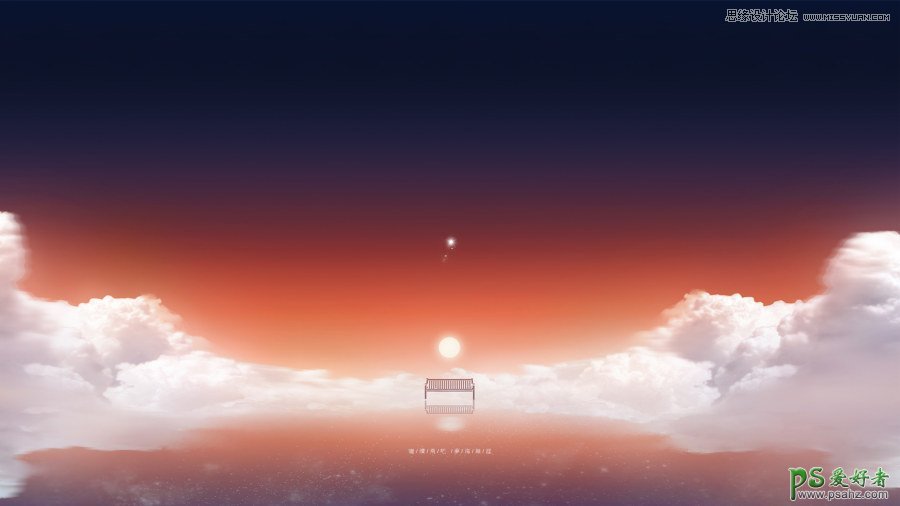
其实基本上涉及到的工具在上一篇鲸鱼的教程中都有讲过,不过这回将是针对Photoshop的新手来讲解这篇教程。希望能对十分了解PS了的您同样有所帮助。
前期准备工作
Photoshop cs4以上的版本,因为涉及到调整边缘这个工具来抠图不过4以下的版本换种方法抠图同样适用的;
Blur‘s good brush 7.0,百度后就可以去官网下载,然后在预设管理器里面安装即可。
一、创建画布
点击“文件-新建”(快捷键CTRL+N)
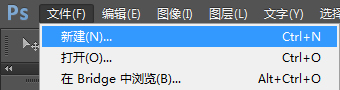
出现“新建”对话框,预设中选择“国际标准纸张”
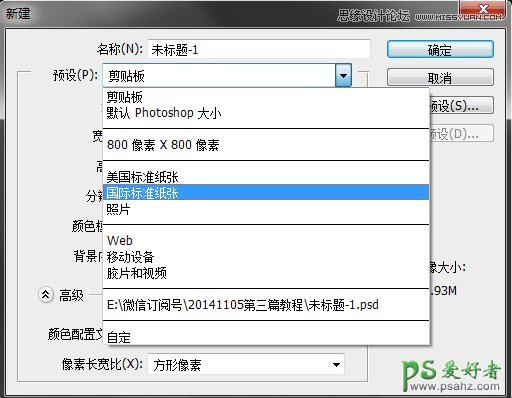
大小选择B5,这里注意颜色模式一定要是RGB的,个人做电脑壁纸习惯性的做能够打印的尺寸所以这里做的还是300分辨率的B5尺寸,做300分辨率的还有一个原因是后面要用到的笔刷是针对300分辨率尺寸的会用起来很顺手。
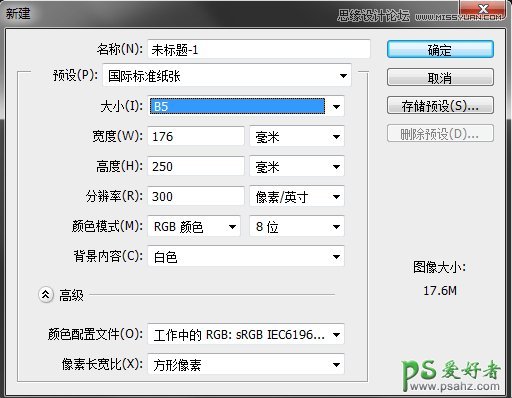
点击“确定”后出现画布,这里会发现出现的画布是竖版的,但是要做的壁纸是横板的,所以需要点击“图像-图像旋转-90度” (快捷键ALT-I-G-0)
二、绘制背景天空
点击下图图标-新建图层,使用渐变工具,点击渐变工具上方渐变栏

出现“渐变编辑器”对话框,选中下方色块,点选颜色会出现“拾色器”对话框输入如图中的代码值,如图中做红蓝色渐变。
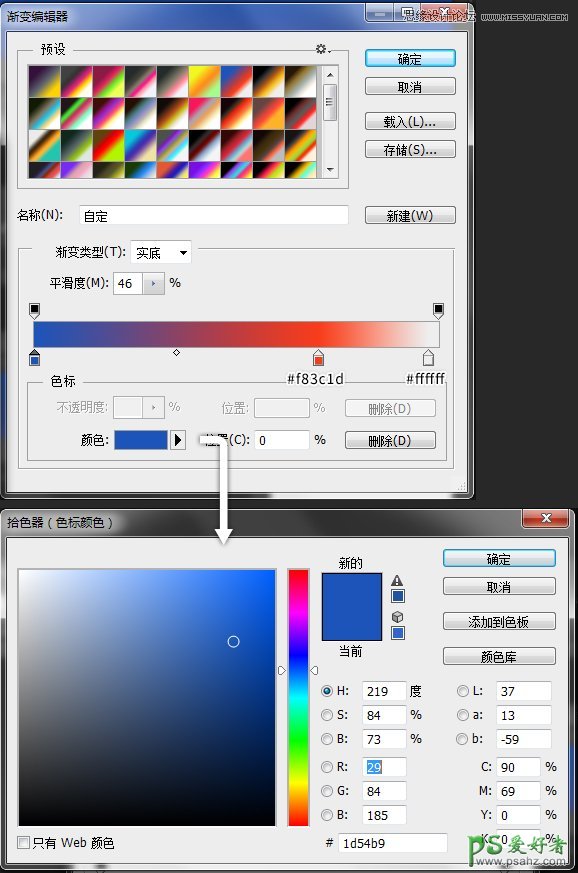
回到新建的图层中,如下图使用渐变工具,如何使用渐变工具:按住鼠标左键不动后拖拽鼠标,拖动的距离会决定你渐变的距离,使用的时候可以按住shift来绘制垂直渐变,如图中可拖拽到中间部位即可。
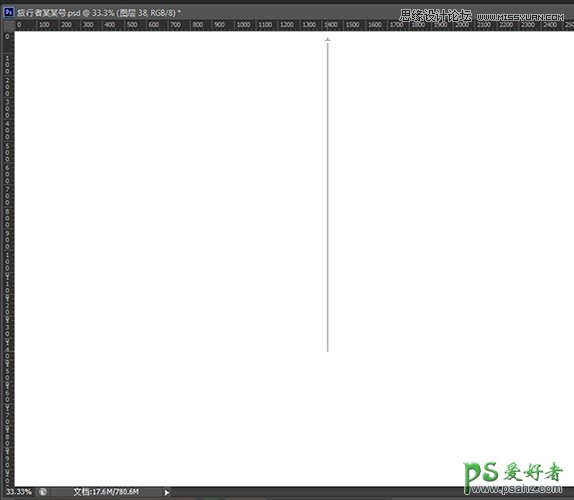
会得到如下图渐变。
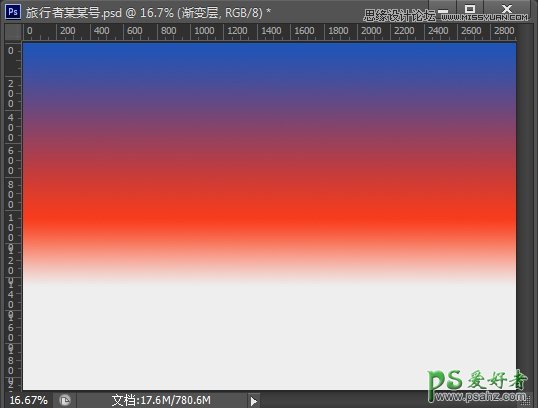
再新建图层,使用“画笔工具”,窗口-画笔预设)如下图选中右上角的按钮,可以载入之前安装进去的Blur‘s good brush 7.0 画笔,同时选中“仅文本”。
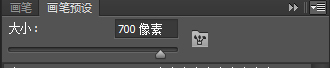
载入后选中“光辉笔”
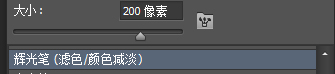
设置前景色为#283150,用画笔工具刷在画布的上方,按住shift可以用笔刷绘制直线,再设置前景色为#ef7544,用画笔工具刷在画布的下方,刷完后效果如下图所示。
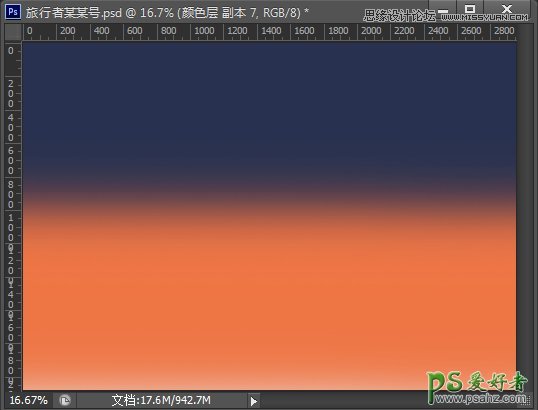
在图层栏调整该图层的不透明度为70%左右
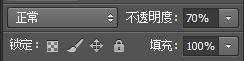
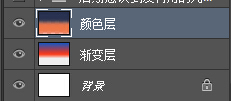
到这一步后天空的颜色绘制就基本完成了,会得到如下图效果:
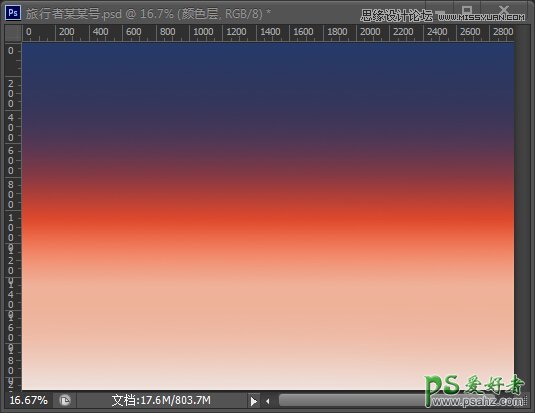
三、处理云朵素材
将云朵素材拖入到画布中,经常有人说这一步不会,其实很简单就是从文件夹里左键点住不动把素材拖动到画布之中。
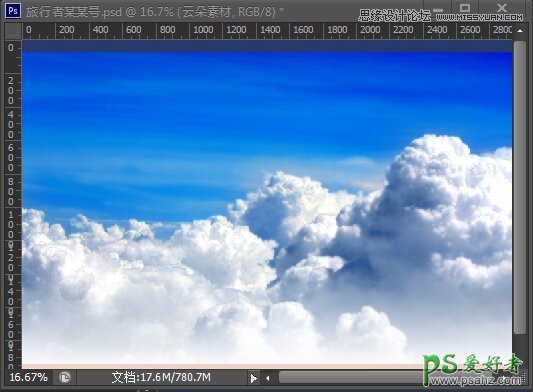
使用“快速选择工具”对云朵上方蓝色刷一下就会自动识别出如下图选区,这里讲解的是我常用的抠图方法,有其他方法的可以跳过这一步。

这时上方有“调整选区边缘”按钮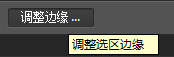 ,点击后出现“调整边缘”对话框,如下图设置,这里其实数值可以随意的只要看着大概云朵能出来就OK。
,点击后出现“调整边缘”对话框,如下图设置,这里其实数值可以随意的只要看着大概云朵能出来就OK。
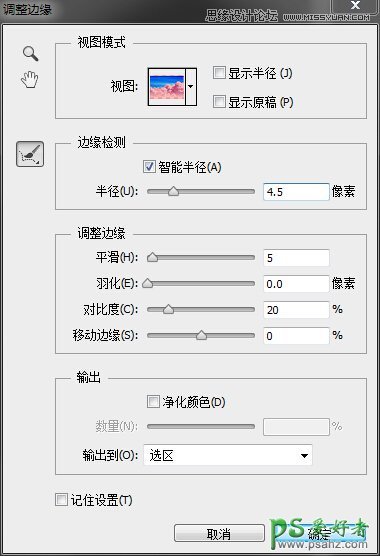
点击“确定”后,选区会有所改变,这时按“Delete”,云朵就抠出来了。
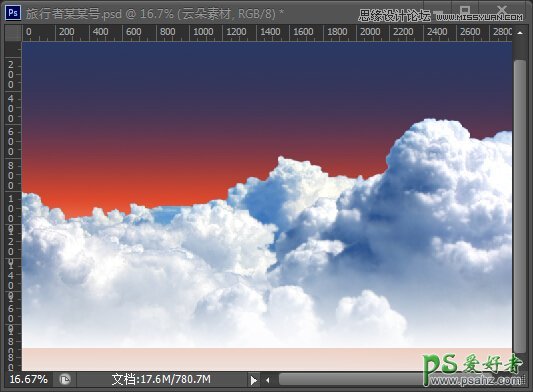
为了能够反复使用云朵素材,按“CTRL+J”可以复制当前层,下图就是复制后的效果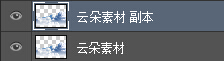 ,图层前方的眼睛点掉就可以隐藏该图层。
,图层前方的眼睛点掉就可以隐藏该图层。
复制后隐藏掉原始素材层,会发现云朵素材有些偏大,这时“编辑-自由变换” 就会出现如下图的变换控件,拖动边缘和四个角可以控制变换,按住Shift会等比例缩放,按住Alt会以中心点为中心来缩放。
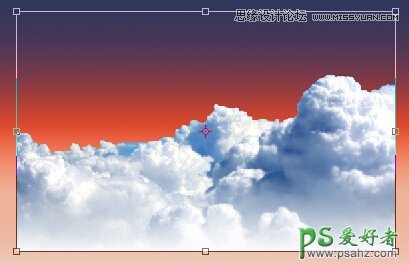
大致缩小放置右边后,对云朵素材创建蒙版,创建后会在云朵略缩图后面多出一个白色的框,选中后,用前景色为黑色的笔刷在云朵下放刷上黑色。
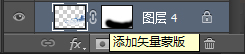

这时候会发现云朵素材颜色与整体背景不协调需要调整,还是新建图层,但是这时需要做一个步骤:按住CTRL点击图层中云朵素材的那个图层的略缩图,这样就会根据云的边缘新建了一个选区,再用笔刷如下图刷上颜色。
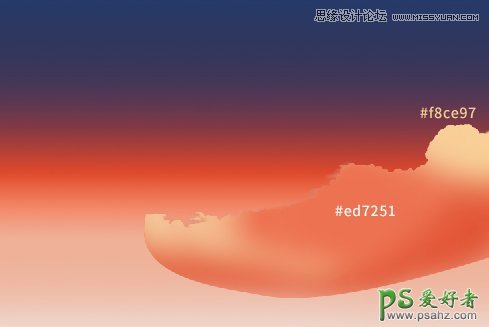
修改这层的图层模式为“颜色”不透明度32%。
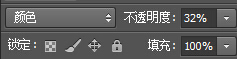
得到如下效果。
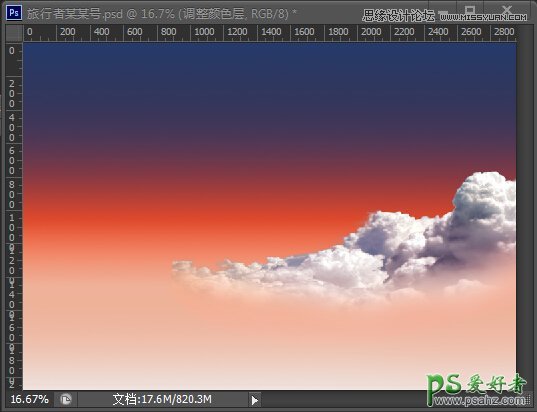
再新建图层,与前面步骤相同,这回根据明亮的地方刷上#f8cf97颜色,大致如下图。
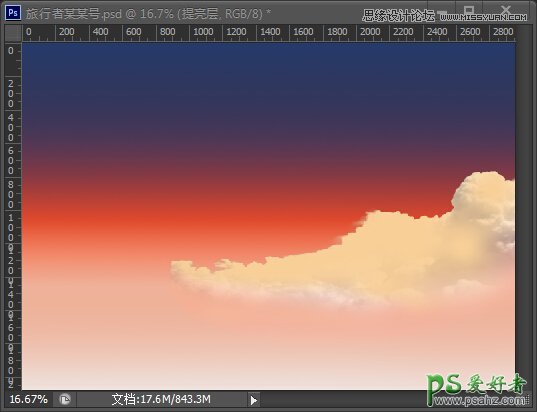
修改这层的图层模式为“柔光”云朵的处理就基本上完成啦,效果如下
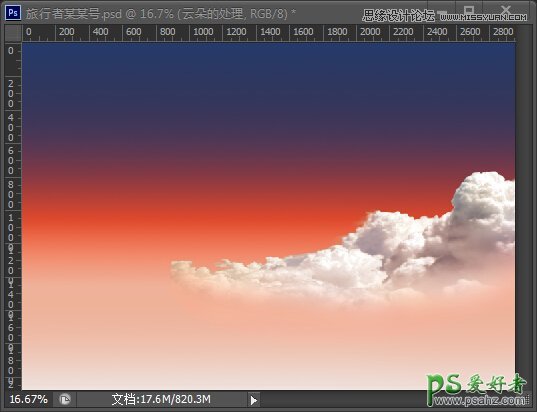
在图层栏选中云朵的三个图层,右键-合并图层,如果觉得云朵颜色还是不太和谐可以按照上次教程说的笔刷用法再来修整;再通过CTRL+J复制处理好的图层,通过自由变换来做对称的效果,中间交杂的地方可以适当的用橡皮擦一擦。
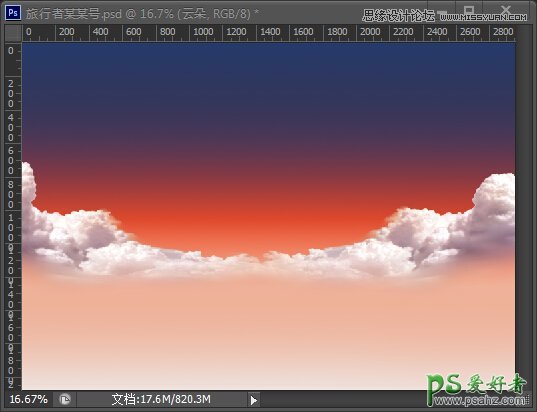
四、绘制&制作倒影部分
到这一步基本上算是马上就要完成啦在坚持一下下。
新建画布,用“椭圆选框工具”绘制一个小小的圆,前景色设置为#fae6cd,编辑-填充 出现填充对话框选择前景色,这里强烈推荐快捷键ALT+DELETE;CTRL+J复制这个圆的图层,执行滤镜-模糊-高斯模糊。
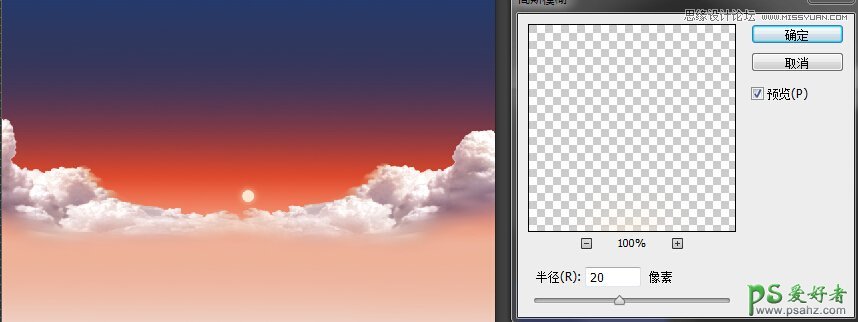
这时按CTRL+SHIFT+ALT+E来盖印形成新的图层,并对新的图层自由变换,自由变换的时候可以右键水平翻转,如下图
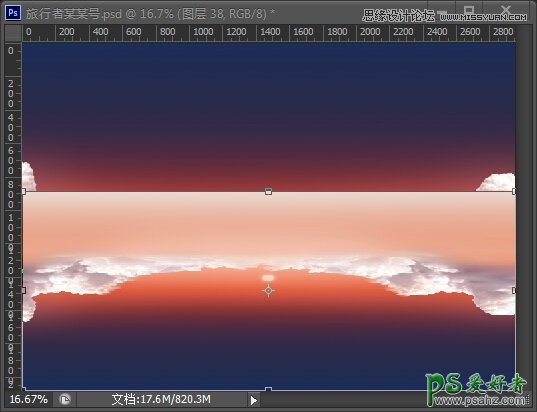
再通过“矩形选框工具”从交界线位置删除上半部分
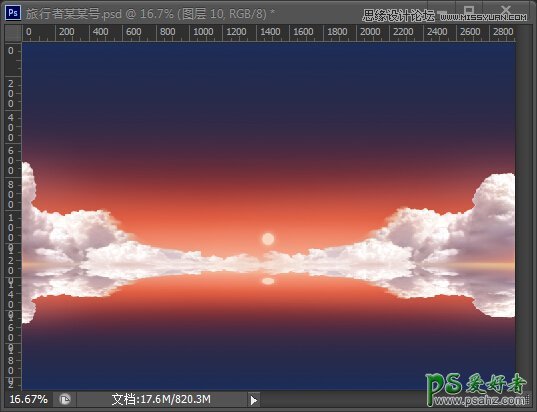
这时新建图层用画笔工具&动感模糊来修补边缘,这里基本上就是来来回回刷笔刷详情可以PSD,用画笔中的 颜色为白色来绘制太阳上方的星星,这里讲一下画笔调整画笔大小的快捷键为“【”“】”。
颜色为白色来绘制太阳上方的星星,这里讲一下画笔调整画笔大小的快捷键为“【”“】”。
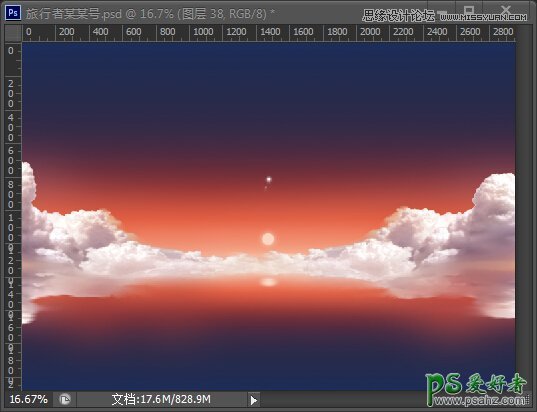
再用画笔中的

颜色为这些笔刷绘制下方的星空,这里可以适当降低不透明度;可以再通过图层的“正片叠底”“颜色”来让下方绘制的星云更融洽,这里可以根据自己的意愿来修改颜色。

椅子的添加,同样的拖入椅子素材,这回换一种方式抠图,采用“魔棒工具”来抠图;如下图去掉“连续”前面的勾后,点选椅子,会得到如下选区。

这时再CTRL+J选区内的内容就会被复制出一个新的图层,再通过矩形选框工具来把中间的椅子选出。

用颜色#7f3b3d来为椅子上色,上色前先锁定透明像素 ,·同样的方法为椅子制作投影。
,·同样的方法为椅子制作投影。
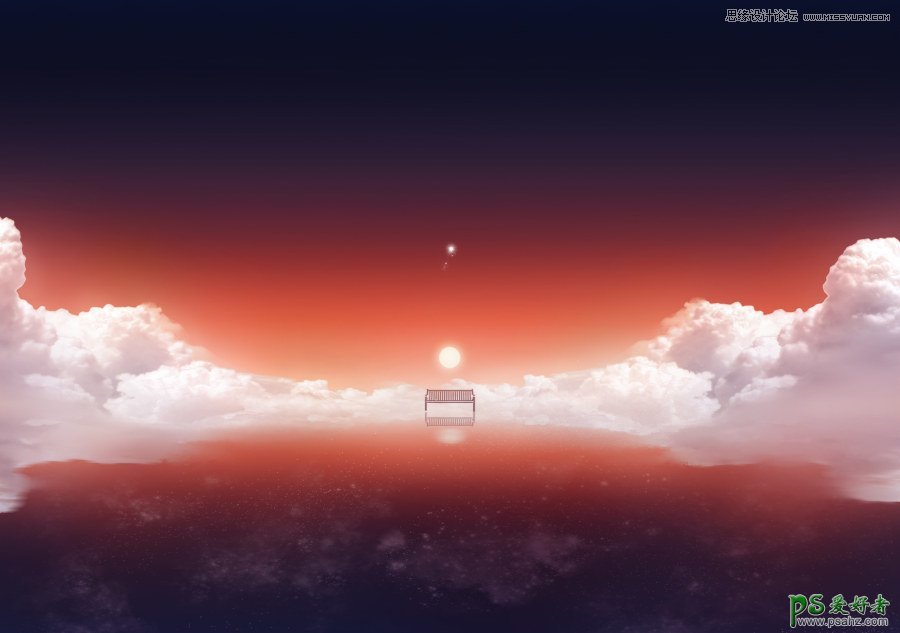
加载全部内容