Photoshop设计有层次感的线条拖影文字海报
@做设计的小肥肥 人气:0
Photoshop设计有层次感的线条拖影文字海报。
教程效果图
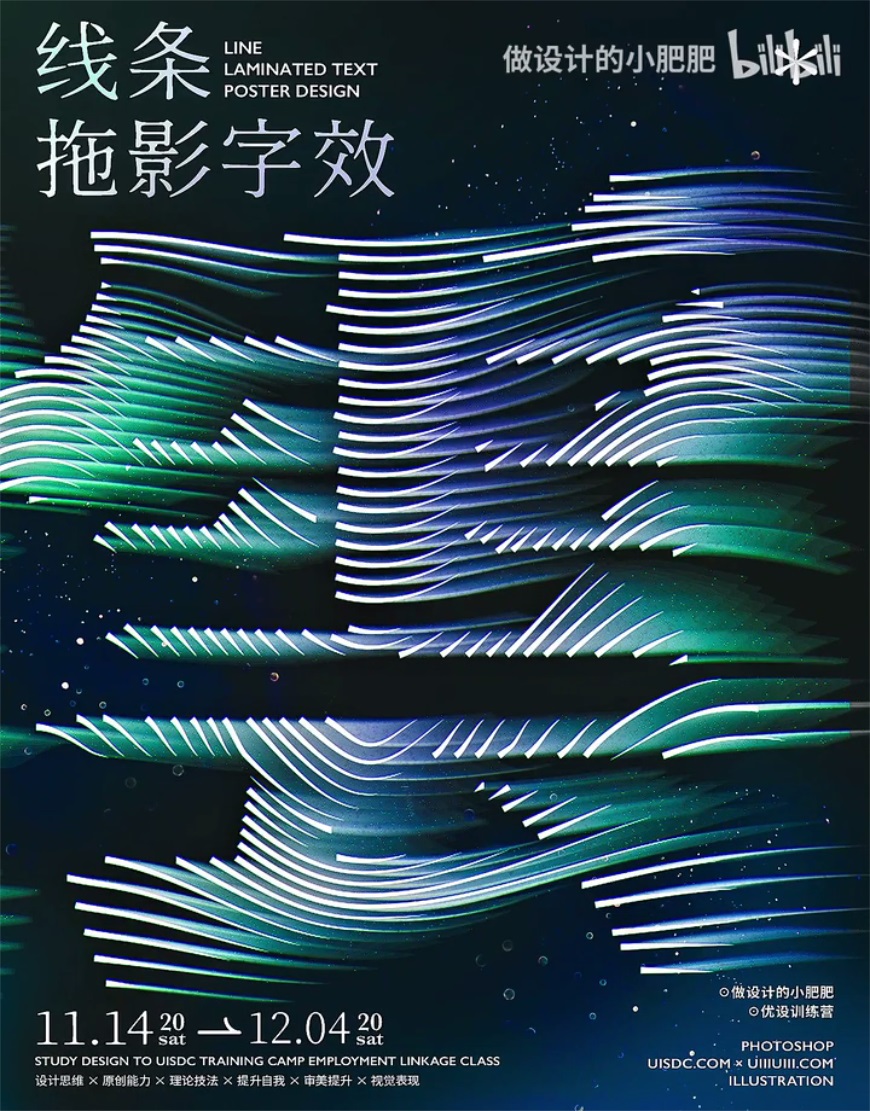
关键步骤提示
详细操作请看文章开头的视频教程演示。
Step 01 流动线条
创建直线并批量复制,用网格建立封套扭曲以后,对这组直线进行扩展,最终得到一组具有流动质感的线条。
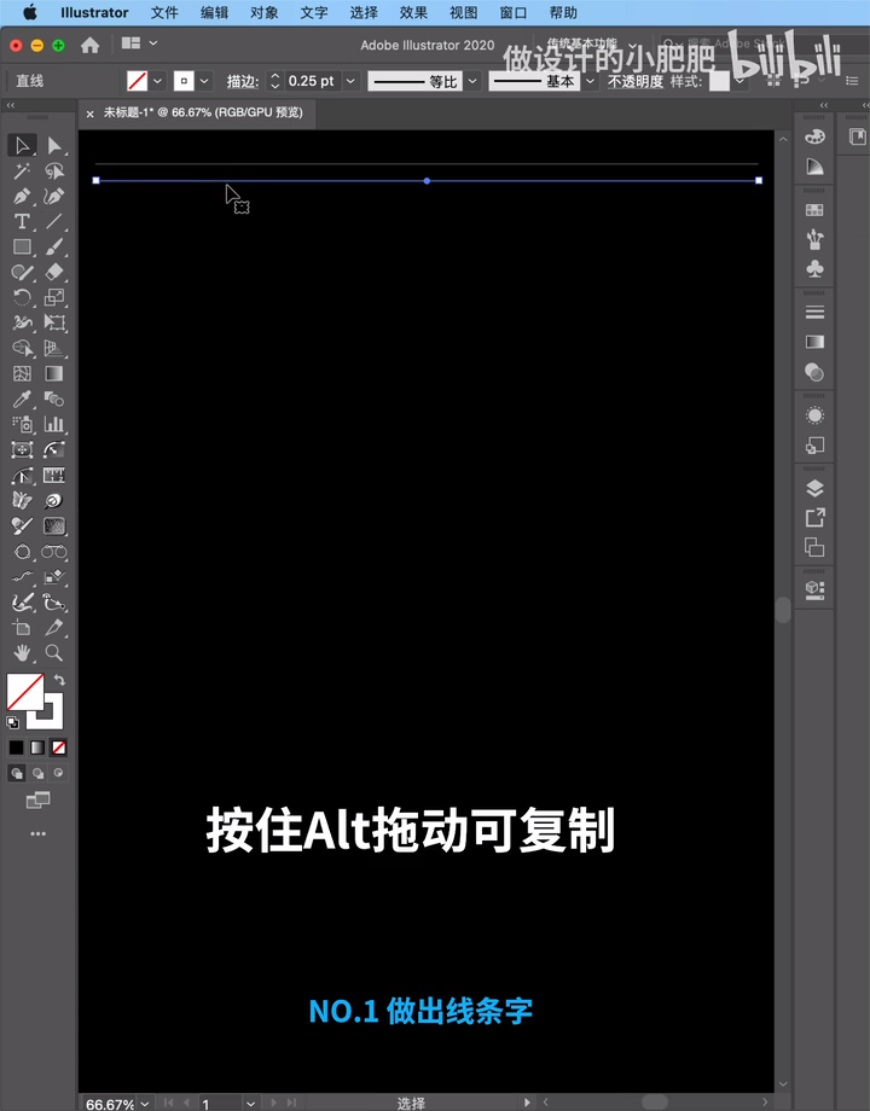
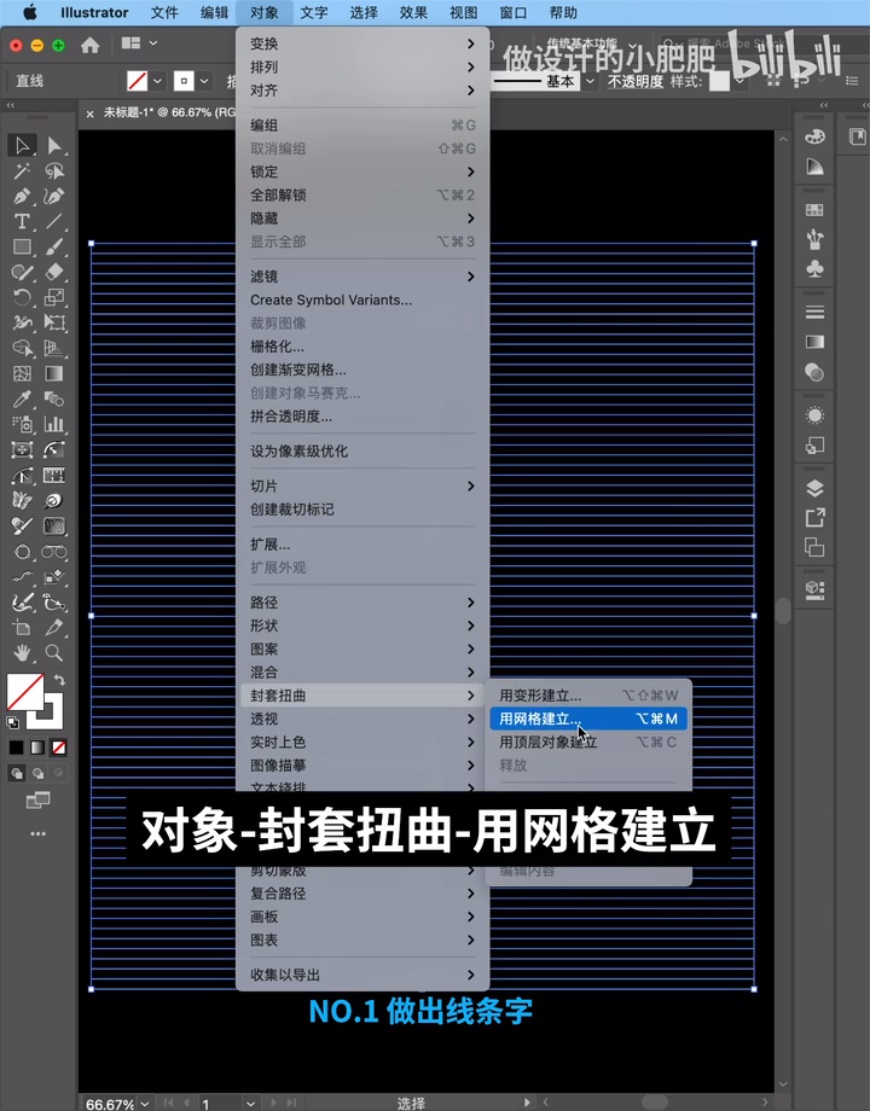
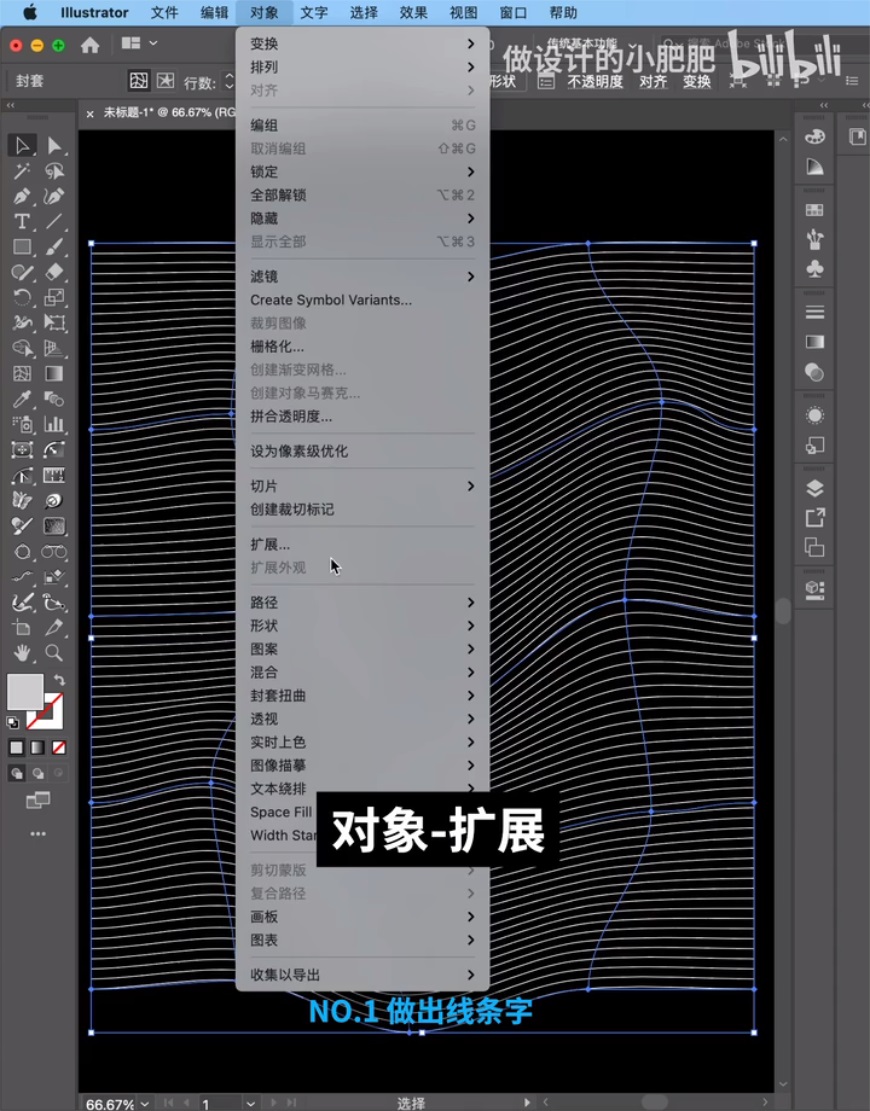
Step 02
文字轮廓
创建文字并扩展为轮廓,用形状生成器对文字轮廓以外的线条进行剔除,获得一个精致的线条字。

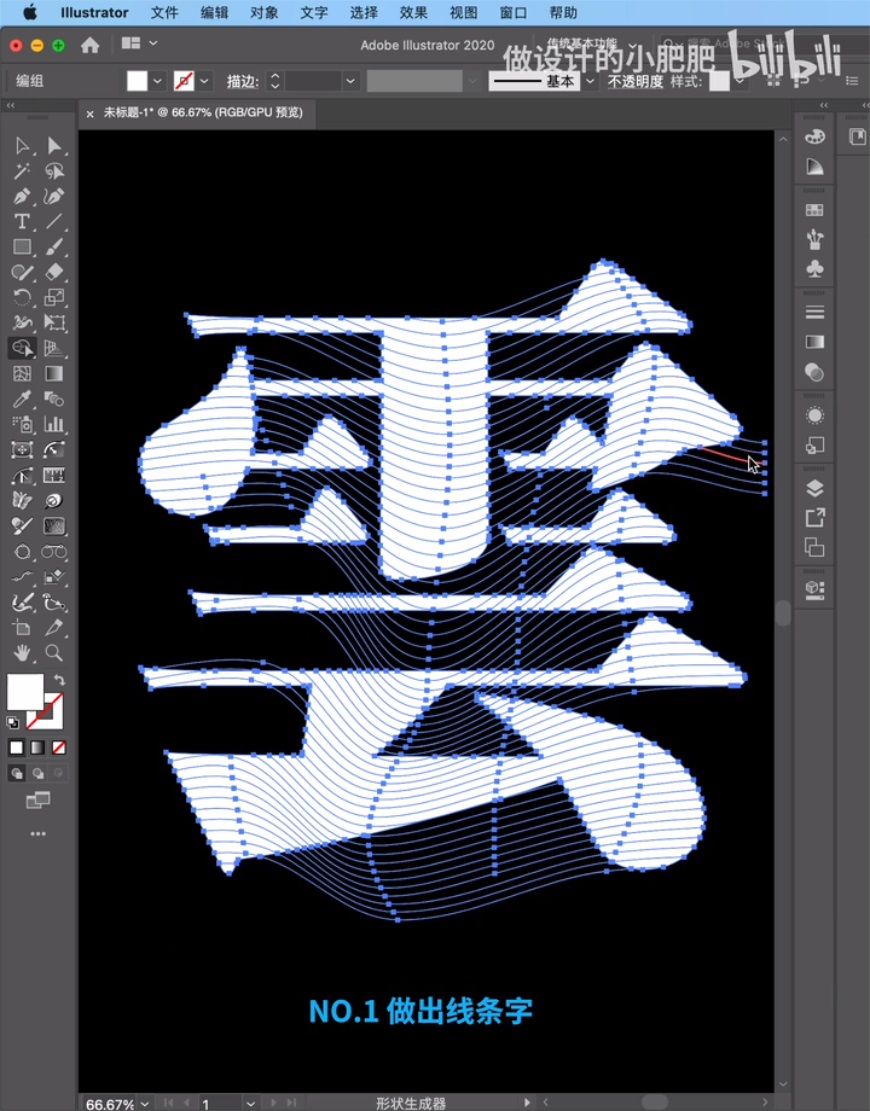
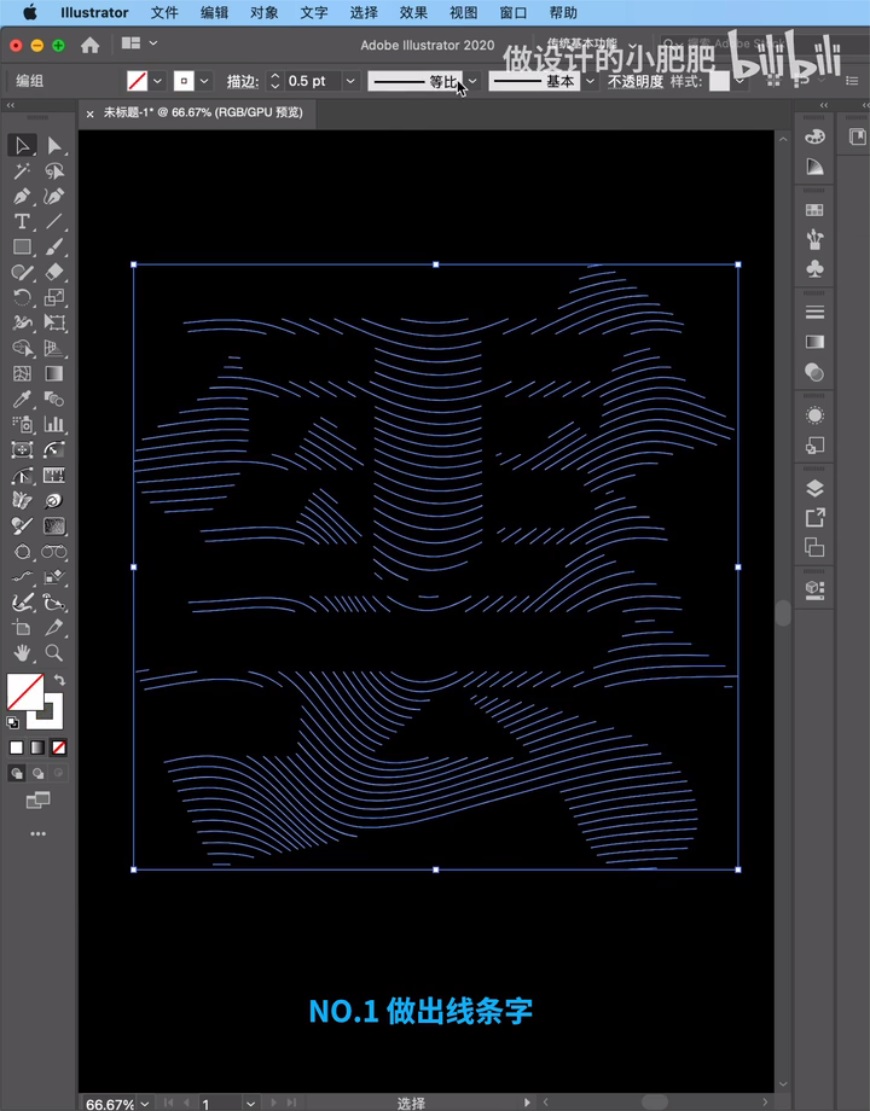
Step 03 纹理细节
调整路径的形状和方向,让文字轮廓内部的线条细节更加丰满,呈现规律性的粗细渐变效果。
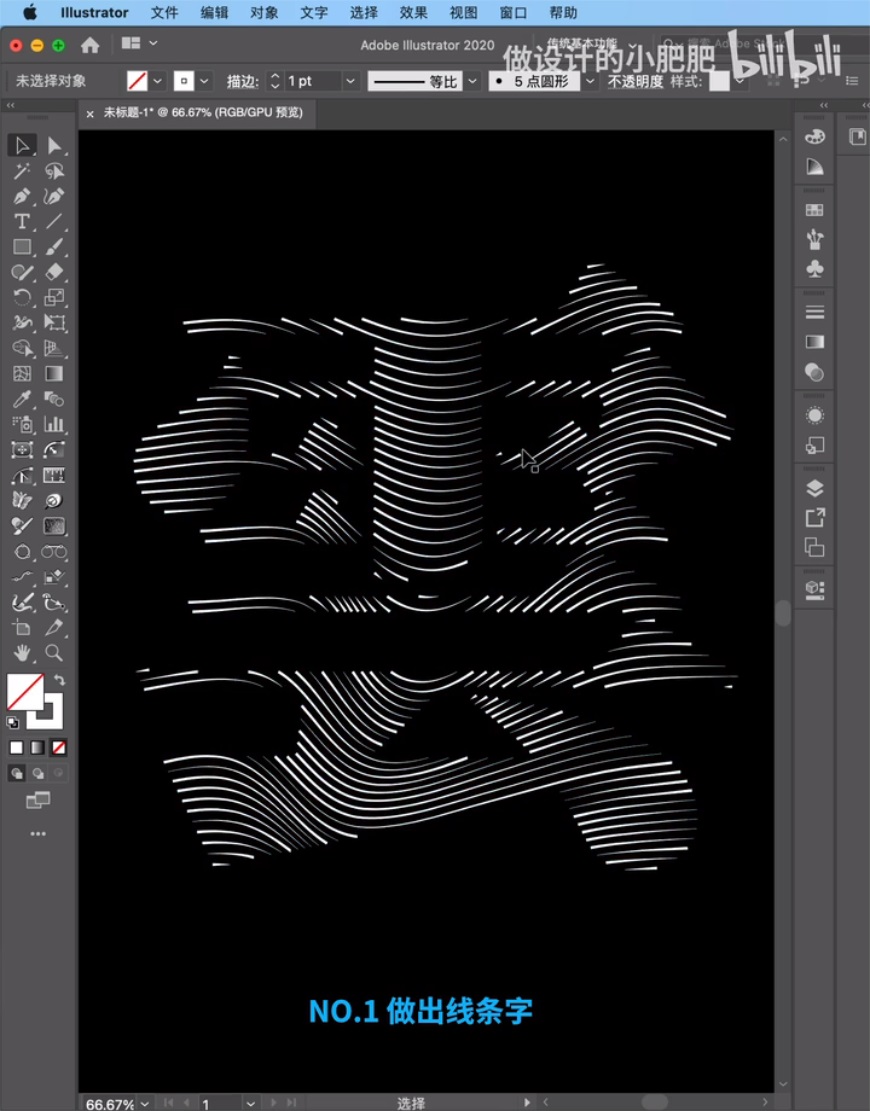
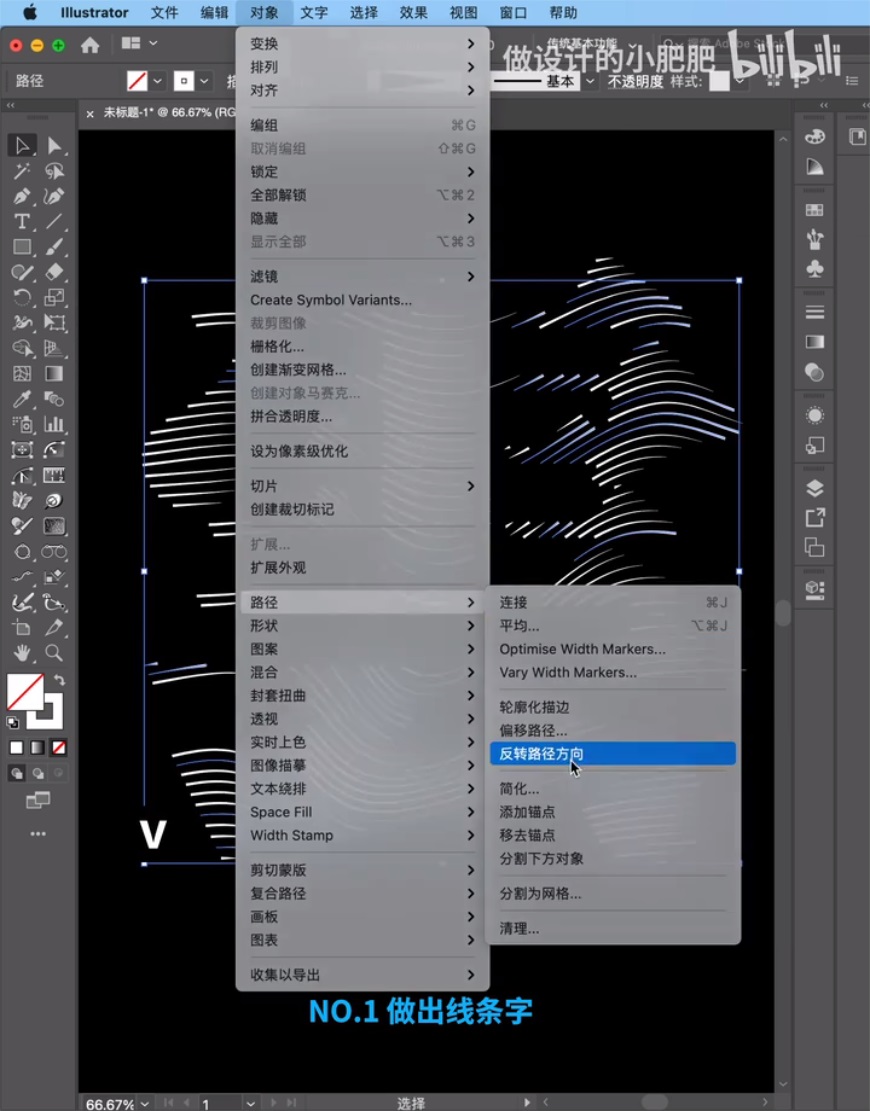
Step 04 路径模糊
将做好的文字粘贴到PS中,顺应线条流动的方向添加路径模糊滤镜,做出拖影的效果。
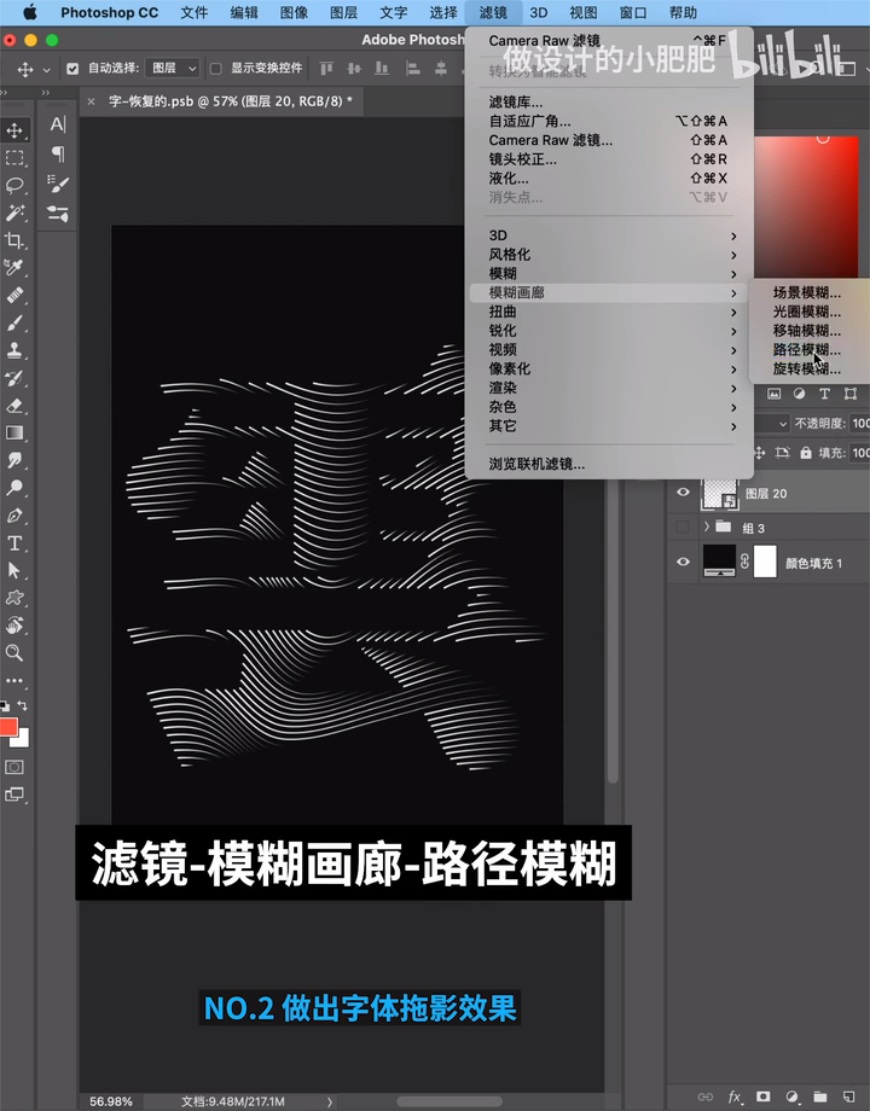
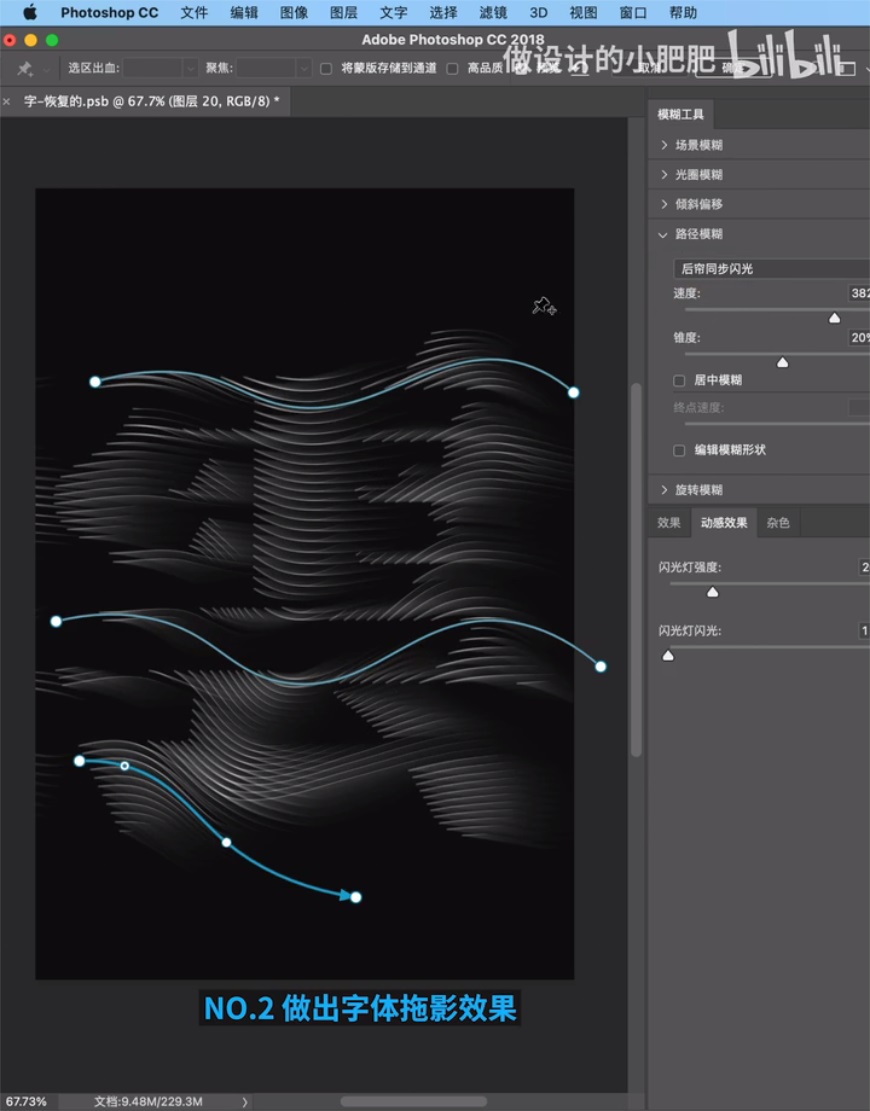
Step 05
增强效果
复制多层,让模糊的拖影效果更立体。然后用剪贴蒙版赋予拖影一定的色彩变化。
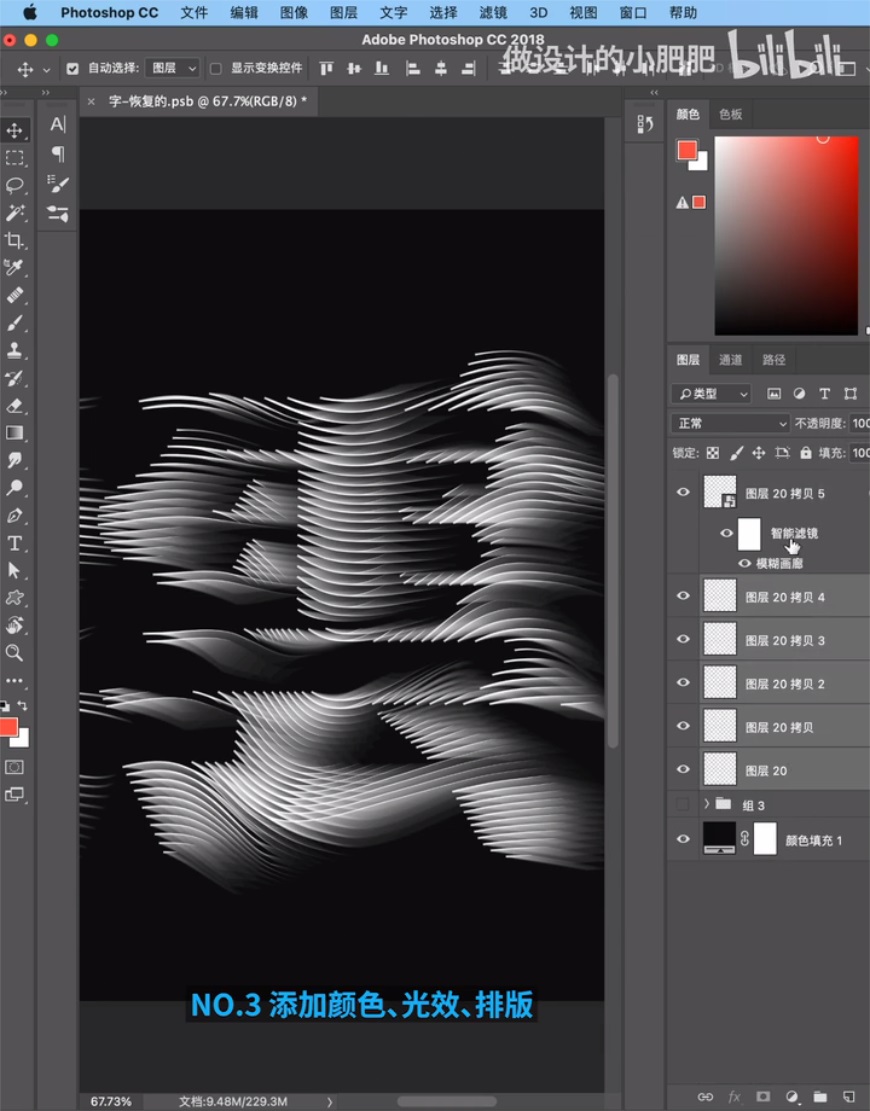
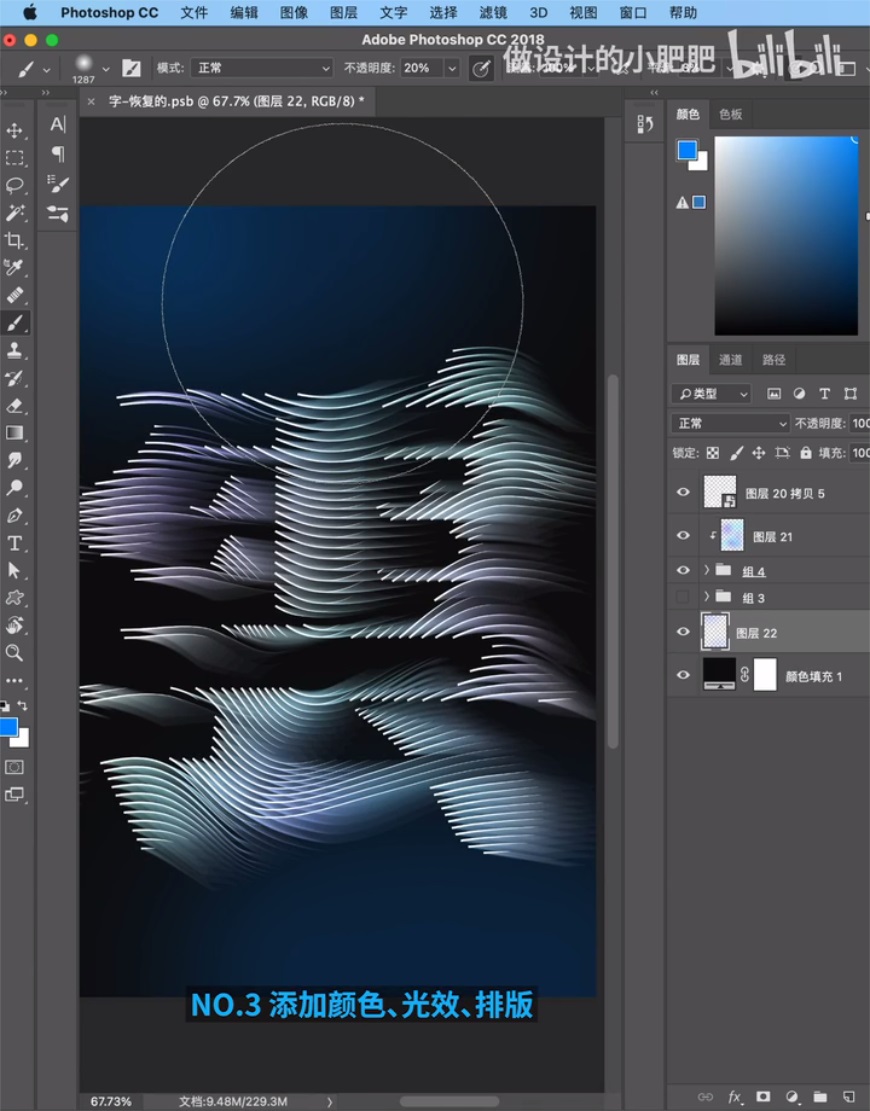
Step 06
图文排版
添加更多的文字信息和装饰元素,最后盖印图层并调色,让海报的整体效果更加出彩。
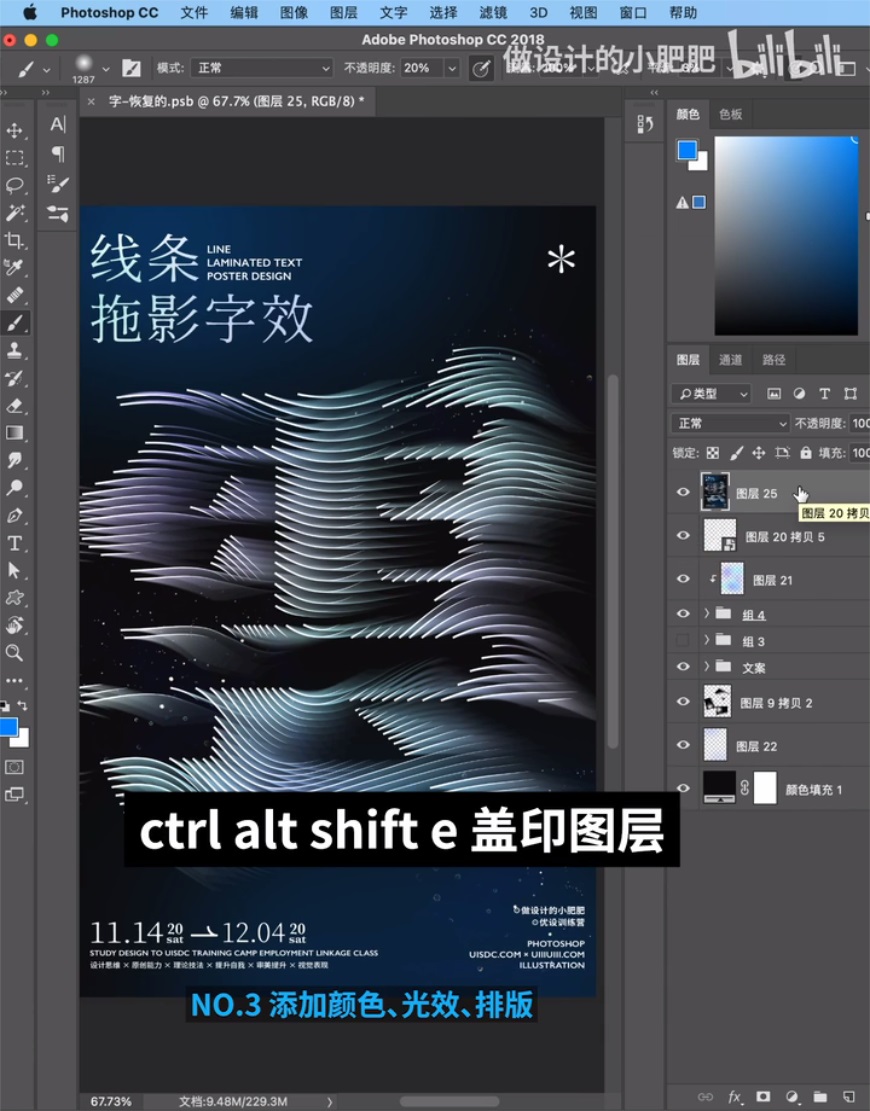

最终效果图
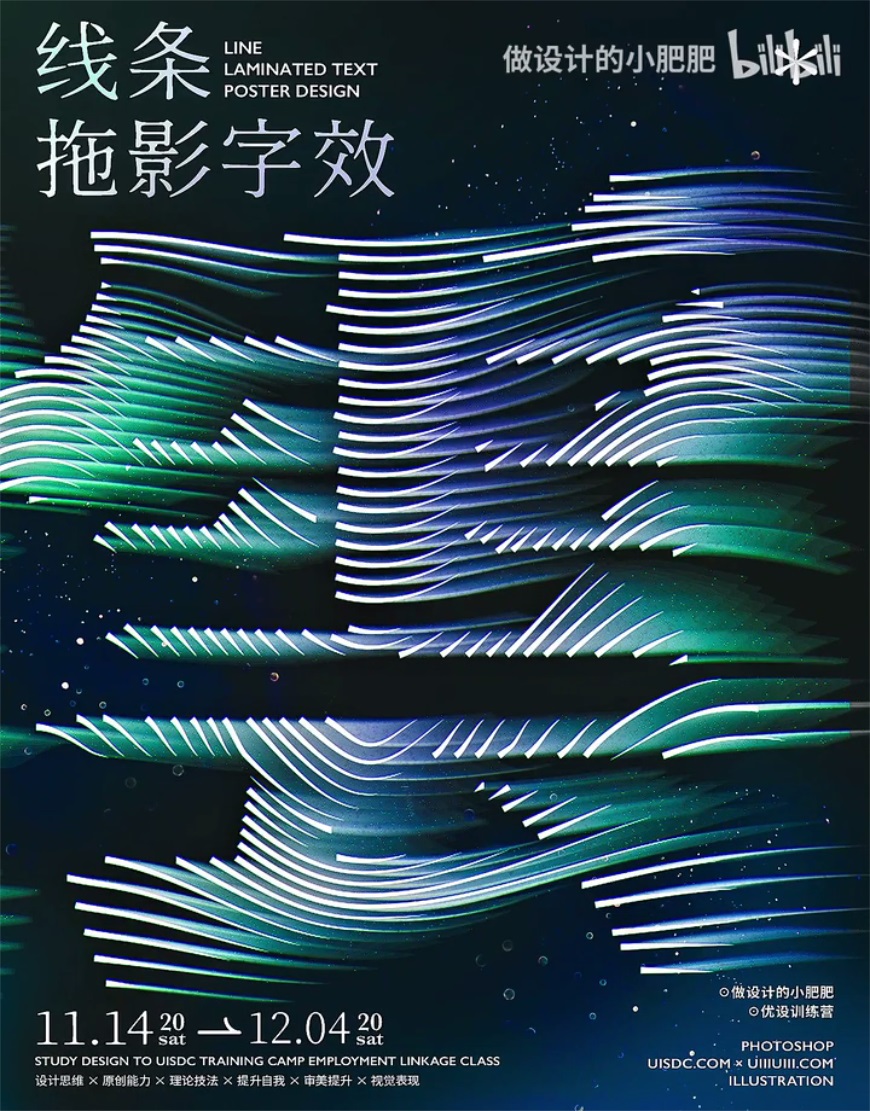
加载全部内容