利用photoshop多组滤镜特效把钢铁狭插画照片转为细腻的素描画
鱼丸粗面 人气:0

原图

1、确保你的图片是RGB颜色模式,8位/通道。检查方法:图像-模式。
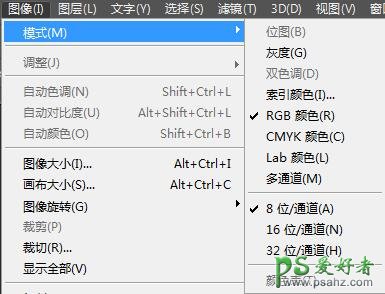
2、为了获得最佳效果,你的图片尺寸应在1500-4000像素(宽/高)之间。检查方法:图像-图像大小。
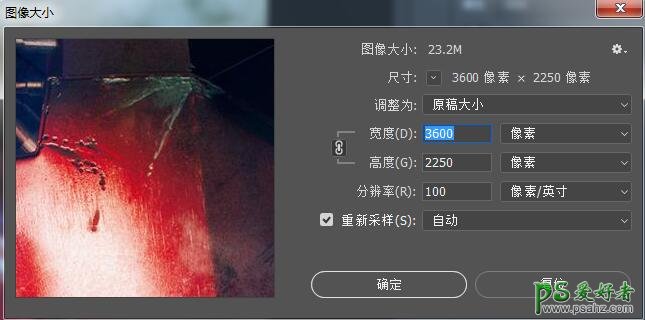
3、新建图层,填充颜色#d6cdb2,将此图层命名为“背景颜色”。
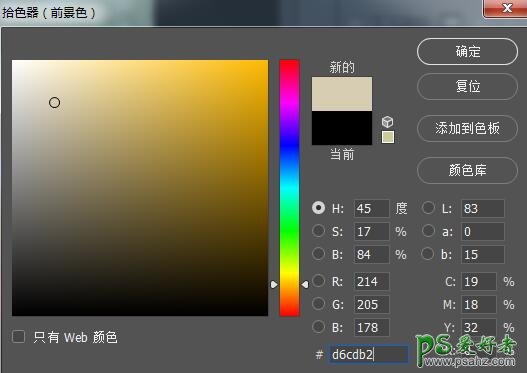
4、复制背景图层,将此图层副本命名为“基本素描”,放置在图层面板中的图层顶部。选择滤镜-滤镜库-素描,选择“影印”效果,参数见下图。将此图层的混合模式设置为“正片叠底”。
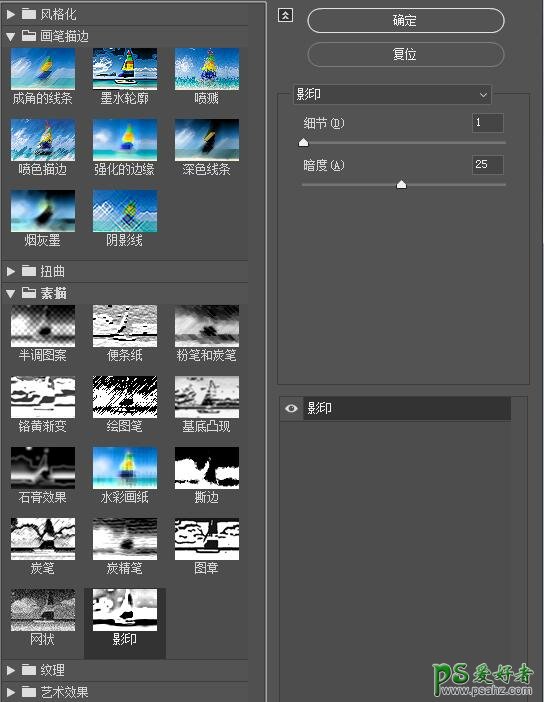
5、复制“基本素描”图层,命名为“大素描”。选择套索工具(L),右键单击画布中的任意位置,选择“自由变换”,然后将宽度和高度增加为“105%”。将此图层的混合模式设置为“正片叠底”,不透明度设置为14%。
再次复制“基本素描”图层,命名为“小素描”。选择套索工具(L),右键单击画布中的任意位置,选择“自由变换”,然后将宽度和高度减小为“95%”。将此图层的混合模式设置为“正片叠底”,不透明度设置为14%。图层顺序如下。
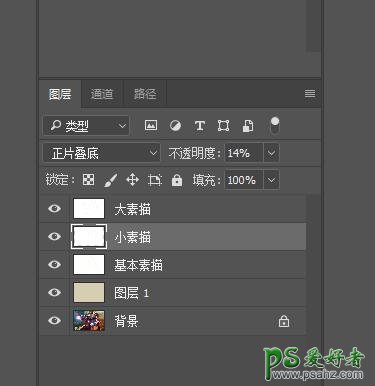
6、复制背景图层,命名为“RS1”放置在图层面板中的图层顶部。选择滤镜-滤镜库-艺术效果-木刻,参数如下图。
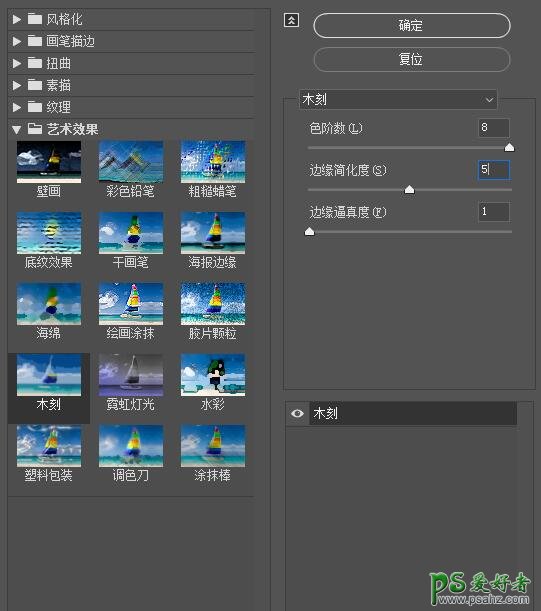
7、选择滤镜-风格化-查找边缘,图像-调整-去色(Ctrl+Shift+U)。将图层混合模式调整为“颜色加深”,不透明度降低到30%。
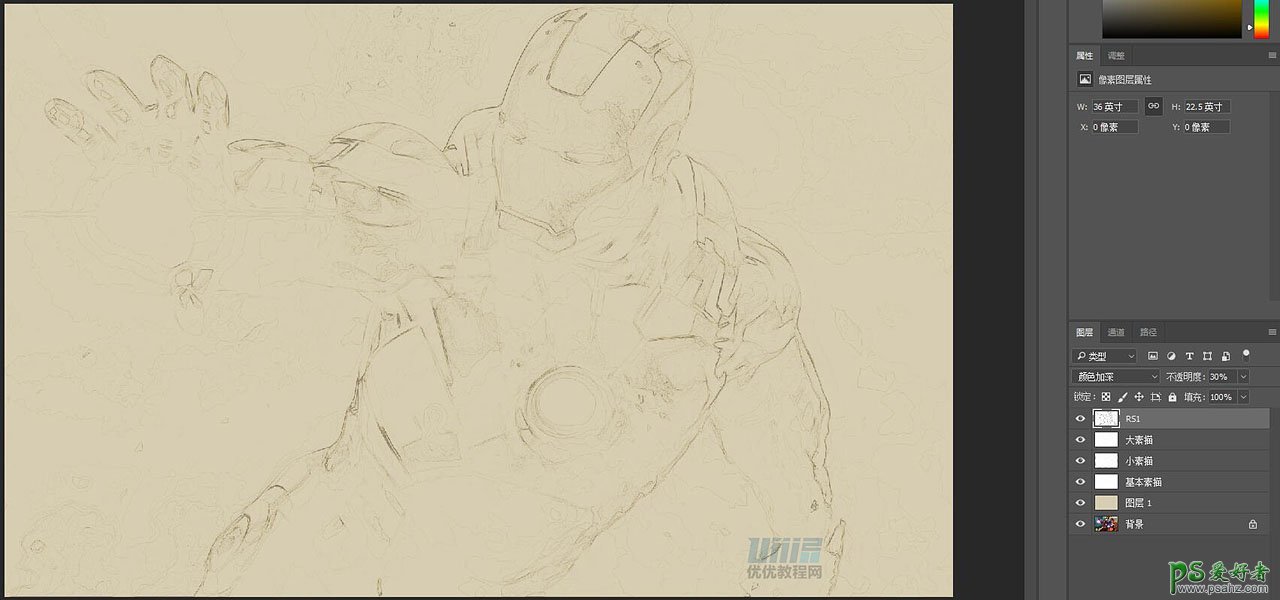
8、下面我们将使用相同的方法创建更粗糙的素描图层。因此,请重复第六步和第七步。但在步骤六中,请使用以下新参数。
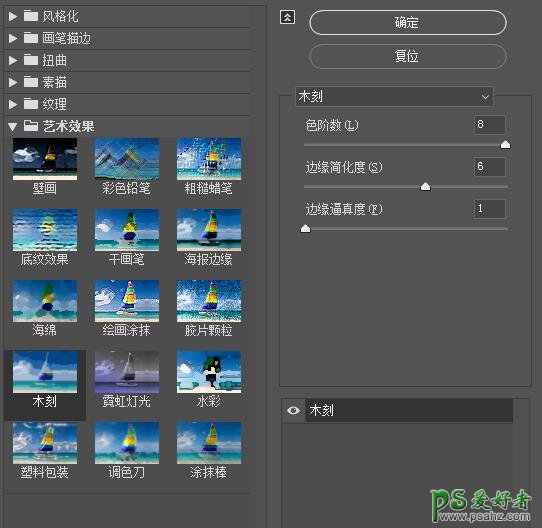
9、将此图层命名为“RS2”,将图层混合模式调整为“颜色加深”,不透明度降低到25%。将此图层放在“RS1”图层下方。
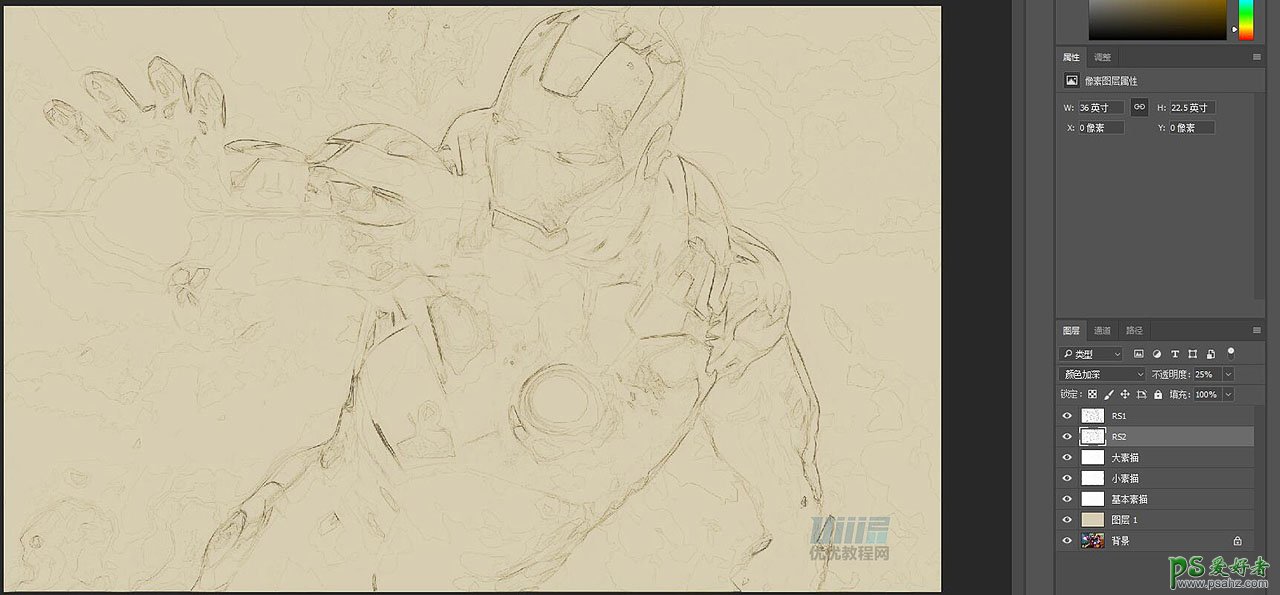
10、再次重复第六步和第七步。但在步骤六中,请使用以下新参数。
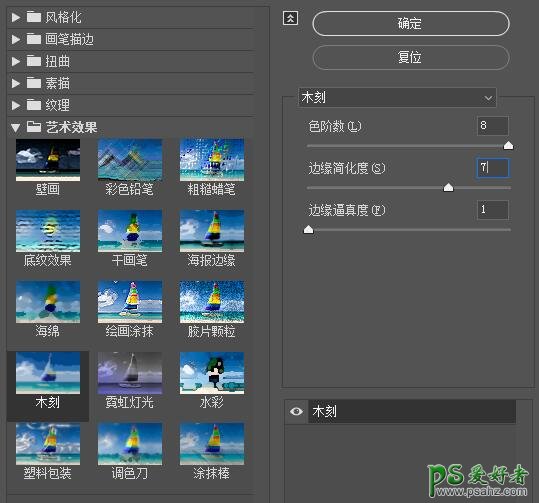
11、将此图层命名为“RS3”,将图层混合模式调整为“颜色加深”,不透明度降低到20%。将此图层放在“RS2”图层下方。
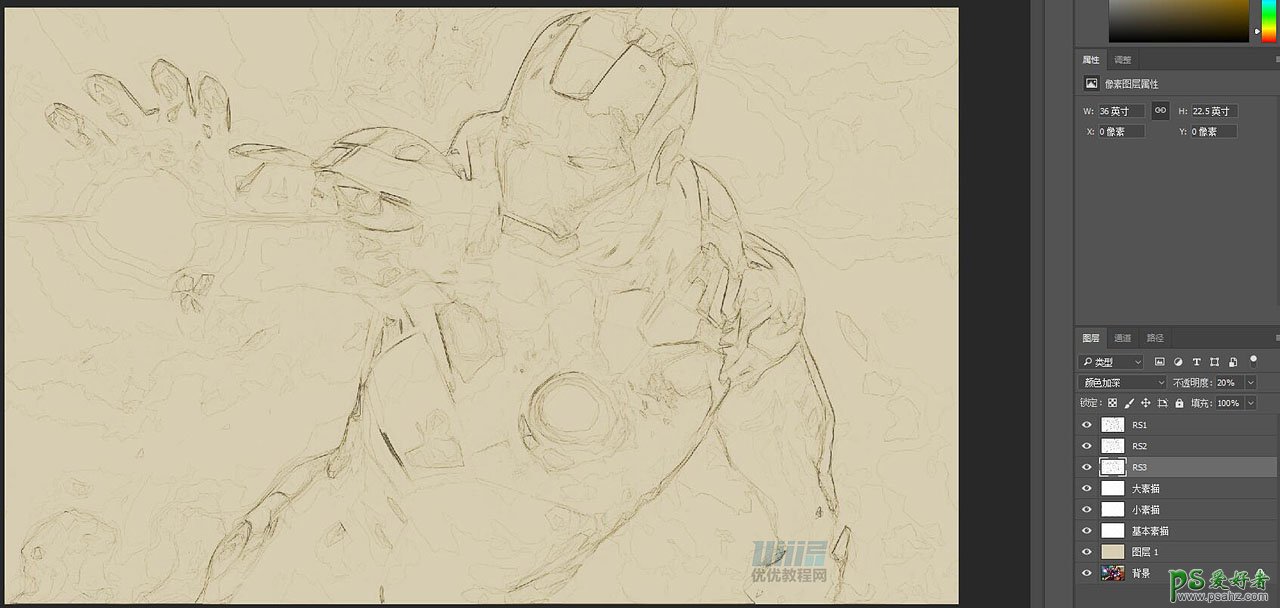
12、再次重复第六步和第七步。但在步骤六中,请使用以下新参数,请使用以下新参数。
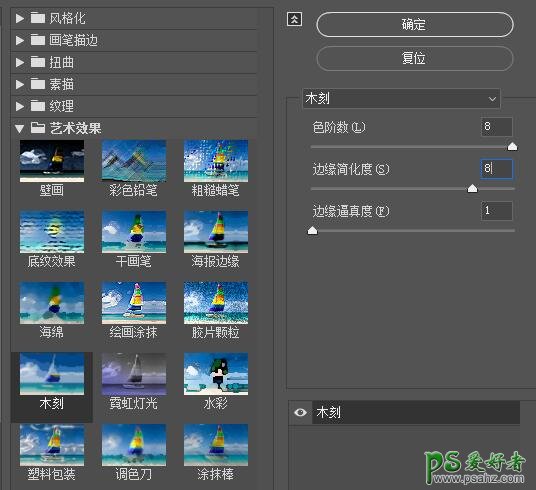
13、将此图层命名为“RS4”,将图层混合模式调整为“颜色加深”,不透明度降低到20%。将此图层放在“RS3”图层下方。
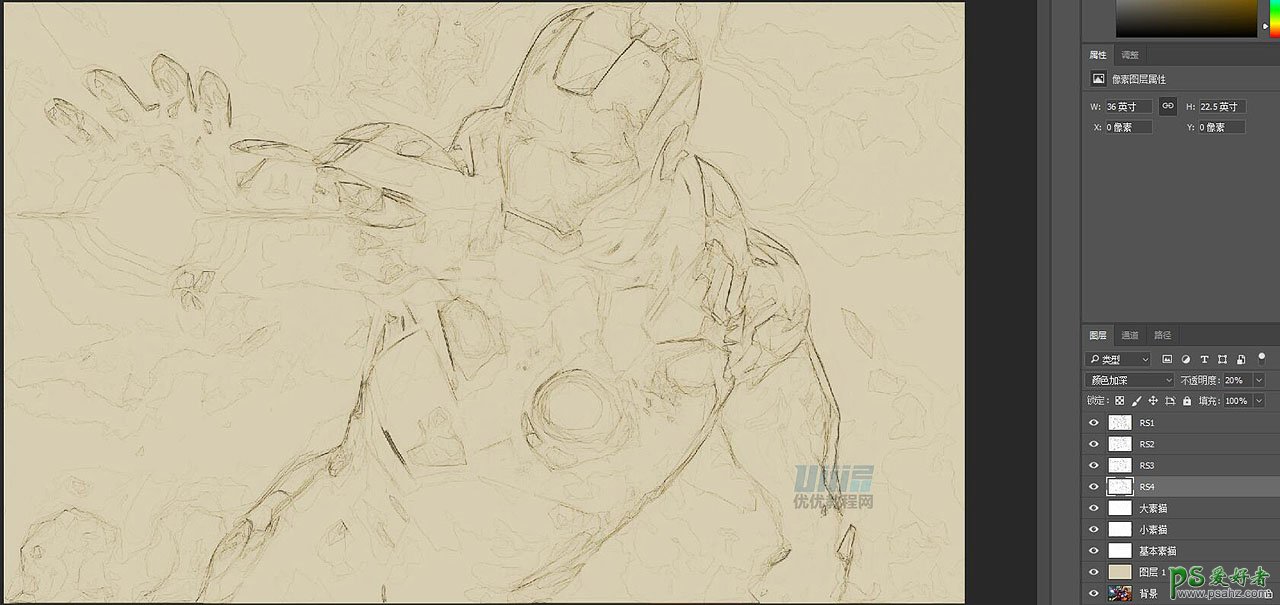
14、再次重复第六步和第七步。但在步骤六中,请使用以下新参数,请使用以下新参数。
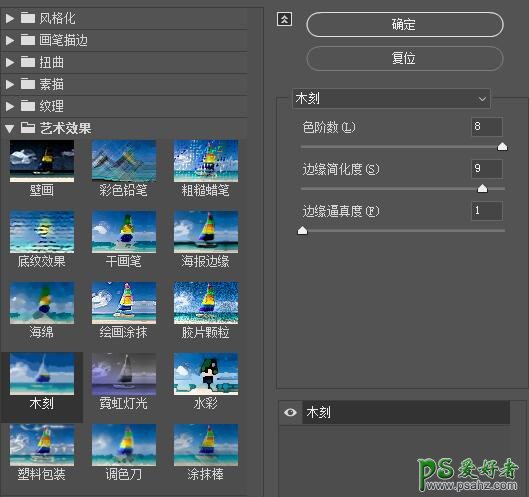
15、将此图层命名为“RS5”,将图层混合模式调整为“颜色加深”,不透明度降低到18%。将此图层放在“RS4”图层下方。
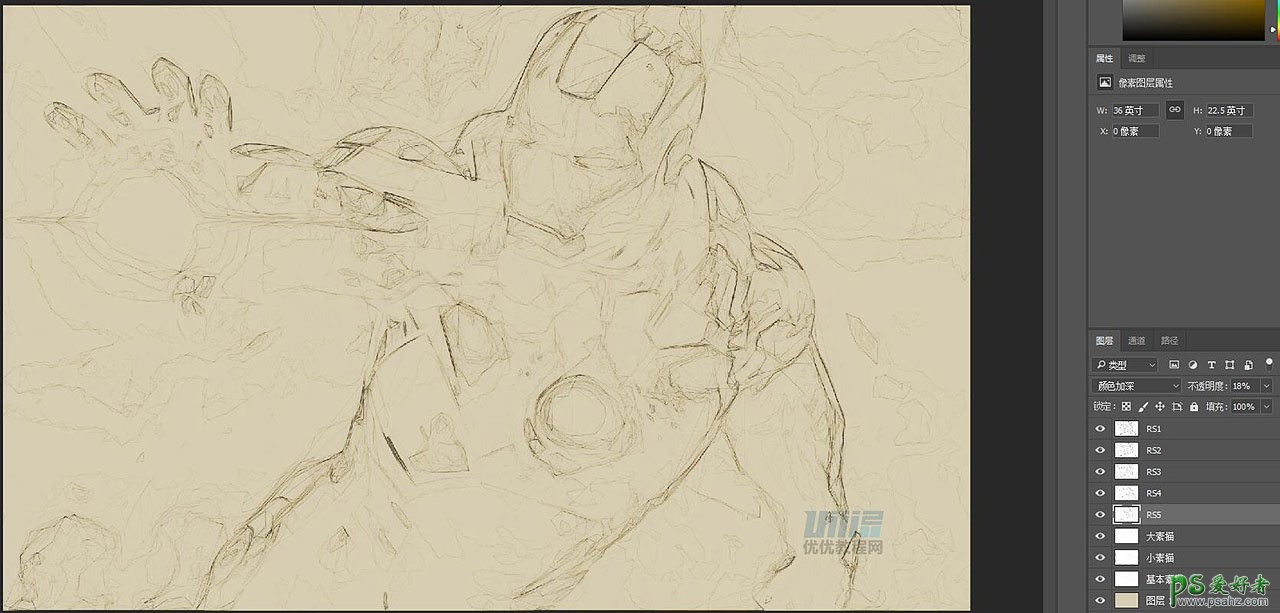
16、再次重复第六步和第七步。但在步骤六中,请使用以下新参数。
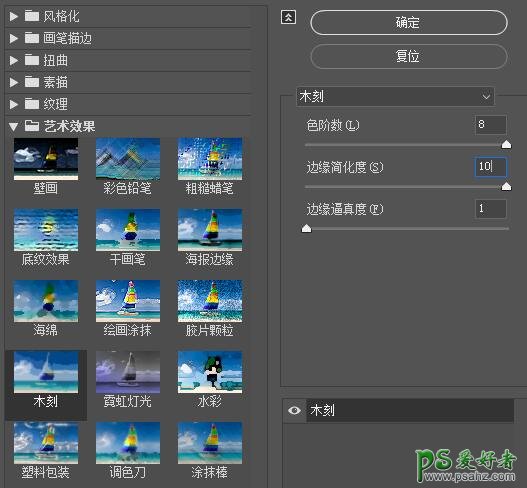
17、将此图层命名为“RS6”,将图层混合模式调整为“颜色加深”,不透明度降低到7%。将此图层放在“RS5”图层下方。
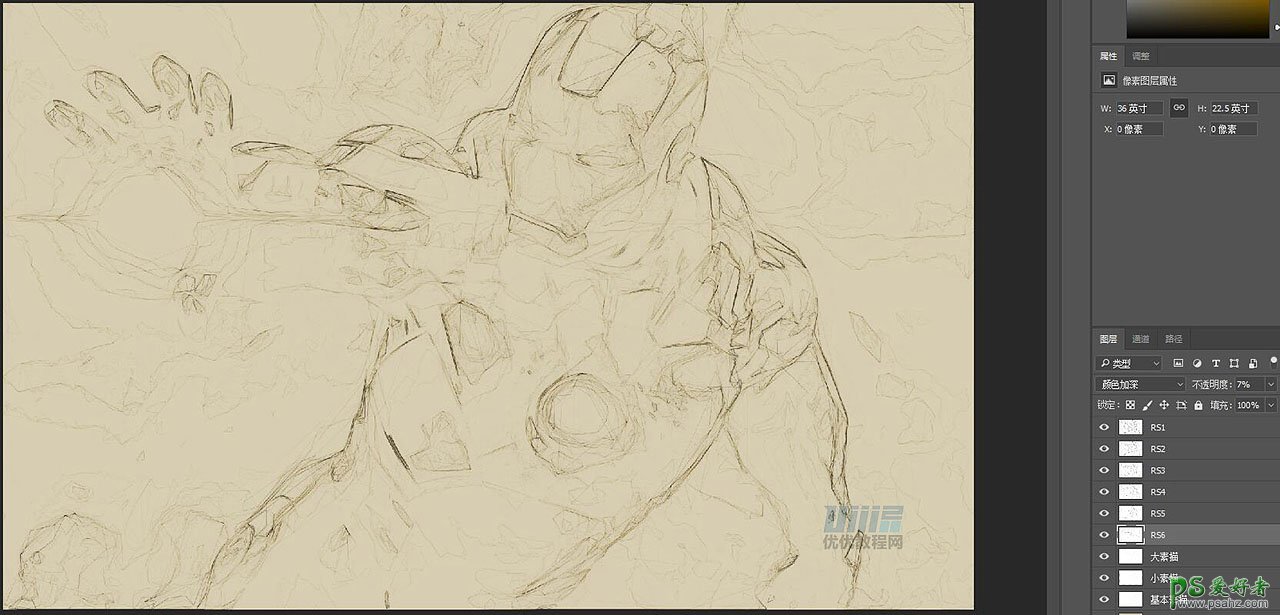
18、选中”RS1″至“RS6”这6个图层,Ctrl+G编组,命名为“粗糙素描”。
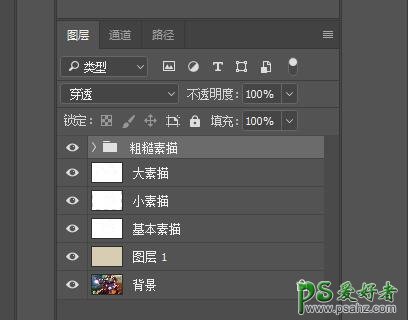
19、复制背景图层,将此图层放置在图层面板中的图层顶部。选择滤镜-风格化-查找边缘,图像-调整-去色,滤镜-滤镜库-画笔描边-成角的线条,具体参数如下。
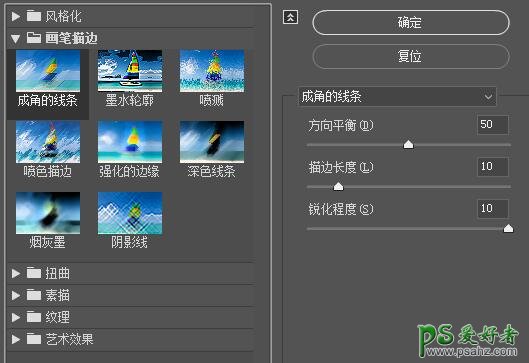
20、将此图层命名为“阴影1”,将图层混合模式调整为“正片叠底”,不透明度降低到12%。
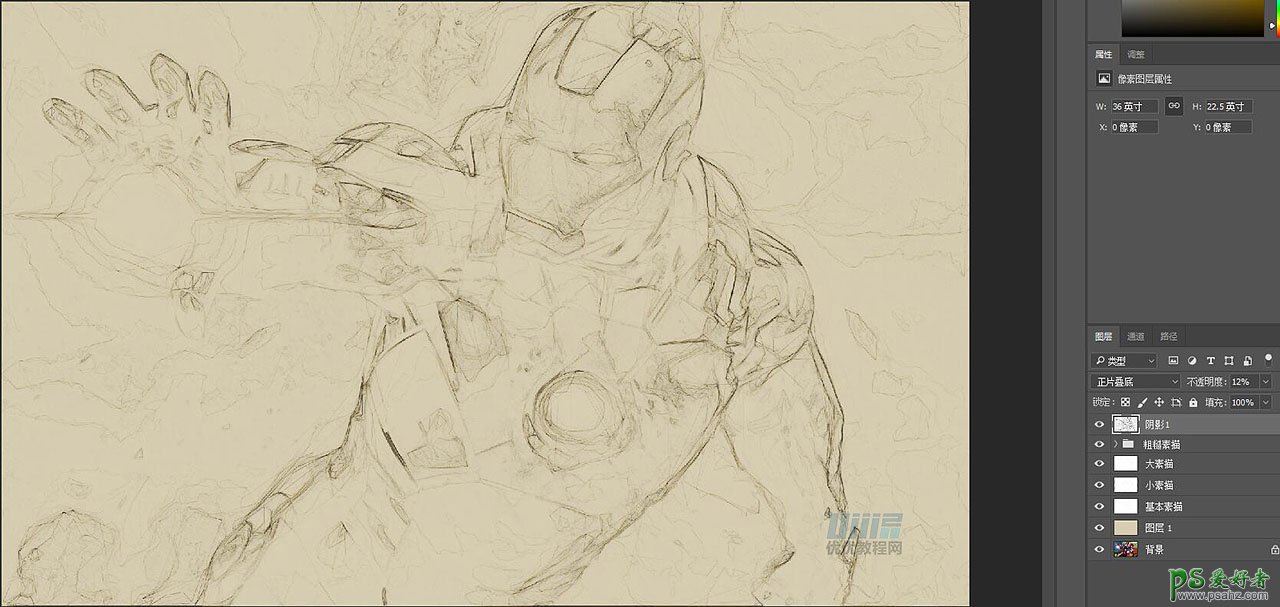
21、再次复制背景图层,选择滤镜-风格化-查找边缘,图像-调整-去色,滤镜-滤镜库-画笔描边-阴影线,具体参数如下。
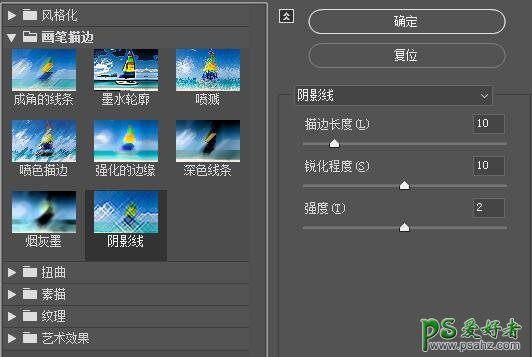
22、将此图层命名为“阴影2”,将图层混合模式调整为“正片叠底”,不透明度降低到5%。将此图层放置在“阴影1”图层下方。
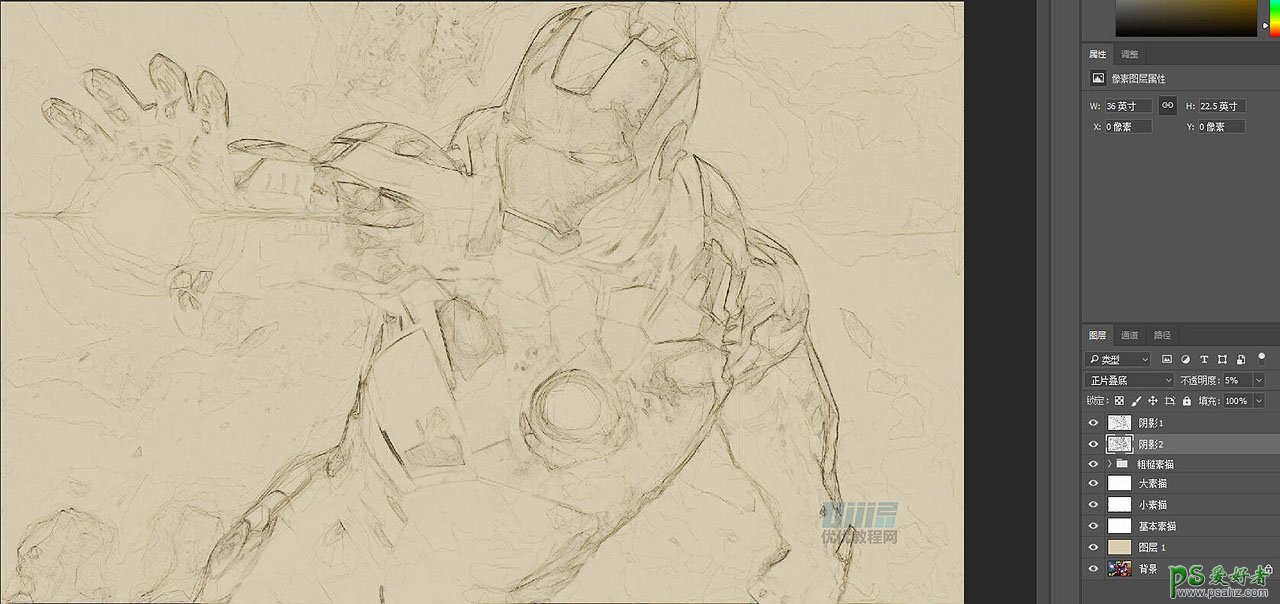
23、新建图层,命名为“杂色”,填充黑色(Shift+F5),选择滤镜-杂色-添加杂色,参数如下。将图层混合模式调整为“滤色”,不透明度降低到64%。
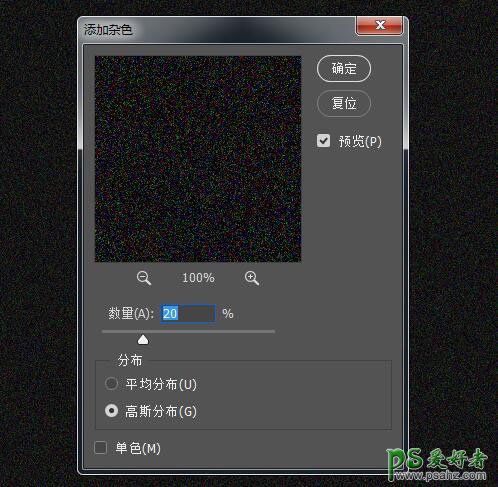
24、新建曲线调整图层,分别选择绿、红、蓝通道,曲线设置如下。

25、添加照片滤镜,参数如下。
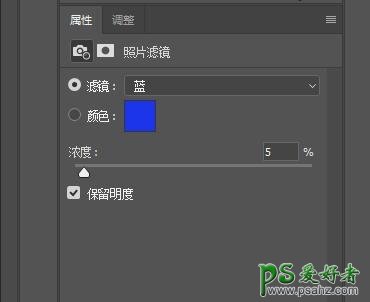
26、现在添加对比度,新建黑白渐变映射调整图层,将此图层的混合模式改为“柔光”,不透明度设置为18%。添加自然饱和度,参数如下。
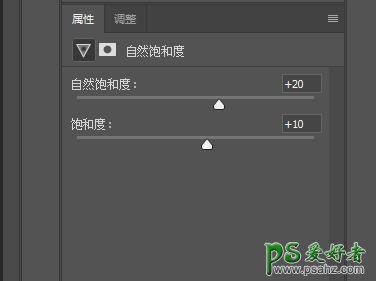
27、现在我们要提升一点亮度,添加色阶,参数如下。
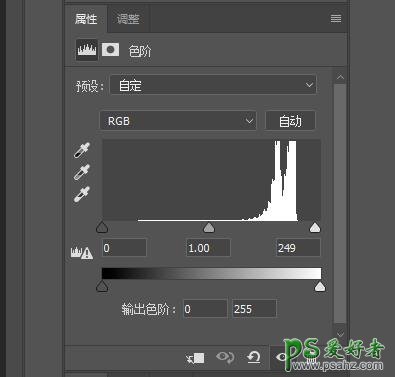
28、先盖印图层(Ctrl+Shift+Alt+E),选择滤镜-其他-高反差保留,参数为2。混合模式调整为“强光”,不透明度设置为76%。
素描效果现在就完成了,效果如下。
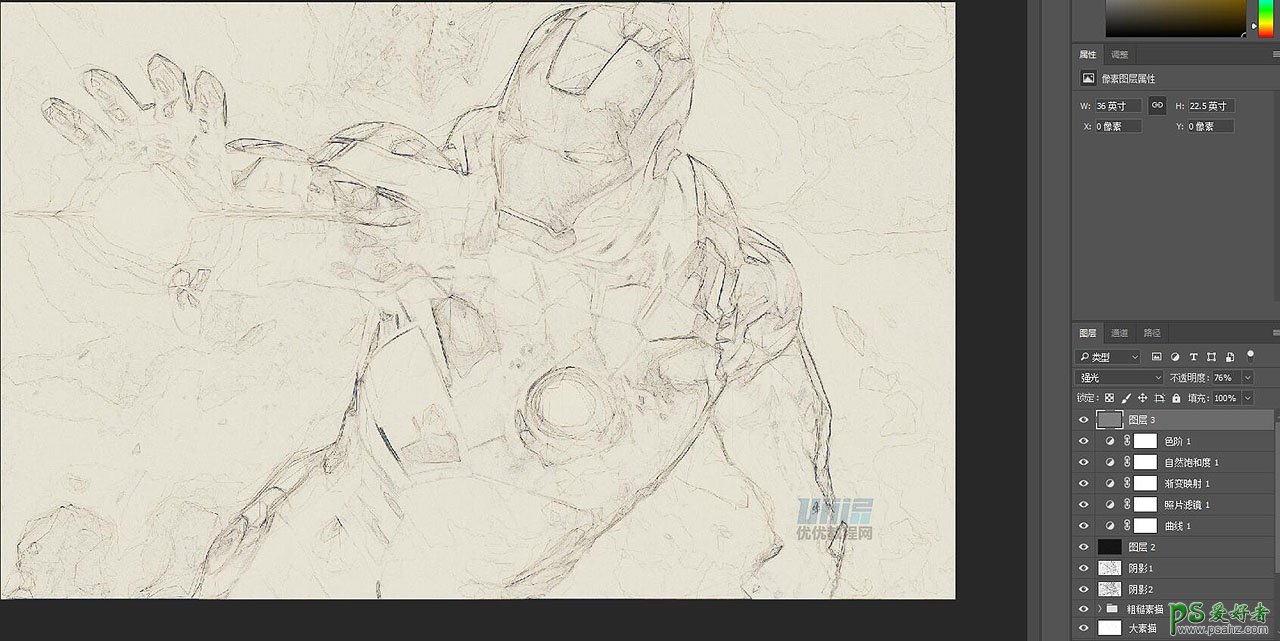
29、复制背景图层,将此图层副本放置在图层面板中的图层顶部,混合模式调整为“颜色加深”。添加图层蒙版,用带有水墨效果的笔刷在蒙版中涂抹,注意随时调整笔刷的透明度。这样这种素描水墨风格的海报就做好了,效果如下。

加载全部内容