Photoshop给小清新女生艺术写真照片调出清爽淡调的蓝绿色
女生艺术写真照 人气:0Photoshop给小清新女生艺术写真照片调出清爽淡调的蓝绿色,让女生照片变得更加唯美清新,漂亮极了,调色的时候,我们只需要给高光区域增加蓝色;并把青绿色转为蓝色;最后再调整明暗度即可完成,喜欢图片后期调色的朋友们好好学习一下吧!
原图

最终效果

1、打开原图素材大图,创建可选颜色调整图层,对黄色,绿色进行调整,参数及效果如下图。这一步主要把图片中的绿色调淡调绿一点。
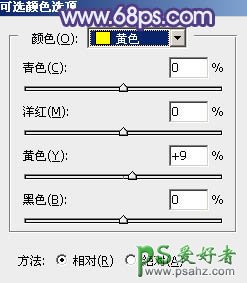
<图1>
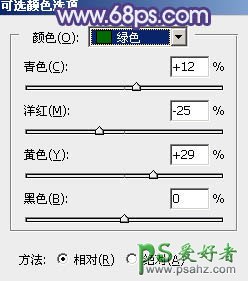
<图2>

<图3>
2、按Ctrl + J 把当前可选颜色调整图层复制一层,不透明度改为:60%,效果如下图。

<图4>
3、按Ctrl + Alt + 2 调出高光选区,然后创建曲线调整图层,对红、绿、蓝通道进行调整,参数设置如图5 - 7,效果如图8。这一步主要给图片高光区域增加淡蓝色。

<图5>
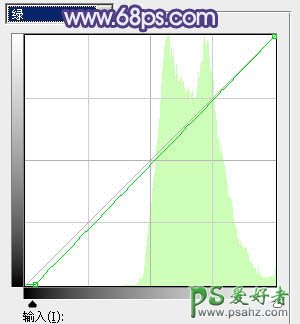
<图6>
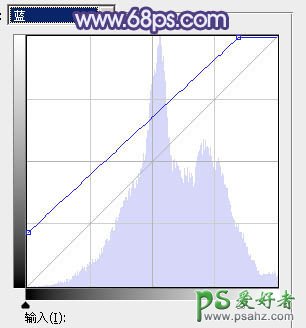
<图7>

<图8>
4、按Ctrl + Alt + 2 调出高光选区,按Ctrl + Shift + I 反选得到暗部选区,然后创建曲线调整图层,对RGB、红、绿、蓝通道进行调整,参数设置如图9 - 12,效果如图13。这一步把暗部稍微压暗,并增加蓝紫色。
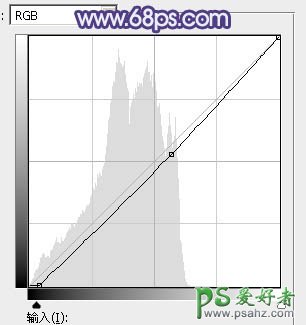
<图9>
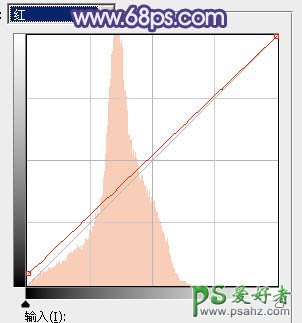
<图10>
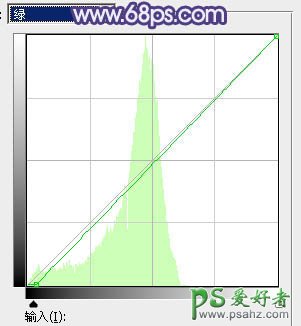
<图11>
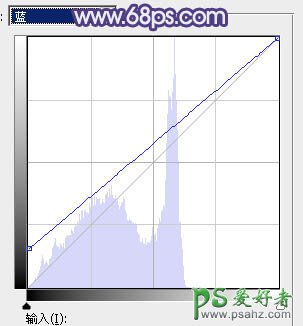
<图12>

<图13>
5、创建色彩平衡调整图层,对阴影,高光进行调整,参数设置如图14,15,确定后按Ctrl + Alt + G 创建剪切蒙版,效果如图16。这一步微调暗部颜色。
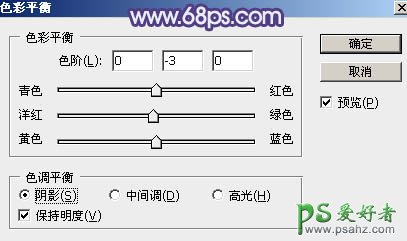
<图14>

<图15>

<图16>
6、创建可选颜色调整图层,对绿、蓝、白进行调整,参数设置如图17 - 19,确定后用柔边黑色画笔把人物衣服部分擦出来,效果如图20。这一步主要把图片中的蓝色调淡一点,高光区域增加淡蓝色。
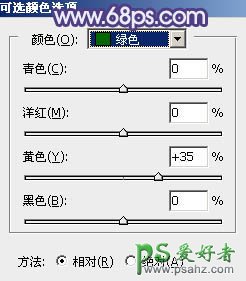
<图17>
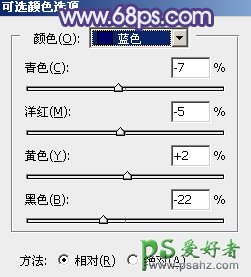
<图18>
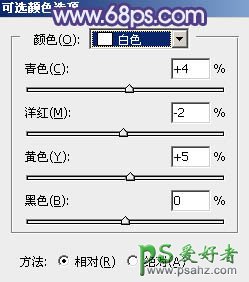
<图19>

<图20>
7、新建一个图层,按字母键“D”把前,背景颜色恢复到默认的黑白,然后选择菜单:滤镜 > 渲染 > 云彩,确定后把混合模式改为“滤色”。 按住Alt键添加图层蒙版,再用透明度较低柔边白色画笔把右上角区域擦出来,如下图。这一步给右上角区域增加烟雾效果。

<图21>
8、按Ctrl + J 把当前图层复制一层,创建剪切蒙版后把不透明度改为:50%,效果如下图。

<图22>
9、创建色彩平衡调整图层,对阴影,高光进行调整,参数设置如图23,24,确定后创建剪切蒙版,效果如图25。这一步给云彩部分增加淡蓝色。
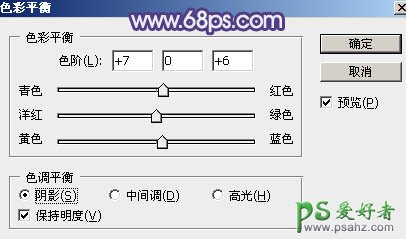
<图23>
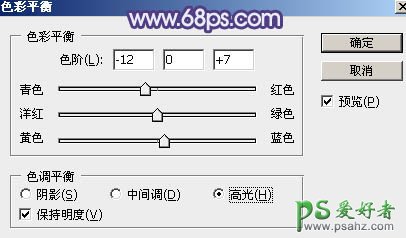
<图24>

<图25>
10、把背景图层复制一层,按Ctrl + Shift + ] 置顶,用钢笔工具把人物脸部及肤色部分抠出来,转为选区后添加图层蒙版,如下图。

<图26>
11、创建曲线调整图层,对RGB,蓝通道进行调整,参数设置如图27,确定后创建剪切蒙版,效果如图28。这一步把肤色部分调暗一点,并增加蓝色。
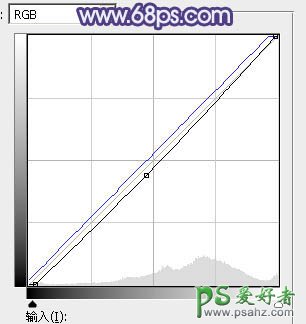
<图27>

<图28>
12、创建可选颜色调整图层,对红,白进行调整,参数设置如图29,30,确定后创建剪切蒙版,效果如图31。这一步把肤色调红润一点,并增加淡青色。
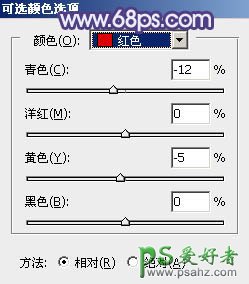
<图29>
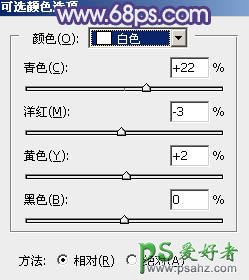
<图30>

<图31>
13、创建曲线调整图层,把RGB通道压暗一点,如图32,确定后把蒙版填充黑色,然后用透明度较低柔边白色画笔把左侧及底部区域涂暗一点,效果如图33。
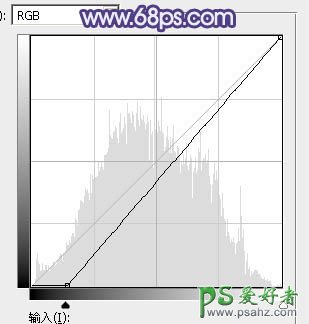
<图32>

<图33>
14、创建曲线调整图层,参数设置如图34,确定后把蒙版填充黑色,然后用透明度较低柔边白色画笔把人物背光区域涂暗一点,效果如图35。
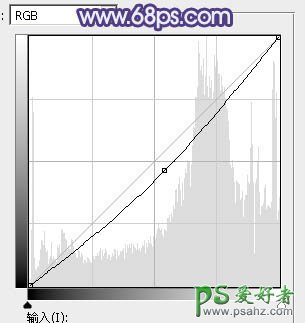
<图34>

<图35>
15、新建一个图层,按Ctrl + Alt + Shift + E 盖印图层,混合模式改为“滤色”,按住Alt键添加图层蒙版,然后用透明度较低柔边白色画笔把人物右侧头发边缘受光区域涂亮一点,效果如下图。

<图36>
16、创建纯色调整图层,颜色设置为淡蓝色:#D2DBE8,确定后把蒙版填充黑色,然后用透明度较低柔边白色画笔把右上角区域涂亮一点,效果如下图。这一步给右上角区域增加淡蓝色高光。

<图37>
17、新建一个图层,盖印图层,用模糊工具把下图选区部分模糊处理。这一步增加图片景深。

<图38>
最后给人物磨一下皮,再把整体柔化处理,完成最终效果。

加载全部内容