调出淡黄色清新小美女图片暖色风格 PS调色教程
admin 人气:0最终效果


1、打开素材图片,按Ctrl + J把背景图层复制一层,然后给人物简单的磨一下皮,把肤色稍微磨光滑,效果如下图。

<图1>
2、创建可选颜色调整图层,对黄,绿进行调整,参数设置如图2,3,效果如图4。这一步把背景部分的绿色转为黄绿色。
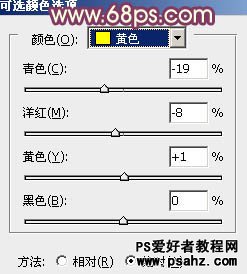
<图2>
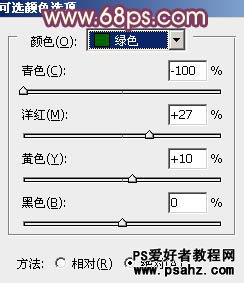
<图3>

<图4>
3、按Ctrl + J 把当前可选颜色调整图层复制一层,不透明度改为:50%,效果如下图。

<图5>
4、创建曲线调整图层,对绿,蓝进行调整,参数设置如图6,7,效果如图8。这一步给图片的暗部增加一些蓝紫色。
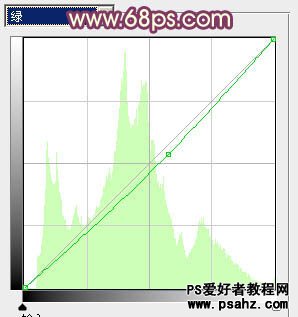
<图6>

<图7>

<图8>
5、创建可选颜色调整图层,对黄,白进行调整,参数设置如图9,10,效果如图11。这一步增强图片高光部分的颜色。
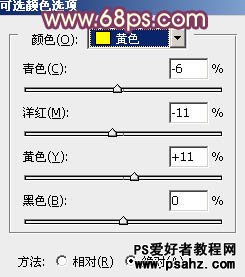
<图9>
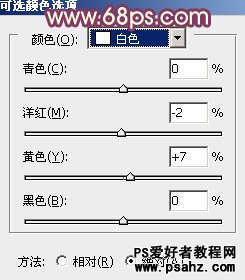
<图10>

<图11>
6、创建色彩平衡调整图层,对阴影,高光进行调整,参数设置如图12,13,确定后把图层不透明度改为:50%,效果如图14。这一步微调图片高光部分的颜色。
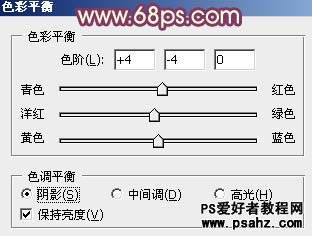
<图12>

<图13>

<图14>
7、按Ctrl + Alt + 2 调出高光选区,按Ctrl + Shift + I 反选,新建一个图层填充暗紫色:#754278,混合模式改为“滤色”,不透明度改为:60%,效果如下图。这一步增加图片暗部亮度的同时也增加紫色。

<图15>
8、新建一个图层填充较淡的黄绿色:#ECFDA0,混合模式改为“滤色”,按住Alt键添加图层蒙版,用白色画笔把左上角部分擦出来,效果如下图。这一步增加图片的高光。

<图16>
9、创建可选颜色调整图层,对黄、白、中性、黑进行调整,参数设置如图17 - 20,效果如图21。这一步主要给图片的高光部分增加淡黄色。
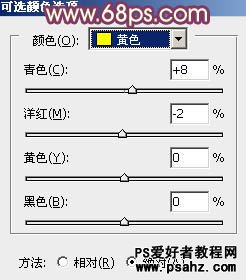
<图17>
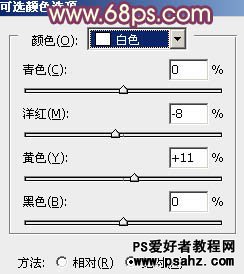
<图18>
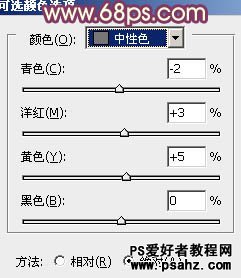
<图19>
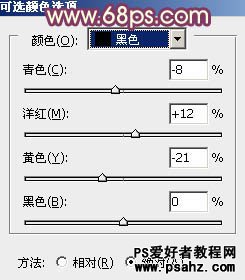
<图20>

<图21>
10、按Ctrl + Alt + 2 调出高光选区,新建一个图层填充较淡的黄绿色:#F0FF9E,不透明度改为:50%,效果如下图。这一步给图片增加比较柔和的高光。

<图22>
11、创建亮度/对比度调整图层,适当增加图片的亮度及对比度,参数设置如图23,确定后把图层不透明度改为:30%,效果如下图。

<图23>

<图24>
12、新建一个图层,按Ctrl + Alt + Shift + E 盖印图层。执行:滤镜 > 模糊 > 动感模糊,角度设置为-45度距离设置为150,确定后把图层混合模式改为“柔光”,不透明度改为:30%,效果如下图。

<图25>
最后微调一下整体颜色,完成最终效果。

加载全部内容