利用钢笔工具抠图,变形制作出制作浪漫婚纱大 PS婚纱照后期教程
PS自习吧 人气:2

原图:

操作步骤:
1、打开PS,打开素材图片,选择钢笔工具【P】,绘制裙摆工作路径后,在路径面板【窗口>路径】找到工作路径,鼠标双击工作路径将其储存并命名为“婚纱”,点击确认。
小技巧:抓手工具:【H】或空格键; 放大/缩小 :【Ctrl+“+”】/【Ctrl+“-”】,或者在首选项里设置为【用滚轮缩放】。
* 不了解钢笔工具的戳这里:钢笔工具的基础知识与应用


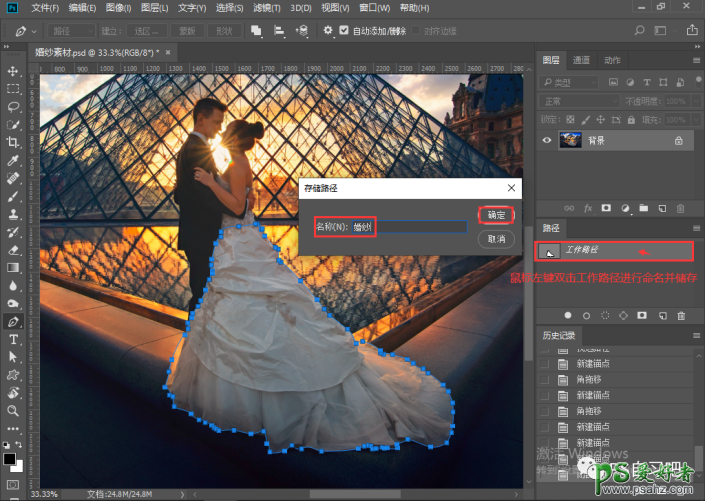
2、鼠标左键点击路径面板下方【将路径作为选区载入】按钮,将路径转换为选区。
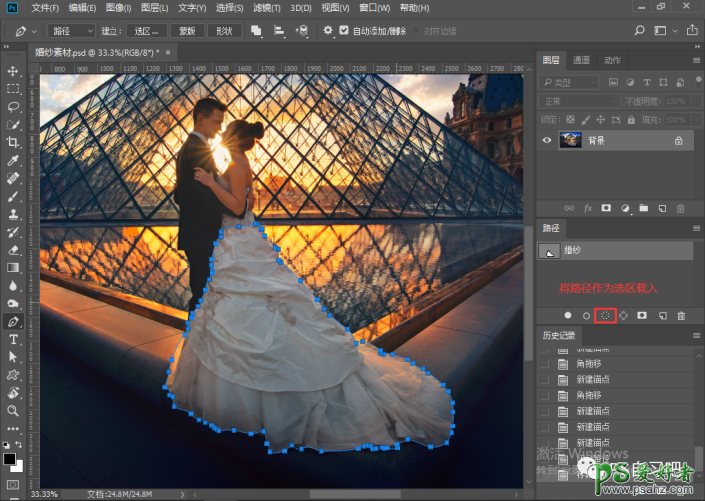
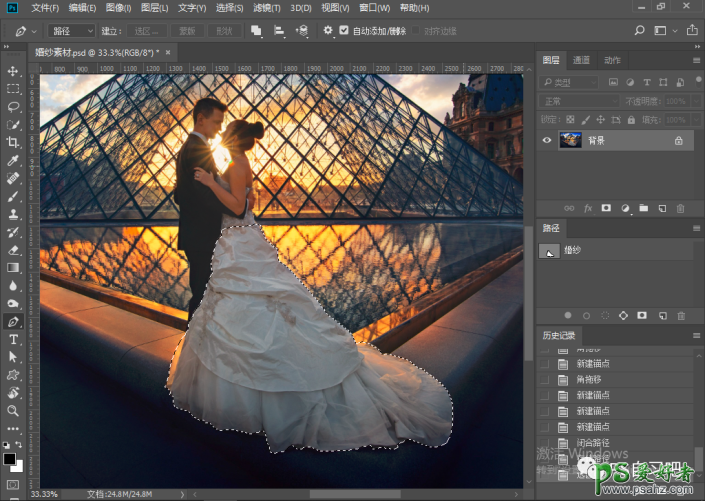
3、执行选择 > 修改 > 选择羽化【Shift+F6】> 设置羽化半径为“2”,点击确定(羽化目的是为了使裙摆边缘部分变得更加柔和)
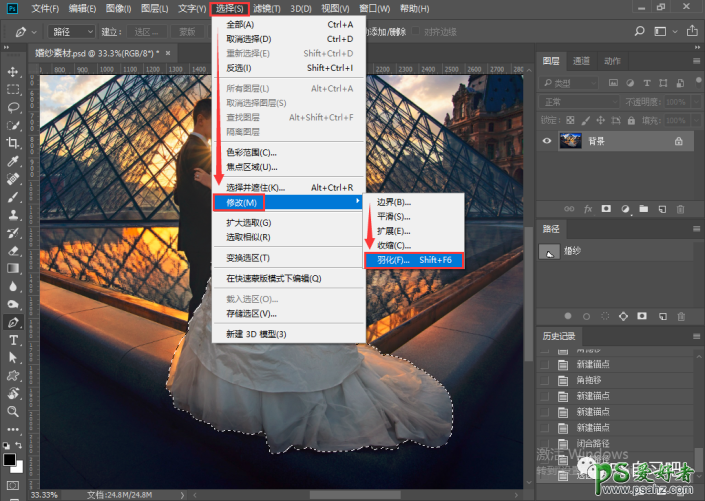
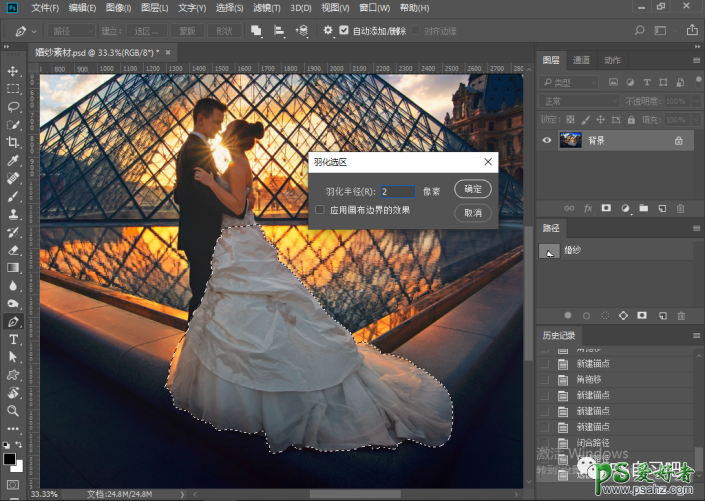
4、按快捷键【Ctrl+J】拷贝选区内容,得到“图层1”,将“图层1”重新命名为“婚纱”。

5、然后选择“婚纱”图层,按快捷键【Ctrl+T】进行自由变换,或者执行编辑 > 自由变换,点击鼠标右键 > 选择【变形】,轻微拉伸裙摆上网格锚点或控杆,调整位置后,点击【Enter】确认
如果不满意,还可以继续进行自由变换调整。
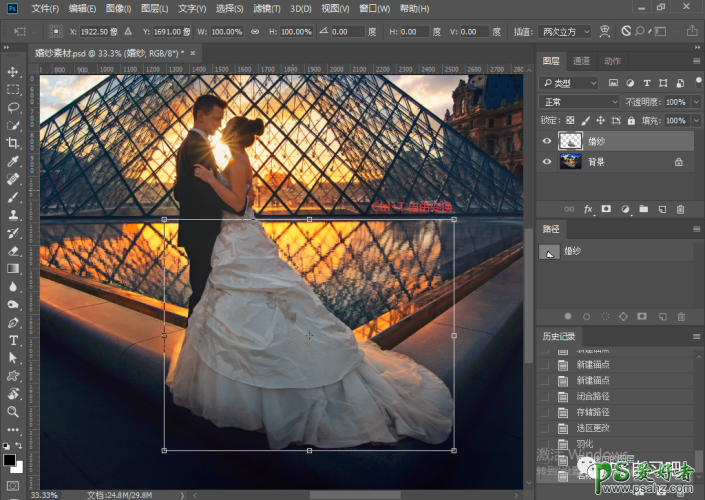
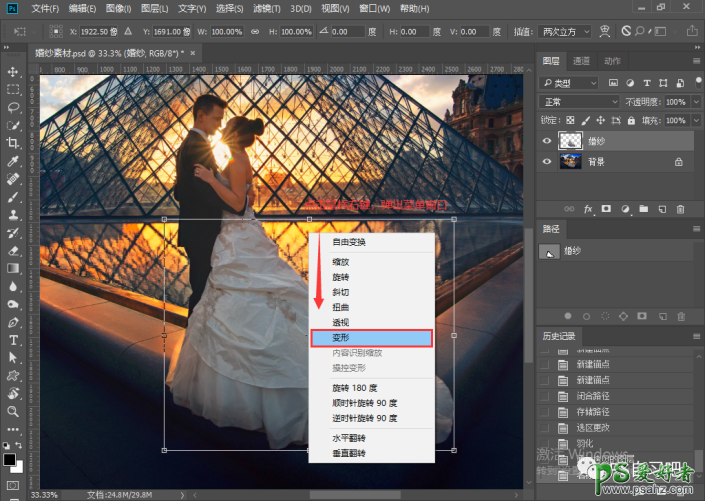



6、最后给“婚纱”图层添加一个图层蒙版(白色),选择画笔工具【B】,降低画笔流量和不透明度,设置前景色为黑色,在婚纱边缘部分进行轻微涂抹,让边缘部分与环境之间有一个融合过渡效果,这样看起来不会很突兀。
至于细节部分,大家可以放大图像认真观察后,简单进行处理一下就好。
(注意:一定要选中图层蒙版缩览图之后,再用画笔编辑,不要直接在图层上编辑)
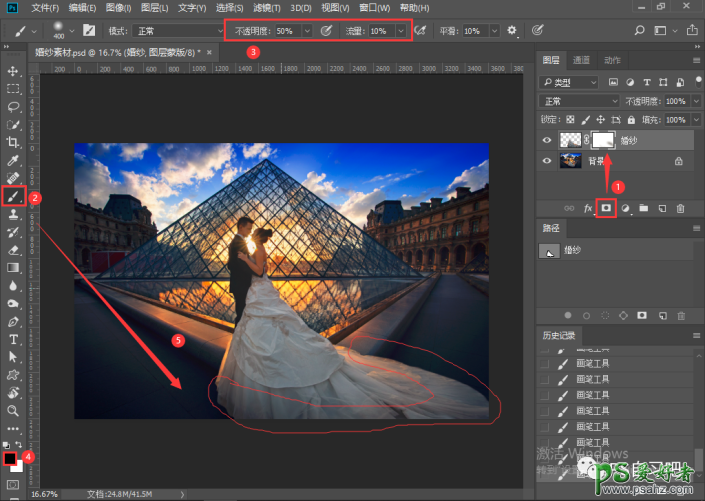
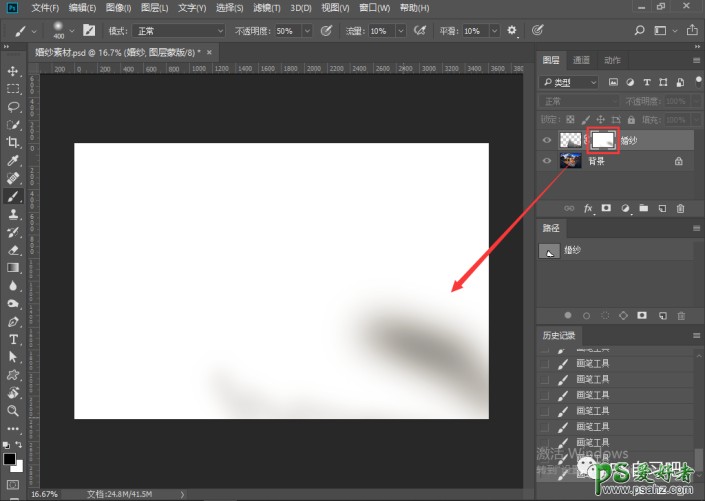
完成:

加载全部内容