photoshop创意设计一张雨夜里的犯罪现场图片效果教程
犯罪现场图片制作教程 人气:0

墙壁、窗户、血溅、血溅2、空调
1、首先创建一个900*700像素大小的,300分辨率的新图片,如图所示。
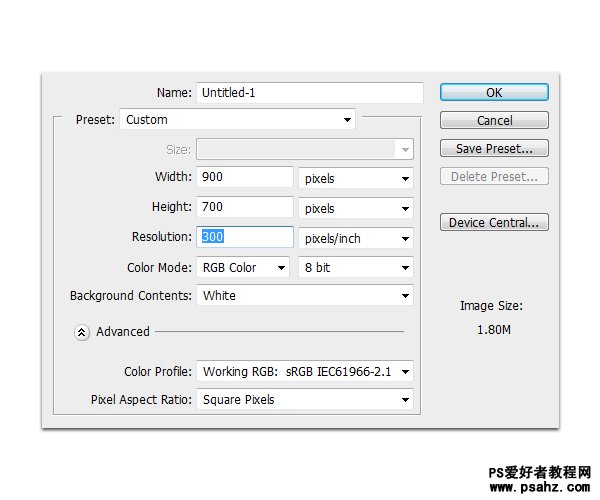
2、打开墙壁素材,并复制到我们的新图片中,复制4次并调整每个图层的大小,组合成下图所示的效果。最后合并这4个图层并命名为“墙壁”。
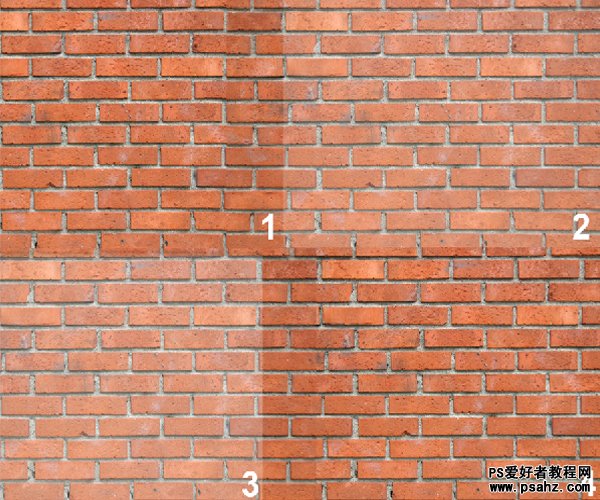
3、选择“墙壁”图层,接下Shift+Ctrl+U进行去色,然后在菜单栏中选择“图层—调整—色阶”设置参考下图所示。
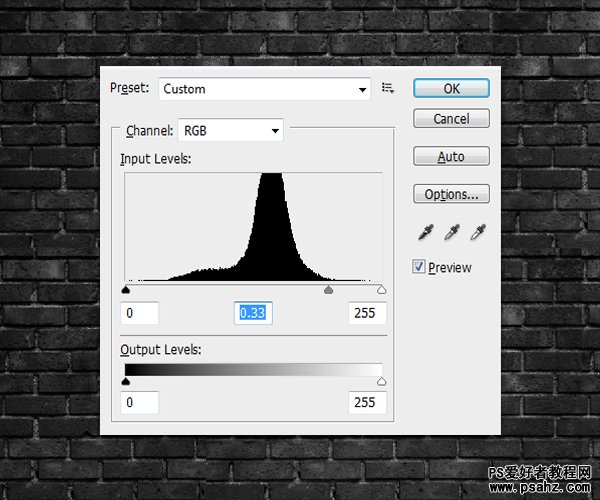
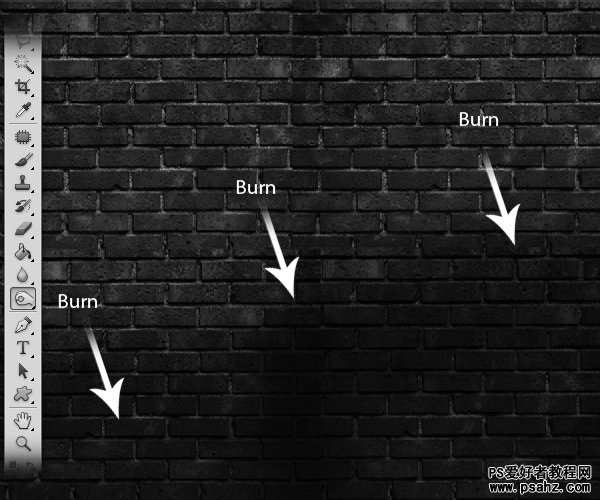
5、使用矩形选框工具创建一个矩形并填充白色,然后使用柔角的画笔工具在下图所示红色的区域中涂抹一些阴影。
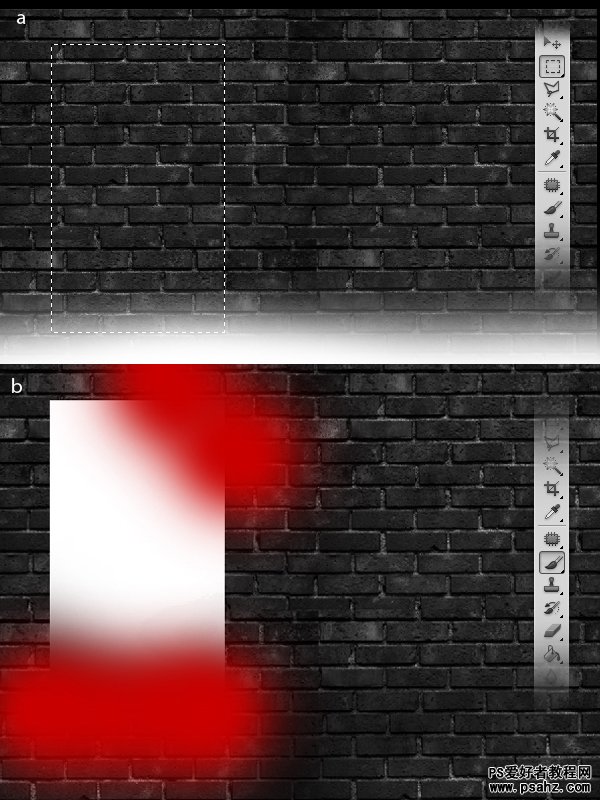
6、再使深色的一点的画笔在矩形的左侧涂抹一些好像窗帘的阴影,如图所示。

7、打开血溅素材,复制到图片中,然后设置大小和位置,如图所示。

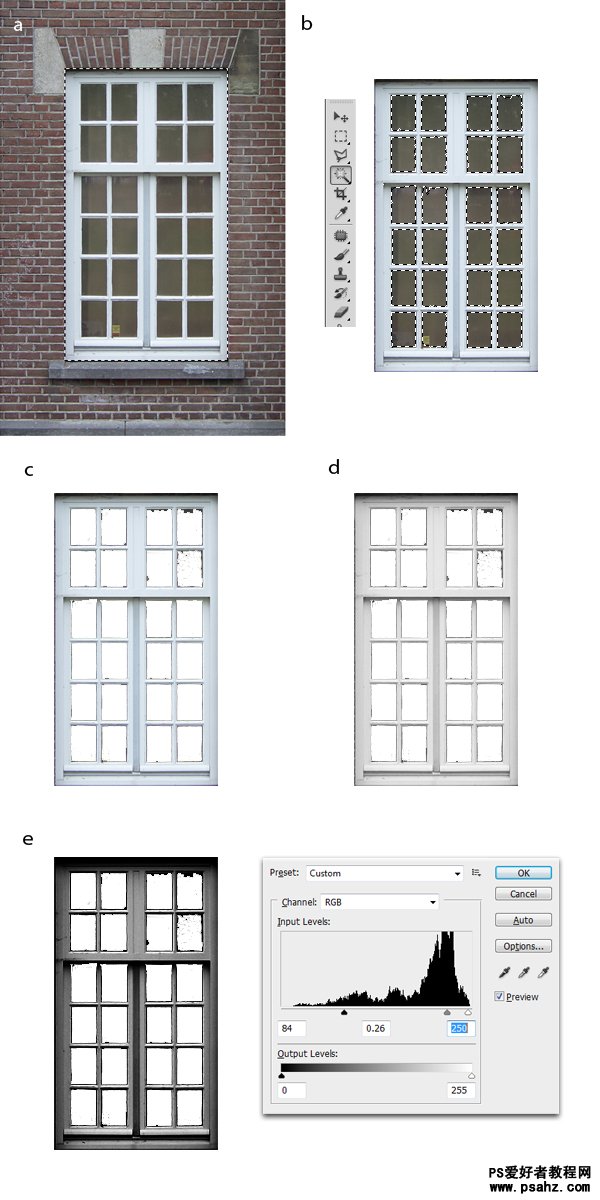
把调整好的窗框入到白知矩形上,效果如图所示。

9、把开垃圾桶素材,使用钢笔工具按照下图所示创建路径,然后把路径转为选区,并使用加深工具在下图所示的红色区域中涂抹出一些阴影,如图所示。
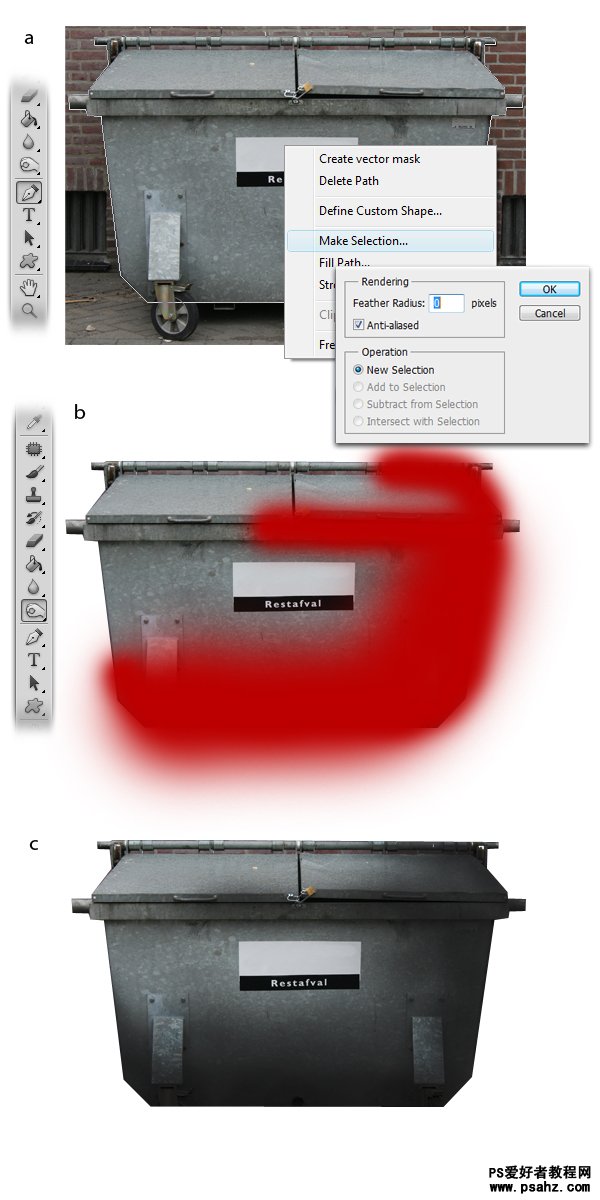

11、打开空调素材,使用钢笔工具创建空调的路径,并把路径转为选区,接着使用加深工具在图b所示的位置涂抹一些阴影,然后使用画笔工具在图c所示的位置添加两个圆形的阴影并设置高斯模糊效果,如图所示。
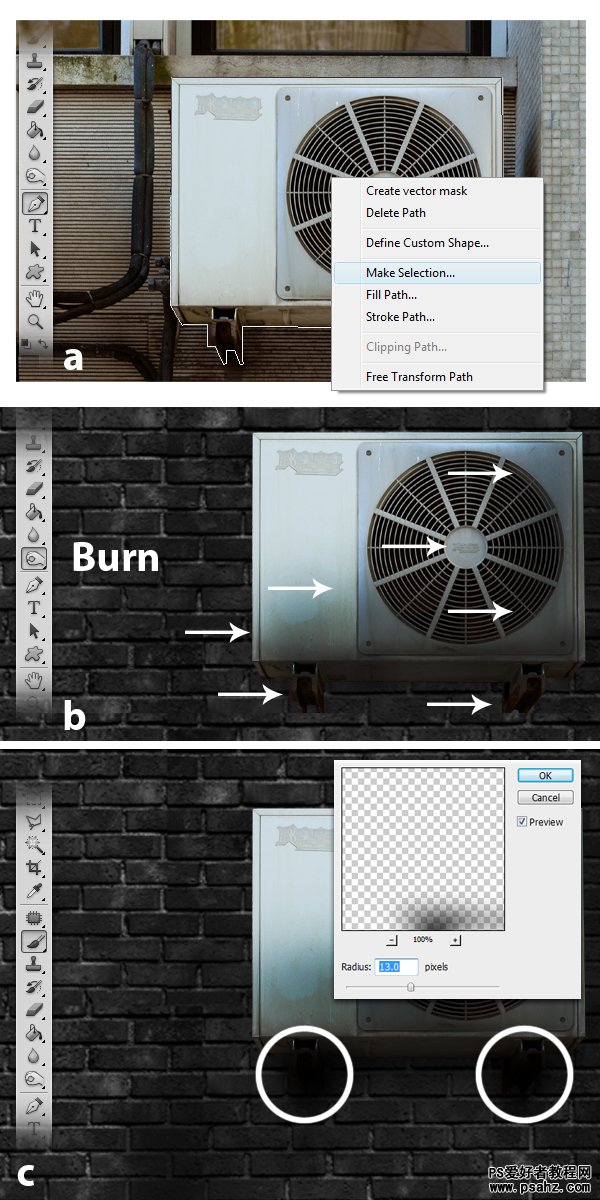
把设置好的空调粘贴到图片中,效果如图所示。

12、使用加深工具,按照下图箭头所示的方向涂抹一些阴影。

13、创建一个新图层,使用60像素,硬度为0的画笔工具在下图红色区域的位置涂抹一些阴影,然后降低图层的不透明度为50%,如图所示。
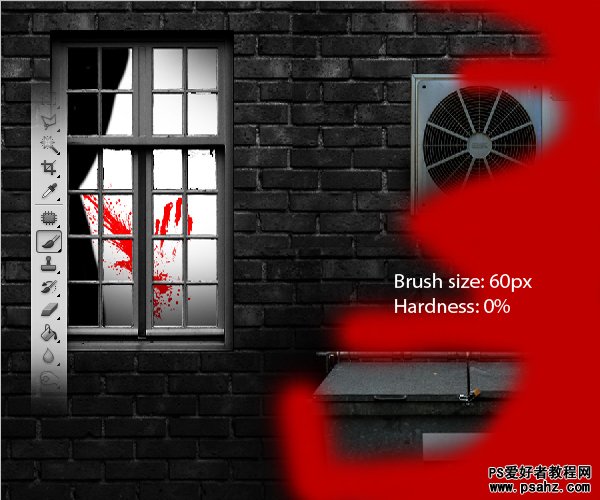
14、创建新图层,使用多边形套索工具绘制下图所示的形状选区,然后填充白色,如图所示。

15、在菜单栏中选择“滤镜—模糊—高斯模糊”,半径约为60px左右,效果如图所示。
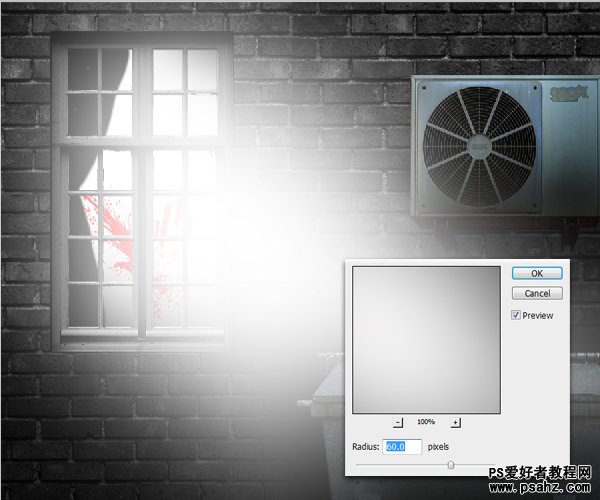
16、使用橡皮擦工具清除下图箭头所示的的区域。

来到这里你应该得到下图所示的效果。

17、下面我们添加一些光线照射效果。创建一个新图层,使用柔角的画笔工具,从左上到右下画出一些射线,你可以按下Shift键来画,这样线条就会变直。

18、选择“滤镜—模糊—高斯模糊”设置半径为20像素,如图所示。
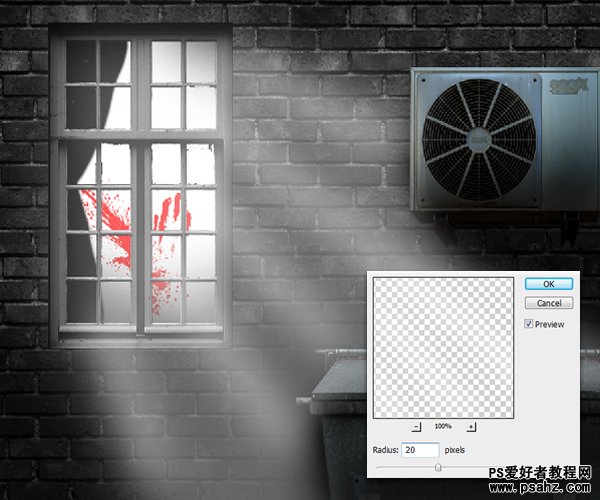
19、创建一个新图层,使用较细的画笔工具在右边窗框、空调的左边,和垃圾桶的左边画出一些白色线条,如图所示。


20、设置高期模糊效果,半径为30px左右,然后降低图层的不透明度为40%,效果如图所示。

21、创建一个新图层,填充黑色,然后选择“滤镜—渲染—云彩”,然后设置图层混合模式为叠加。

效果如图所示。

22、创建一个新图层,使用黑色的画笔工具在下图红色区域的地方涂抹阴影,然后设置图层不透明度为60%左右。

23、创建一个新图层,填充颜色#006773,然后设置不透明度为50%,图层混合模式为柔光。
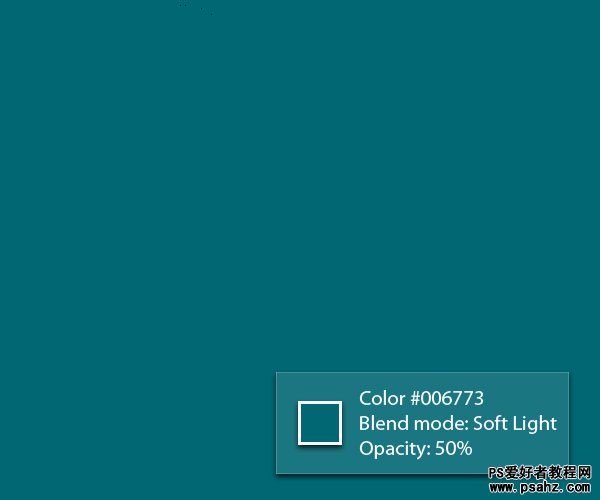
这些图片就变得更中神秘诡异了。

24、最后就是添加下雨效果了。创建一个新图层填充黑色,然后选择“滤镜—渲染—纤维”,如图所示。
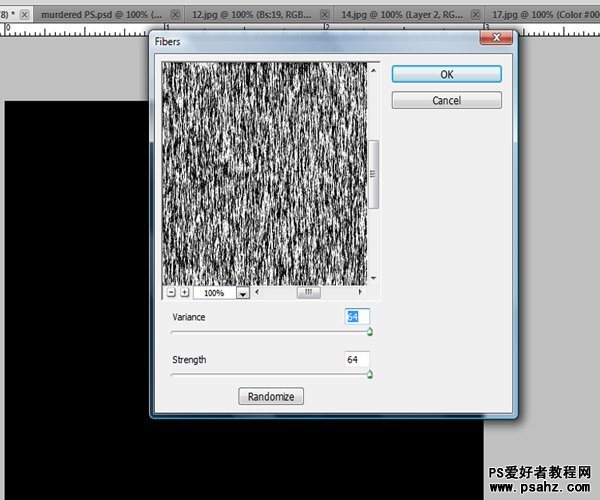
25、按下Ctrl+T进入自由变换状态,旋转图层的角度约45度,然后设置图层不透明度为20%,混合模式为叠加。
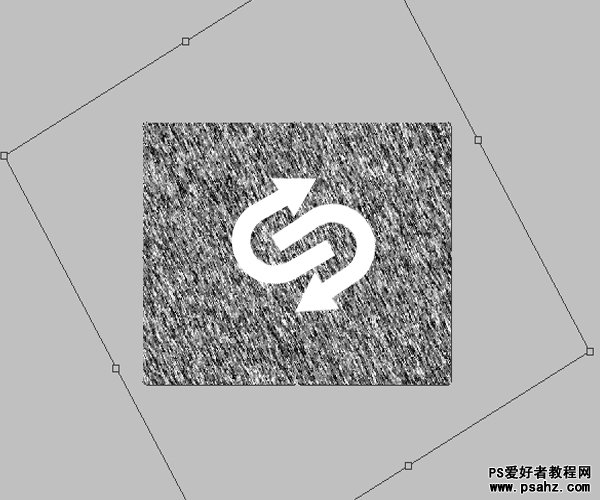
最终效果,这就是今天我们制作的犯罪现场了。

加载全部内容