Photoshop给清晨公园里自拍的美眉靓照调出唯美的晨曦暖色调
美女后期调色 人气:0原图

最终效果

1、打开素材图片,创建色相/饱和度调整图层,对黄色,绿色进行调整,参数设置如图1,2,效果如图3。这一步给图片增加橙黄色,并把绿色转为中性色。

<图1>

<图2>

<图3>
2、创建可选颜色调整图层,对黄、绿、白进行调整,参数设置如图4 - 6,效果如图7。这一步给图片增加橙黄色。
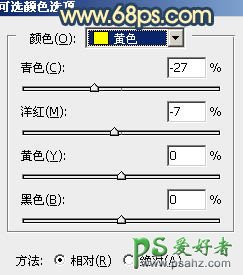
<图4>
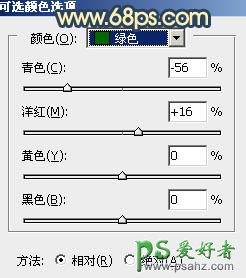
<图5>
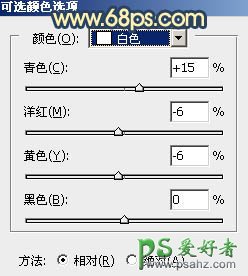
<图6>
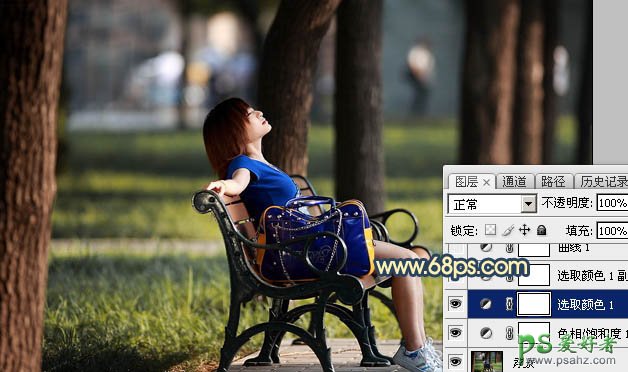
<图7>
3、按Ctrl + J把当前可选颜色调整图层复制一层,效果如下图。
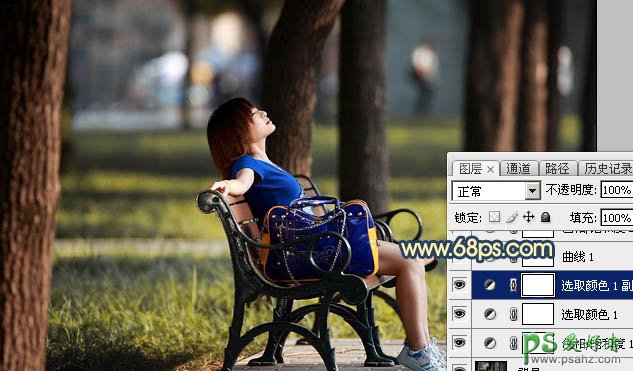
<图8>
4、创建曲线调整图层,对RGB、红、绿、蓝通道进行调整,参数设置如图9 - 12,效果如图13。这一步主要给图片暗部增加蓝色,高光部分增加淡黄色。

<图9>
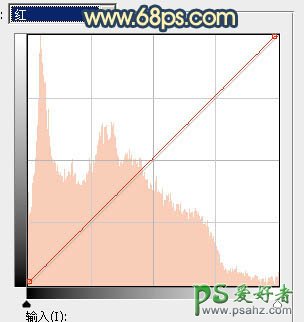
<图10>
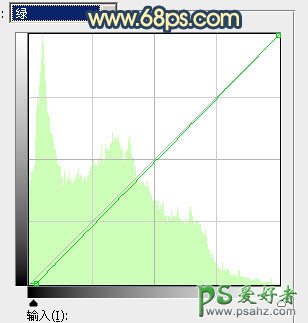
<图11>
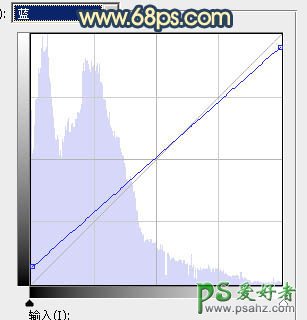
<图12>
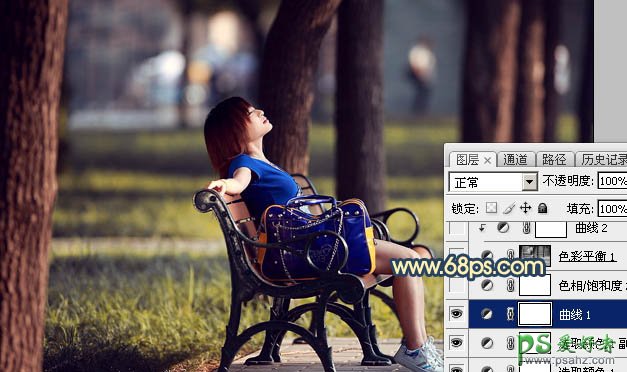
<图13>
5、创建色相/饱和度调整图层,对黄色进行调整,参数及效果如下图。这一步把图片中的黄色调鲜艳一点。
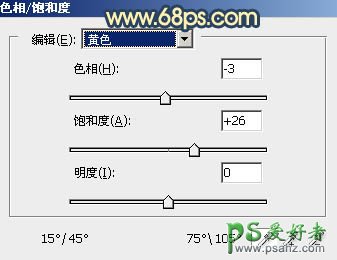
<图14>
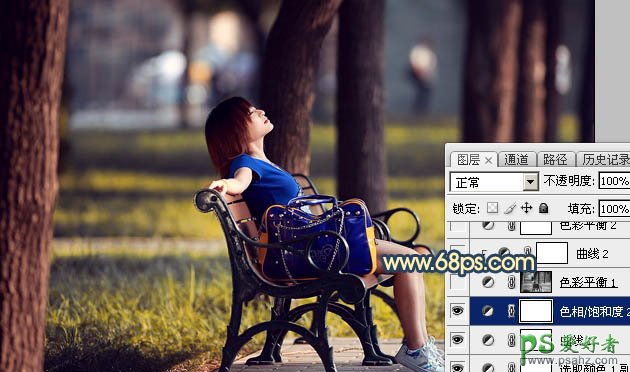
<图15>
6、按Ctrl + Alt + 2 调出高光选区,创建色彩平衡调整图层,对中间调,高光进行调整,参数及效果如下图。这一步给图片增加淡黄色。
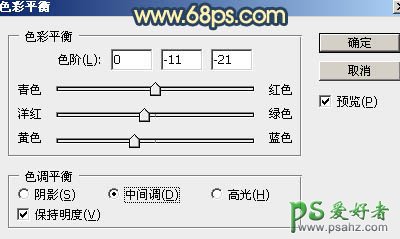
<图16>

<图17>

<图18>
7、创建曲线调整图层,对绿,蓝通道进行调整,参数设置如图19,确定后按Ctrl + Alt + G 创建剪切蒙版,效果如图20。这一步给图片高光部分增加蓝色。
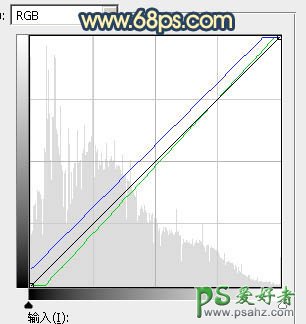
<图19>

<图20>
8、创建色彩平衡调整图层,对阴影,高光进行调整,参数设置如图21,22,效果如图23。这一步主要给图片暗部增加蓝色。

<图21>

<图22>
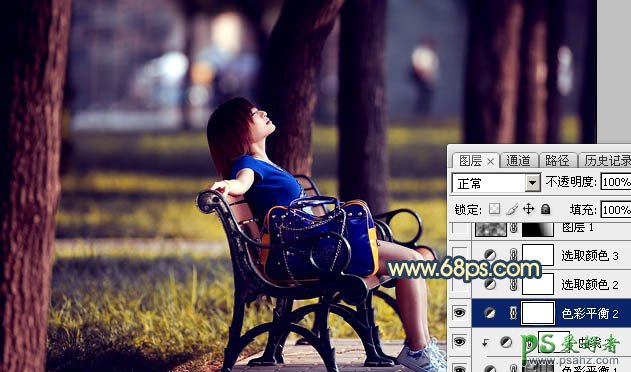
<图23>
9、创建可选颜色调整图层,对黄,黑进行调整,参数及效果如下图。这一步给图片增加橙红色。
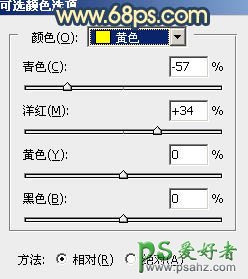
<图24>
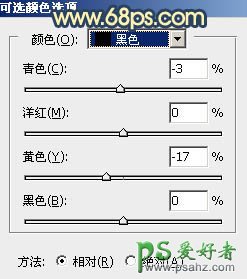
<图25>

<图26>
10、创建可选颜色调整图层,对红、黄、蓝、洋红、白、黑进行调整,参数设置如图27 - 32,效果如图33。这一步微调图片中的暖色和冷色。
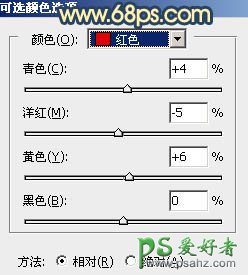
<图27>
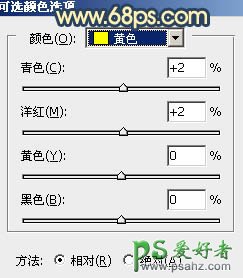
<图28>
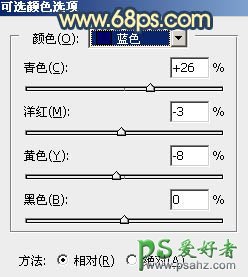
<图29>
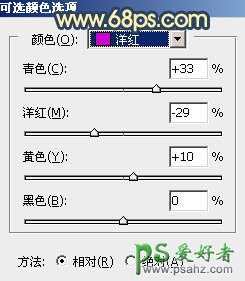
<图30>
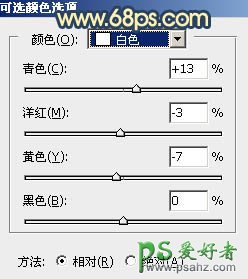
<图31>
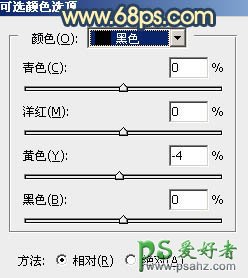
<图32>

<图33>
11、新建一个图层,按字母键“D”把前,背景颜色恢复到默认的黑白,然后选择菜单:滤镜 > 渲染 > 云彩,确定后把混合模式改为“滤色”,不透明度改为:20%。按住Alt键添加图层蒙版,用白色画笔把右上角部分擦出来,效果如下图。

<图34>
12、创建纯色调整图层,颜色设置为橙黄色:#E8AC62,确定后把蒙版填充黑色,用白色画笔把右侧部分擦出来,如下图。

<图35>
13、按Ctrl + J把当前纯色调整图层复制一层,混合模式改为“滤色”,效果如下图。这三步给图片增加高光。

<图36>
14、创建可选颜色调整图层,对红、黄、白、中性进行调整,参数设置如图37 - 40,效果如图41。这一步微调图片中的暖色及中间调颜色。
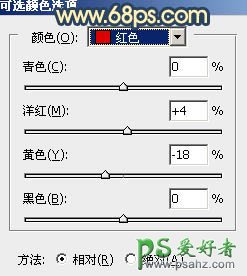
<图37>
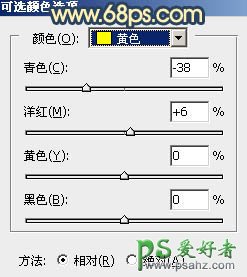
<图38>
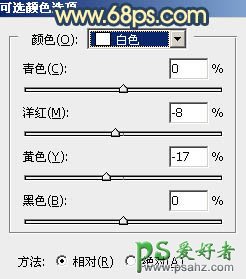
<图39>
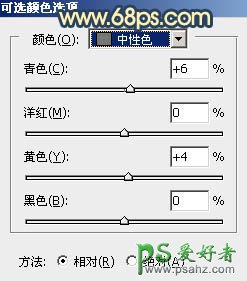
<图40>

<图41>
15、按Ctrl + J把当前可选颜色调整图层复制一层,效果如下图。
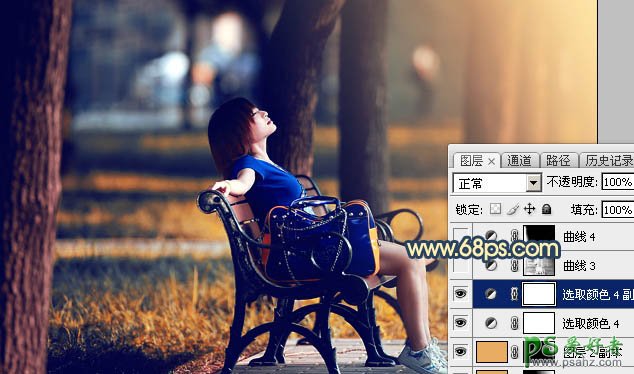
<图42>
16、新建一个图层,按Ctrl + Alt + Shift + E 盖印图层,用模糊工具把图片局部模糊处理,再把整体稍微柔化处理,效果如下图。

<图43>
17、微调一下人物肤色,效果如下图。

<图44>
18、创建色彩平衡调整图层,对阴影,高光进行调整,参数及效果如下图。这一步给图片增加淡黄色。

<图45>

<图46>

<图47>
最后微调一下整体颜色,加强一下局部明暗,完成最终效果。

加载全部内容