给夏日清晨草丛中自拍的女生写真照调出唯美光晕 PS美女图片调色
昀恒 人气:0最终效果

原图

1、把上面的原图素材保存到本机,打开PS软件,再打开保存的素材。

2、按Ctrl + J 把背景图层复制一层,选择菜单:滤镜 > 模糊 > 高斯模糊,半径设置为5,确定后按住Alt键 + 鼠标左键点击蒙版按钮,添加黑色蒙版,如下图。

3、把前景色设置为白色,选择画笔工具,画笔不透明度设置为20%,如下图。
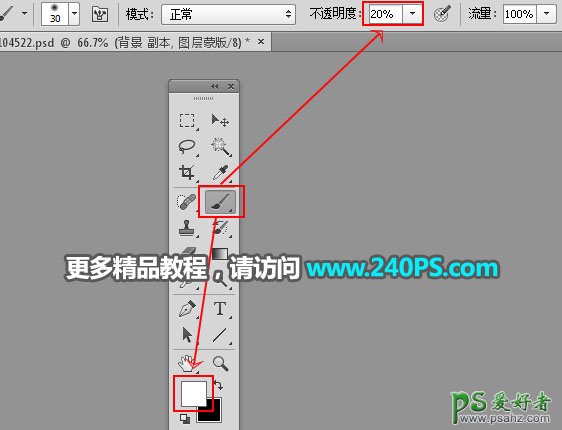
4、用画笔把背景中杂乱的区域涂模糊,如下图。


5、现在来给图片增加暖色。创建可选颜色调整图层,对黄色、绿色、黑色进行调整,参数及效果如下图。
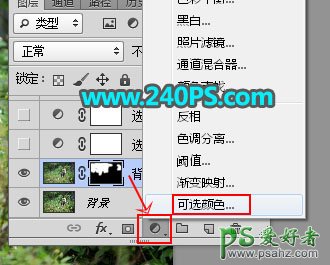
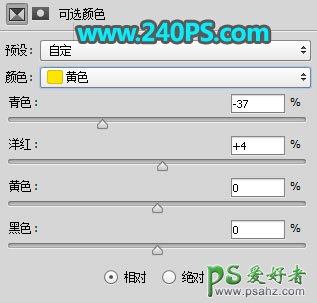
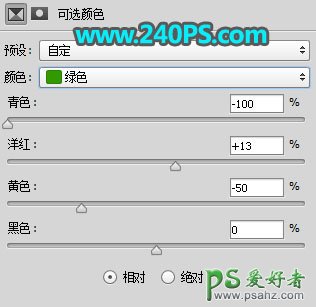


6、创建可选颜色调整图层,对黄色、黑色进行调整,参数及效果如下图。
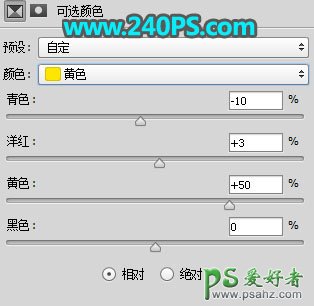
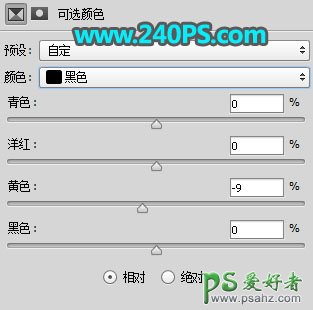

7、微调暗部颜色。按Ctrl + Alt + 2 调出高光选区,按Ctrl + Shift + I 反选得到暗部选区,然后创建曲线调整图层,对RGB、红、蓝通道进行调整,参数及效果如下图。
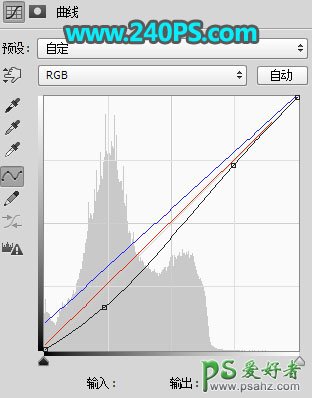

8、按Ctrl + J 把当前曲线调整图层复制一层,效果如下图。

9、创建可选颜色调整图层,对黄色、蓝色进行调整,参数及效果如下图。
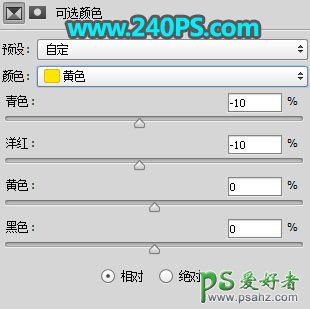
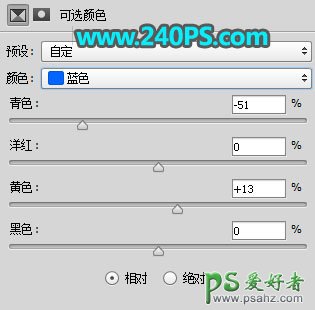

10、按Ctrl + J 把当前可选颜色调整图层复制一层,效果如下图。

11、增加暗角。新建一个图层,把前景色设置为暗紫色#1c0821。
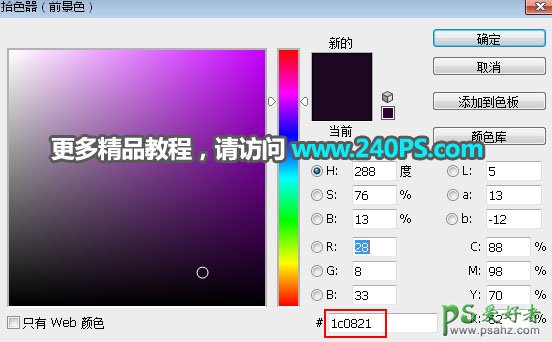
12、用透明度为10%的柔边画笔把顶部、底部、右侧部分涂暗,如下图。
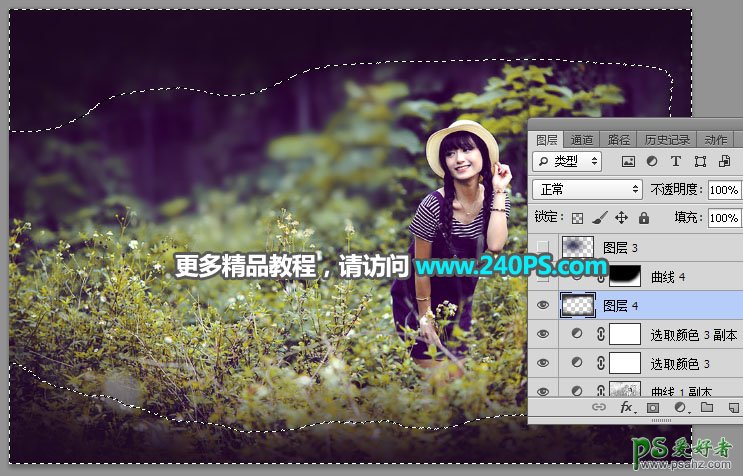

13、选择套索工具,勾出底部区域选区,如下图,按Shift + F6 羽化45个像素。

14、创建曲线调整图层,把RGB通道压暗一点,参数及效果如下图。
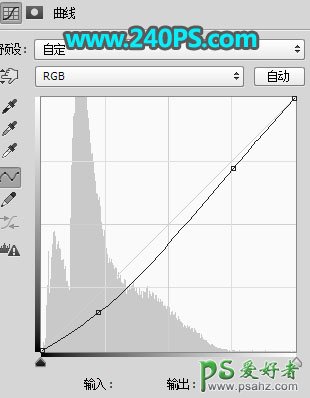

15、新建一个图层,用椭圆选框工具拉出下图所示的选区,按Shift + F6羽化45个像素,然后填充暗蓝色#191756,按Ctrl + D 取消选区后把混合模式改为“柔光”,如下图。

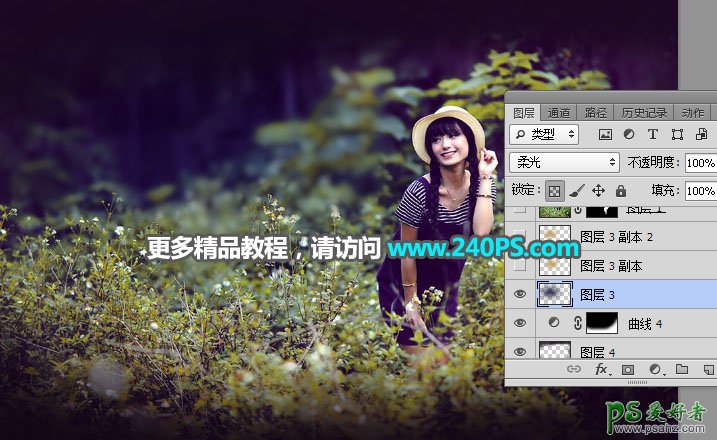
16、新建一个图层,用椭圆选框工具拉出下图所示的选区,按Shift + F6羽化35个像素,然后填充黄褐色#c2a25d,按Ctrl + D 取消选区后把混合模式改为“滤色”,如下图。

17、按Ctrl + J 把当前图层复制一层,用移动工具往上移动一点距离,效果如下图。
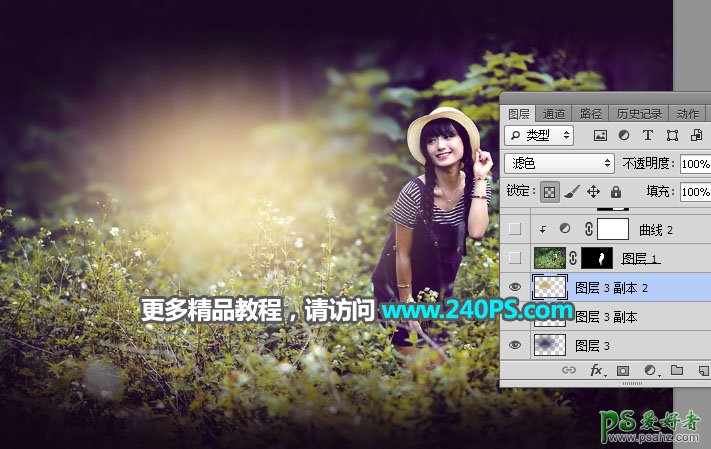
18、把背景图层复制一层,按Ctrl + Shift + ] 置顶,然后添加黑色蒙版,再用柔边白色画笔把人物部分擦出来,再微调一下人物部分的光影,效果如下图。

19、新建一个图层,用椭圆选框工具拉出下图所示的选区,羽化35个像素后填充黄褐色#c2a25d,取消选区后把混合模式改为“滤色”,如下图。


20、微调高光颜色。创建可选颜色调整图层,对白色进行调整,参数及效果如下图。
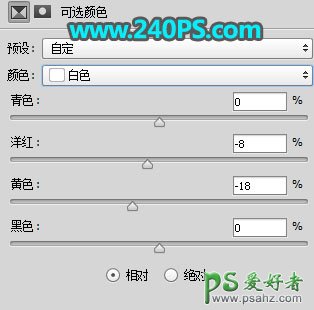
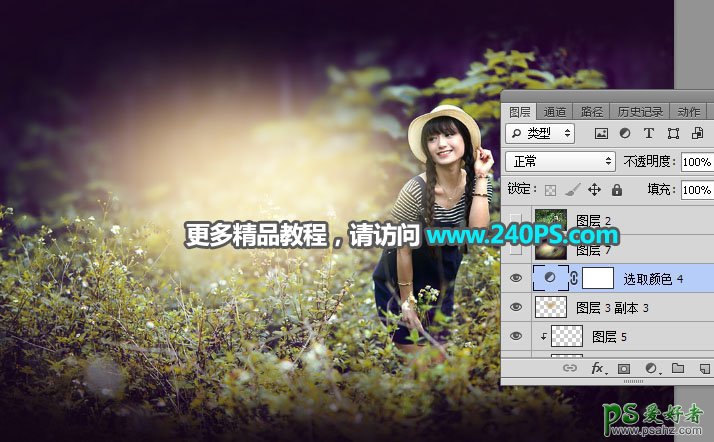
最终效果

加载全部内容