运用照片滤镜进行色彩调整 PS新手教程 学习照片滤镜如何使用
佚名 人气:0

处理后

那么具体该怎么操作呢?
非常简单,几步即可达到,请看吧。
一、在PS软件中打开我们需要调整的一张图片。
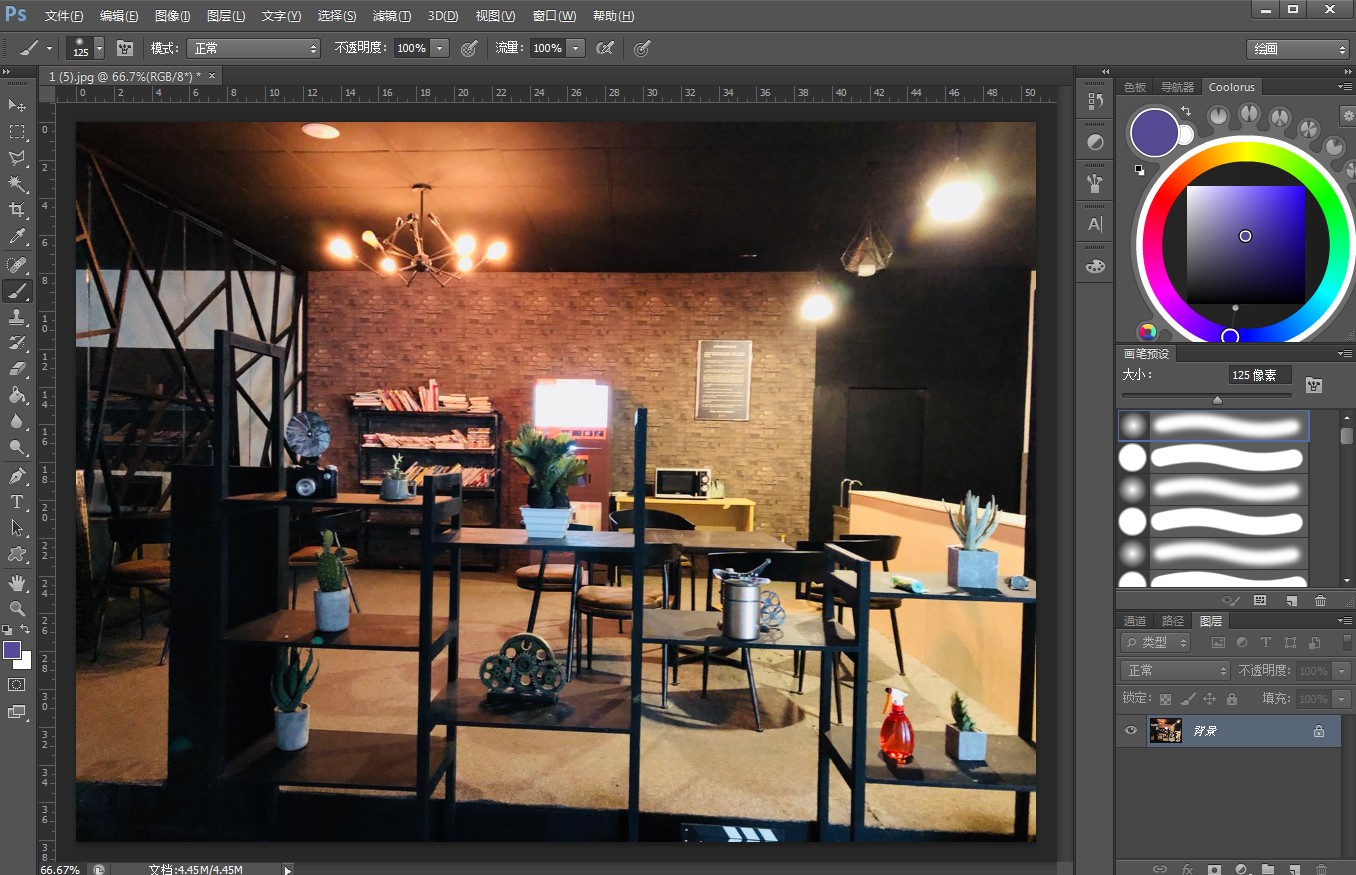
如果害怕调整有误,我们可以在图层窗口中,将原图片复制一层以作备用。
单击鼠标右键,在弹出的菜单中点击“复制图层”。
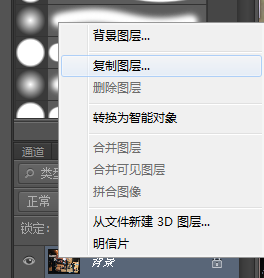
命名方面可以根据自己的喜好,但不管进行到哪一步,还请记住。
完成命名后点击确定。
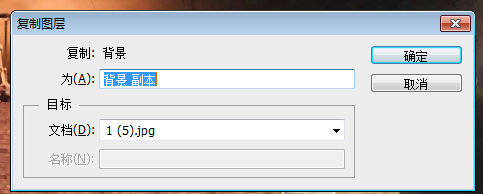
如此一来,就完成了复制。
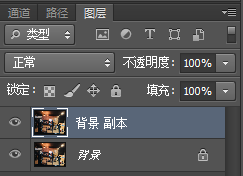
二、在开始调色之前,我们最好先调整一下图片的内容。比如此时甲方提出,在图片中,位于墙上的那块牌子比较碍眼,想去掉。
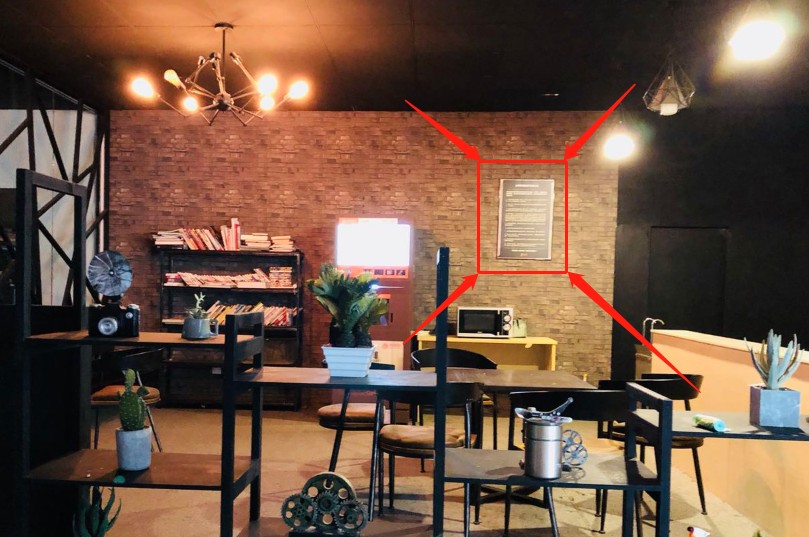
这里我们也有一个快速解决的方法。
使用矩形选框工具(快捷键M),
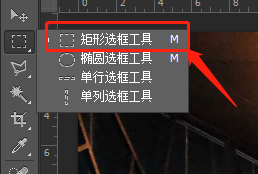
或者是多边形套索工具(快捷键L),
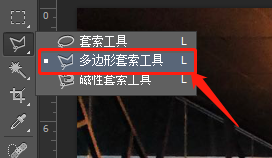
然后将牌子给框中
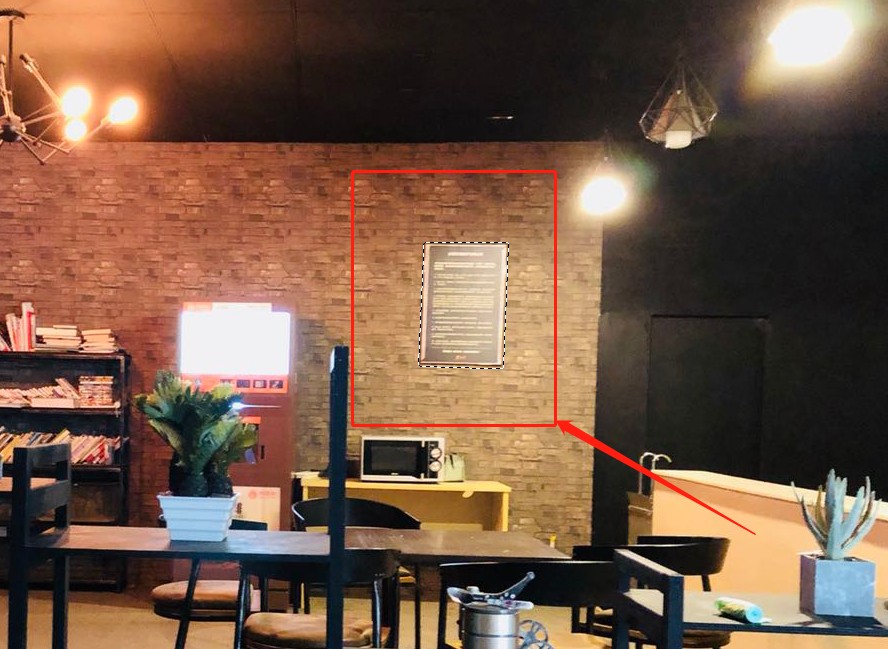
选择“编辑——填充”
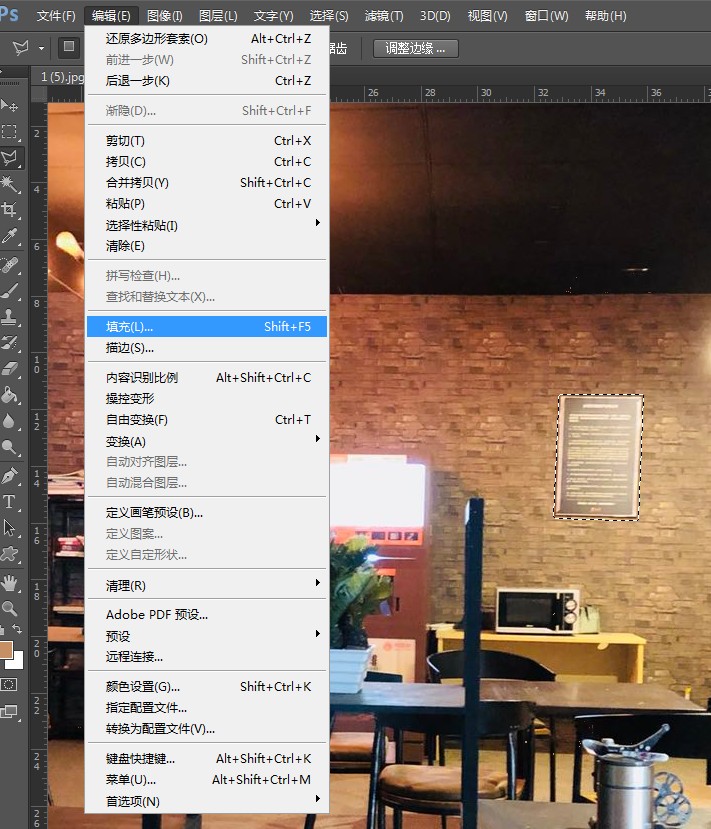
这样就会打开对话框,“使用”一栏里面的下拉菜单有个选项叫“内容识别”。
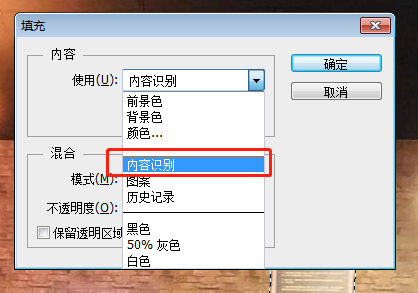
点击确认。按Ctrl+D,如此一来我们可以看到之前的牌子已经被近乎完美的墙纸所代替了。
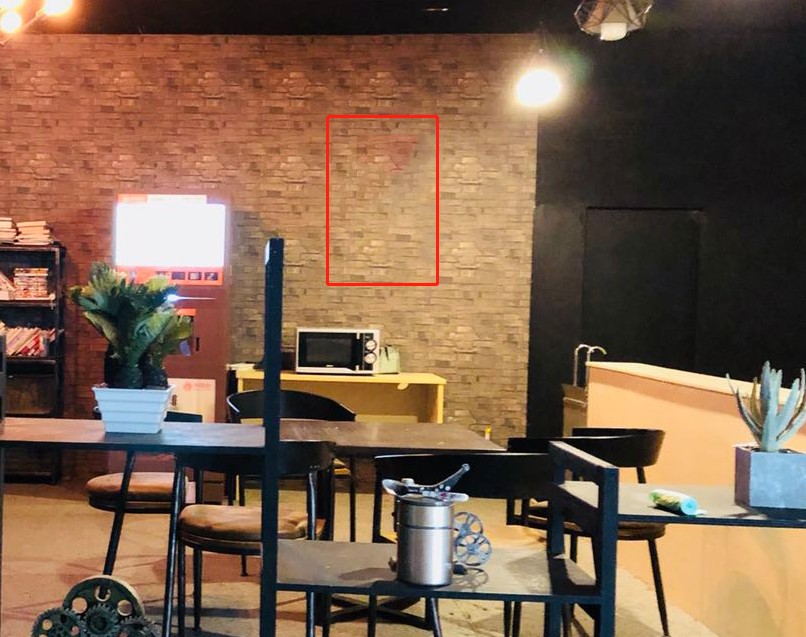
除了去掉不需要的图案,水印的去除也可以采用这种方式。
三、完成了图片本身的调整后,接下来我们就开始滤镜调色的步骤。
方法有两种
方法一、在图层面板的下部,有一个圆形的图标。
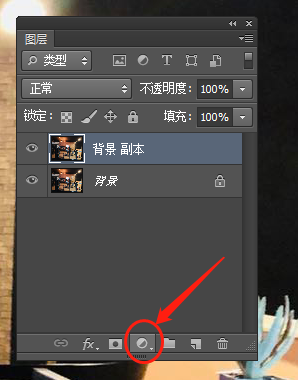
这里我们点击这个图标,会弹出一个菜单,选择照片滤镜
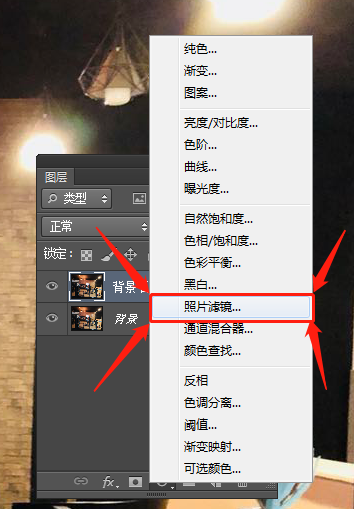
点击后,会弹出一个对话面板。
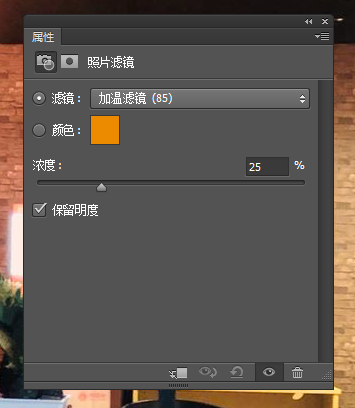
这种方法最大好处是,即使是在修改完成后,我们也可以双击打开面板,进行反复修改。因此是最常用的方法。
四、在照片滤镜面板的选项中,我们可以看到有非常多现有的滤镜。比如,加温滤镜85,加温滤镜LBA等
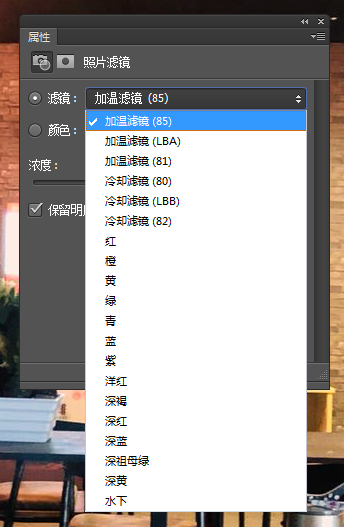
这些都是PS系统里自带的,可供我们直接使用。所谓的“加温”即“增加画面整体暖色”
“冷却”即“增加画面整体冷色”。
比如这里,我们选择了加温滤镜85,浓度调整到100%,那么此时,就可以发现——
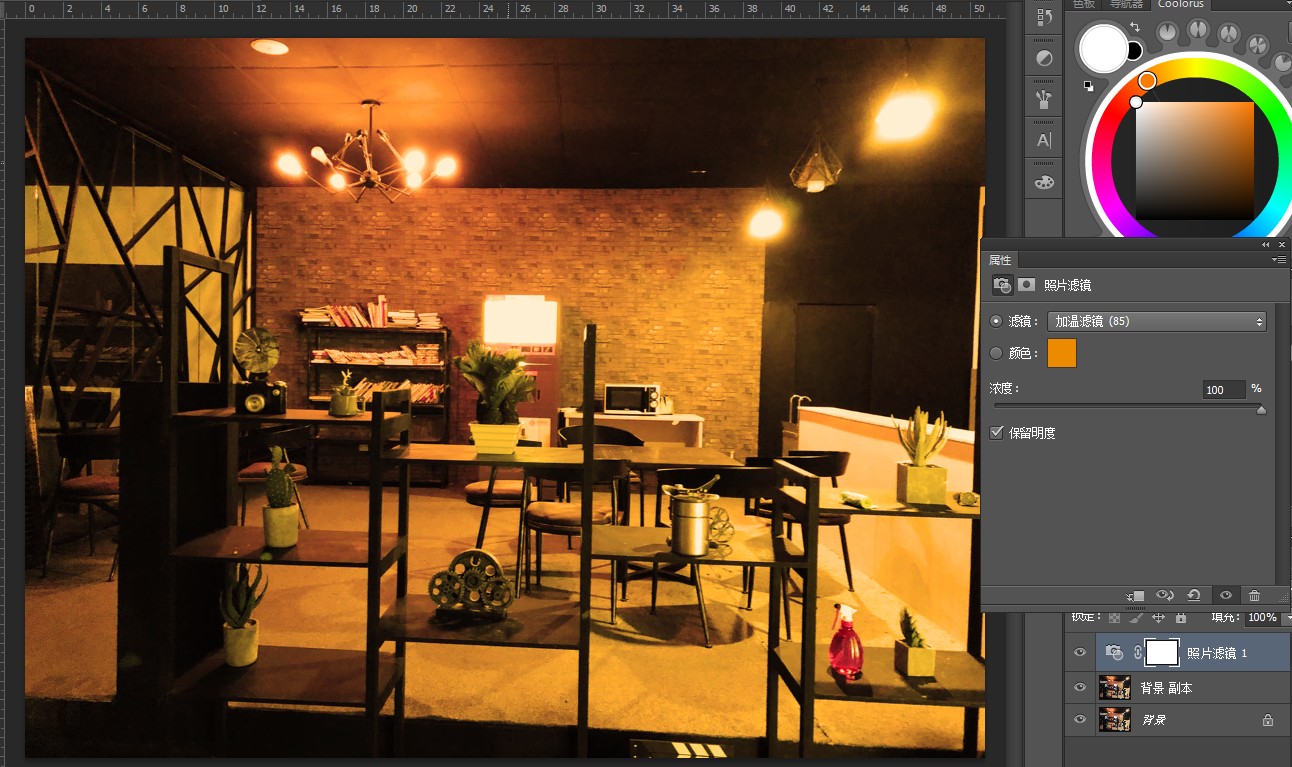
再试试冷却?这里选择冷却滤镜80,浓度保持不变,此时可以发现——
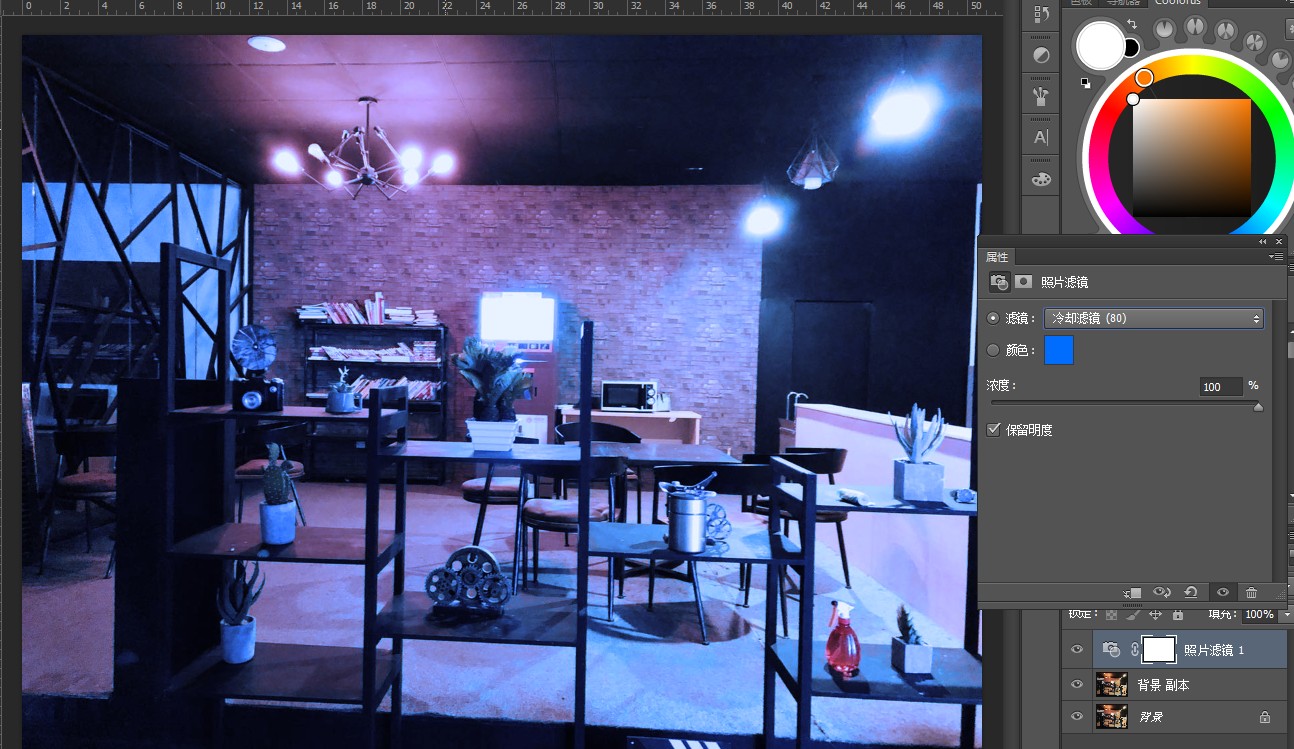
五、当然,除了系统默认的加温和冷却选项以外,我们还可以根据自己的喜好自行调整。
这里回到方法二开始的滤镜菜单。点击“滤镜”下方的“颜色”选项——
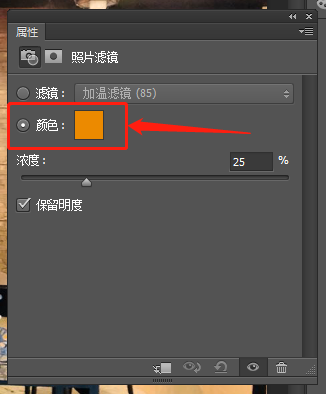
这样,我们就可以根据自己的喜好进行色彩的增添了。
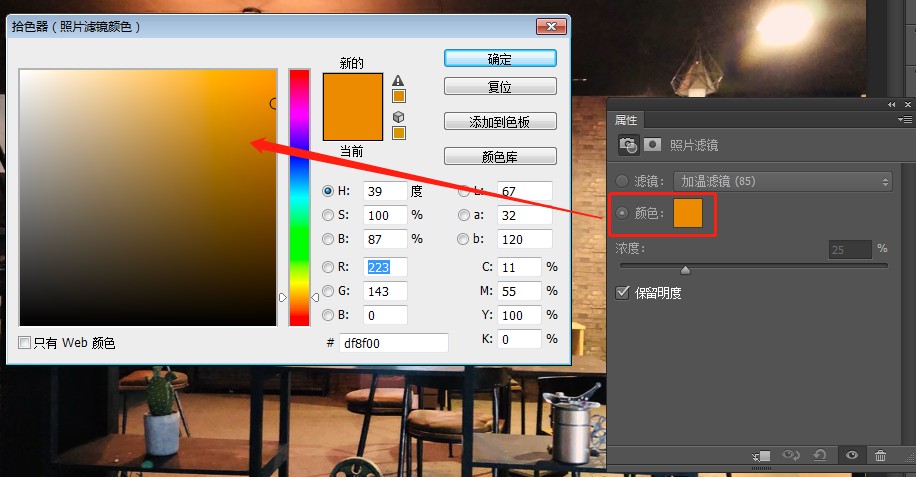
六、除了上面在图层中打开滤镜的方法之外,我们还可以在PS菜单中进行修改,这也就是第二个方法——
方法二、点击“图像——调整——照片滤镜”(快捷键Alt+I+J+F)。
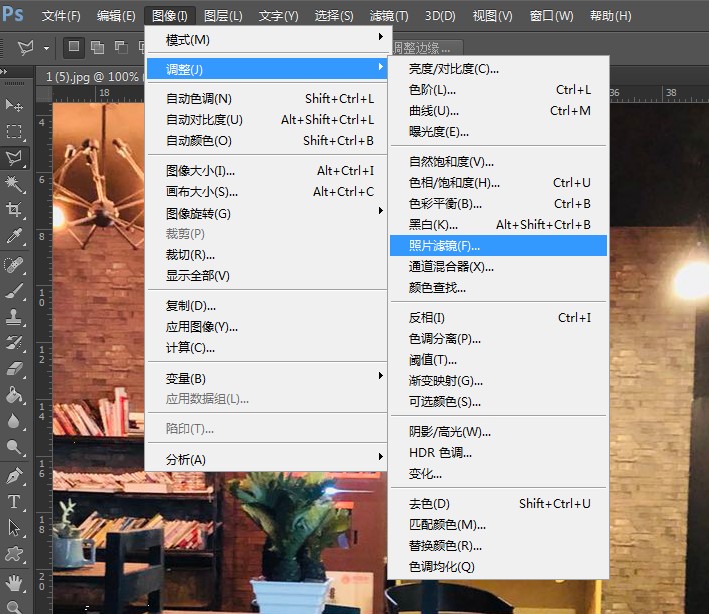
如此弹出对话面板。在这里我们可以选择照片滤镜。
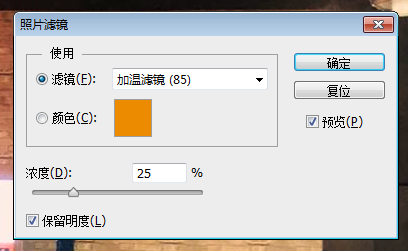
这种方法相比于我们之前说的方法一最大的不同是,调整是一次性,不能修改。
也就是说一旦更改完成,就不可进行调整。因此在适用范围上相比与方法一要窄很多,也非常不灵活,不建议大家使用——特别是可能需要反复调整的图片。
七、好了,最后,给大家看看我们的增暖和冷却两种修改后的效果,再和原图片比对一下吧。
加温滤镜85,浓度80%

冷却滤镜80,浓度80%

加载全部内容