PS给时尚性感的美女模特照片调出黄绿色效果
PS美女照片后期调色教 人气:0最终效果


1、打开原图素材,创建可选颜色调整图层,对绿,黑进行调整,参数设置如图1,2,效果如图3。这一步把整体颜色转为黄褐色。
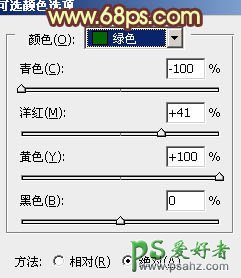
<图1>
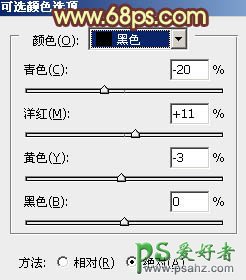
<图2>

<图3>
2、创建曲线调整图层,对蓝色进行调整,参数设置如图4,效果如图5。这一步增加图片高光部分的黄色。
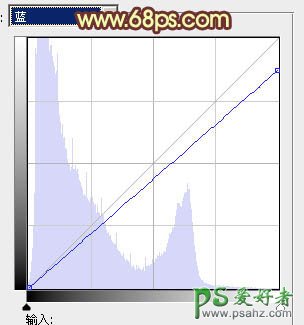
<图4>

<图5>
3、创建可选颜色调整图层,对黄、绿、中性色进行调整,参数设置如图6 - 8,效果如图9。这一步加强图片高光部分的颜色和亮度。
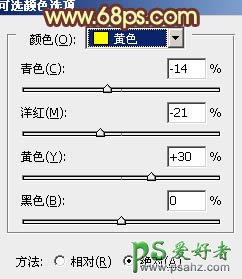
<图6>
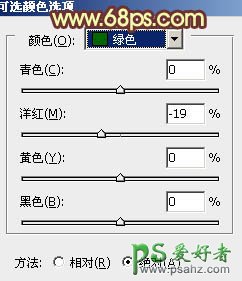
<图7>
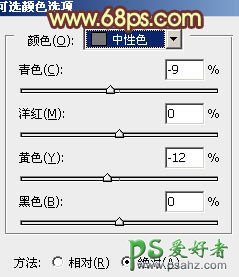
<图8>

<图9>
4、再创建可选颜色调整图层,对黄色进行调整,参数设置如图10,效果如图11。这一步把高光部分的黄色转为黄绿色。
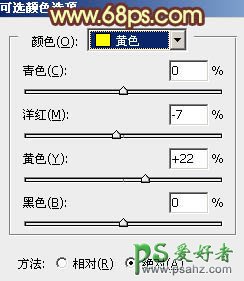
<图10>

<图11>
5、创建色彩平衡调整图层,对阴影,高光进行调整,参数设置如图12,13,效果如图14。这一步增加暗部及高光部分的蓝色。

<图12>

<图13>

<图14>
6、按Ctrl + J 把当前色彩平衡调整图层复制一层,不透明度改为:30%,效果如下图。

<图15>
7、按Ctrl + Alt + ~ 调出高光选区,新建一个图层填充黄绿色:#FCFFA3,确定后把图层不透明度改为:10%,效果如下图。

<图16>
8、经过前面的几步处理,人物部分有点偏色,需要修复一下。把背景图层复制一层,按住Alt键添加图层蒙版,用白色画笔把人物部分擦出来,效果如下图。

<图17>
9、调出当前图层蒙版选区,创建可选颜色调整图层,对红、黄、白、黑进行调整,参数设置如图18 - 21,效果如图22。这一步微调人物部分的颜色。
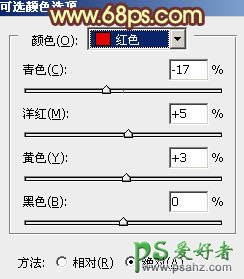
<图18>
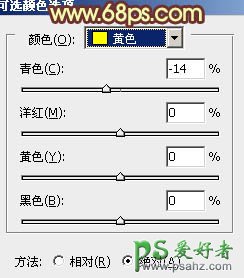
<图19>
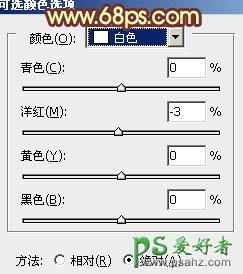
<图20>
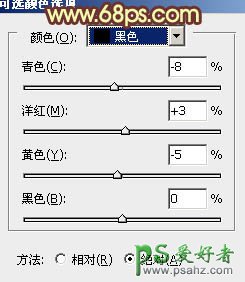
<图21>

<图22>
10、调出当前图层蒙版选区,创建曲线调整图层,微调一下人物部分的颜色,大致效果如下图。

<图23>
11、创建曲线调整图层,对蓝色进行调整,参数设置如图24,效果如图25。这一步增加高光部分的暖色。
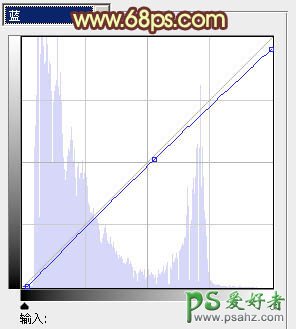
<图24>

<图25>
12、新建一个图层,混合模式改为“滤色”,把前景颜色设置为黄绿色:#FCFFA3,用画笔把左上角部分涂上高光,再适当降低图层不透明度,效果如下图。

<图26>
最后微调一下细节,完成最终效果。

加载全部内容