掌握“可选颜色”工具后期调色原理 演示PS可选颜色工具怎么使用
山武数码培训机构 人气:0第一种功能,让局部色彩的色相和明度更均匀更统一。这是我们日常用可选颜色最多的一个功能,尤其在处理人物肤色的时候。我们一起来看中张照片,人物的胸前部位明显比较暗,而且色彩相对面部来说有些偏红,我们需要把胸前部分的颜色和人物面部的颜色和亮度调的比较接近,看起来就会更舒服一些。一般这样的情况,大多数人可能会选择“曲线”工具直接将胸前部分提亮。但是会出现一些问题,比如选择范围没有处理好的话,选区内的范围和选区外的范围会出现亮度不均匀的情况,即便处理的很均匀,也还是没有解决色相不同的问题。

类似这样的问题,我们最好使用“可选颜色”进行处理,会更加科学有效。
我们先使用“套索工具”将人物的脖子以及前胸比较暗的部分选中,鼠标右键选择“羽化”,羽化值为30像素。

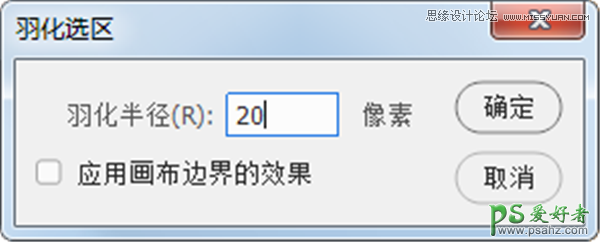
执行“图像” >“调整”命令,找到“可选颜色”工具并打开,点击颜色选项框,我们可以看到有红色、黄色、绿色、青色、蓝色、洋红、白色、中性色、黑色九个颜色选项。在这里,大家需要注意的是,当你觉得你现在需要去掉什么颜色,你就在颜色选项框中选择哪种颜色。现在我们感觉整个选中的颜色与面部颜色比较偏红色,那么我们就在颜色选项框中选择红色。
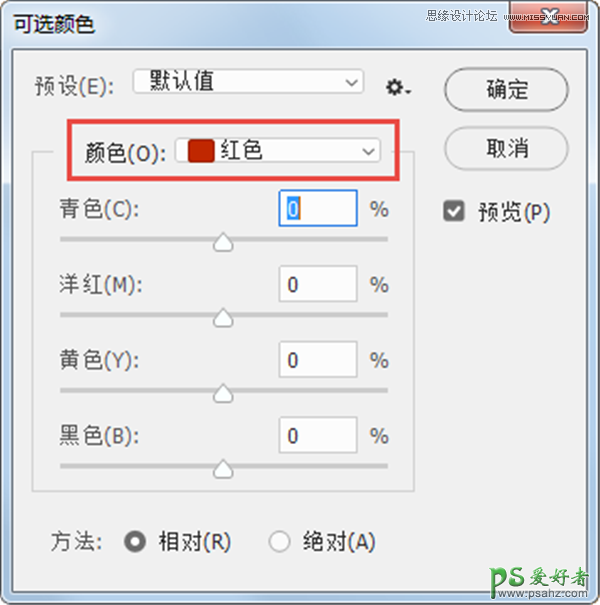
我们再来观察,在调节框中有青色、洋红、黄色、黑色四个调节控制滑杆,我们从青色、洋红、黄色中比较,目前的颜色更接近与哪种颜色。不难发现更接近于洋红色,那么我们就将洋红的滑杆向左滑动,减去10%的洋红。此时我们仔细观察选区内的色彩与之前相比,没有那么红了,但是整体的亮度没有任何改变。

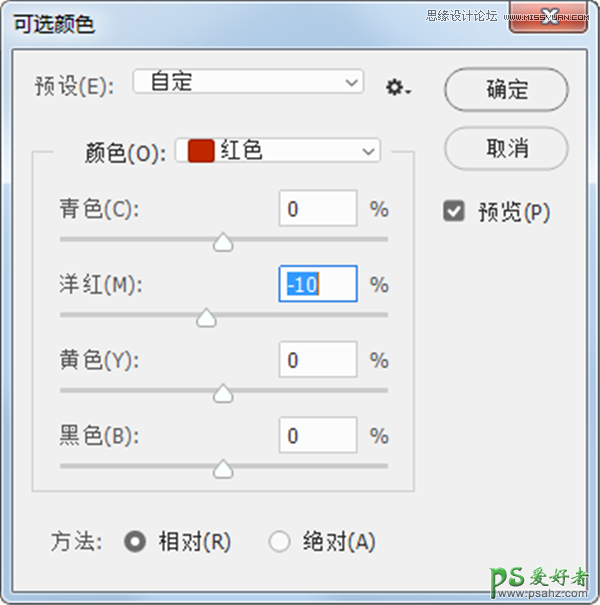
接下来,我们再将黑色的滑杆向左滑动,我们可以发现选区内的颜色越来越亮了,慢慢开始接近面部的颜色和亮度了,最后我考虑到胸前部分的明度不要高于面部的亮度,最终黑色的数值我减到35%。
很多朋友可能会问,为什么要减掉黑色呢?因为我们知道,色彩的明度是由色彩中混合的黑白决定的。色彩中混合的黑色越多,明度越低;色彩中混合的白色越多,明度就越高。当我们抽取色彩中的黑色,其实就等同于在色彩中增加了白色,提高了色彩的明度。最终让胸前部分的颜色接近于面部的色彩明度。

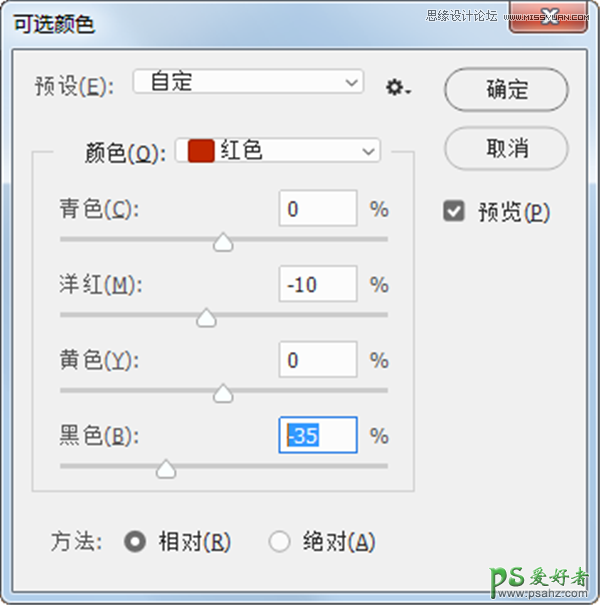
通过这个案例,我们会发现简单的设置一下“可选颜色”,就可以同时改变照片的色彩以及明度。这个方法在我们日常的工作中是非常实用的。
(tips:当然我们也可以在调节框中同时抽取多种色彩,或者增加某种或多种颜色的百分比。根据我们的需要可以灵活的使用“可选颜色”的这个功能,最终就可以达到我们的对色彩的要求。)
第二种功能,对色彩进行“提纯”,让某种色彩变的更干净更纯粹。这是’“可选颜色”工具非常强大的功能,思路与第一种功能相似,但是更加针对于色彩的细节处理。下面我们还是看实际的案例,这张照片之前给大家演示过,这次我换一个角度为大家演示,这张照片中海水的原色看起来有闷闷的感觉,颜色看起来不太清爽,我们可以用“可选颜色”工具把海水颜色调的更通透一些吗?

我们再次调出“可选颜色”工具,观察一下海水的颜色,在“可选颜色”工具中的颜色选项框中找到跟当前海水相似的颜色青色。所谓的颜色提纯,就是将照片总的某种颜色范围内抽取与其无关的颜色或者补色,让其色彩看起来更纯正。

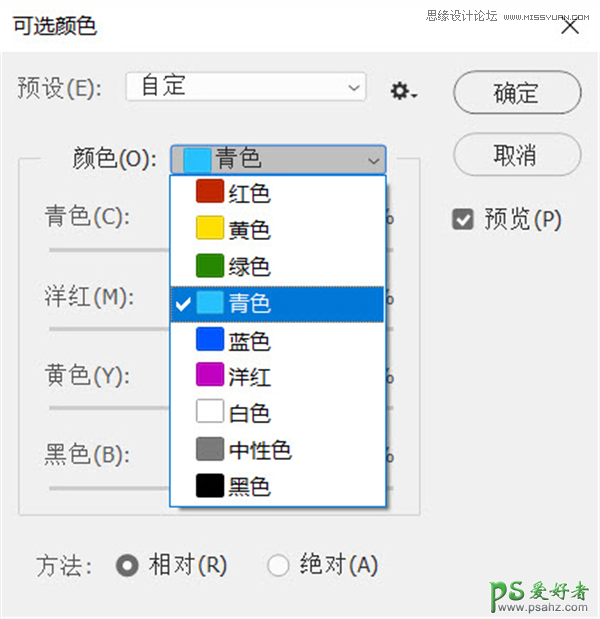
那么我们想要湛蓝的海水,蓝色的补色是什么颜色呢?是黄色。所以在画面中青色的范围内抽取大量的黄色后,海水就变得非常的清澈了。同样的道理,如果我们再增加一些青色,海水的颜色就会变得颜色更加纯粹了。因为不同色相的颜色混合,尤其是某种颜色中混有补色,就会让颜色变脏,我们通过可选颜色的提取功能,就会让某种色彩变得纯粹,从而看起来很清爽很干净了。
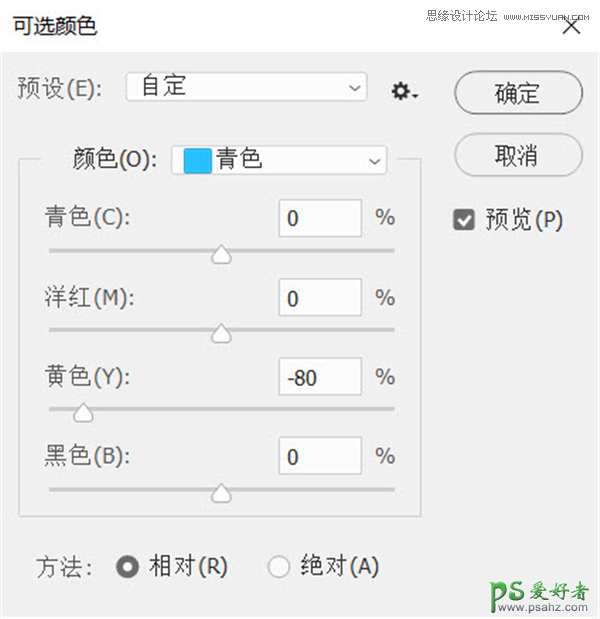

同样,在这张照片中,我们希望草地看起来更青绿,应该怎么去抽色呢?我想很多朋友应该明白了,目前草地是黄绿的,我们要在颜色选项框中选绿色,然后在抽掉绿色的补色洋红色,适当再加一些青色,这个时候草地就变得青绿了。是不是很简单很有效果呢?

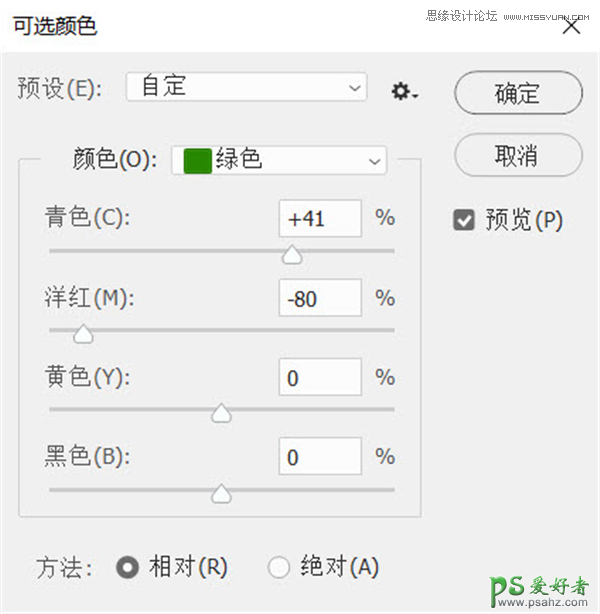
大家可以根据这个思路,在实际的工作中可以合理的使用,其实运用还是非常广泛的。很多我们觉得照片中的某些颜色灰蒙蒙的,有可能就是色彩的纯度问题,我们就可以利用可选颜色提纯的方法,把原本艳丽纯粹的色彩给恢复回来。
第三种功能,对照片中的光影层次进行控制,并分别调整照片中不同光影区域的色彩。我们可以利用“可选颜色”工具的这个功能,可以同时非常方便的控制照片的光影层次和色彩层次,我们一起看看它是如何做到的吧。
我们就利用这张照片来测试一下可选颜色的第三种功能吧。

我们在可选颜色的颜色选项框中,我们发现最下面有白色、中性色、黑色,白色指的是照片中最亮的部分,就是白色的区域,中性色指的是照片中间调的光影区域,黑色指的是照片中最暗的部分,就是黑色区域 。

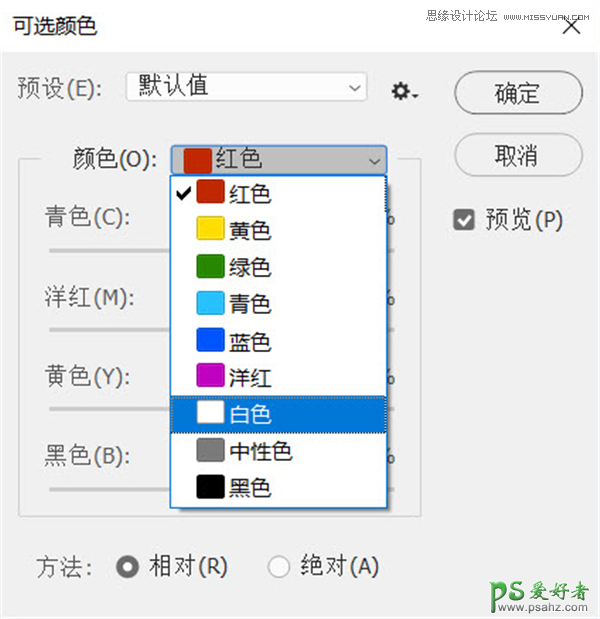
当我们选择白色时,在调节框中滑动青色、洋红、黄色三个色彩滑杆,照片中的白色区域就会被我们设置的色彩所替代,此时照片就不再有白色了。
(Tips:实际调色中,我们很少这样去调节,当照片中没有绝对的色白的时候,照片的高光部分就会变得很闷。只有在追求夸张的厚重感风格的时候会用到。)

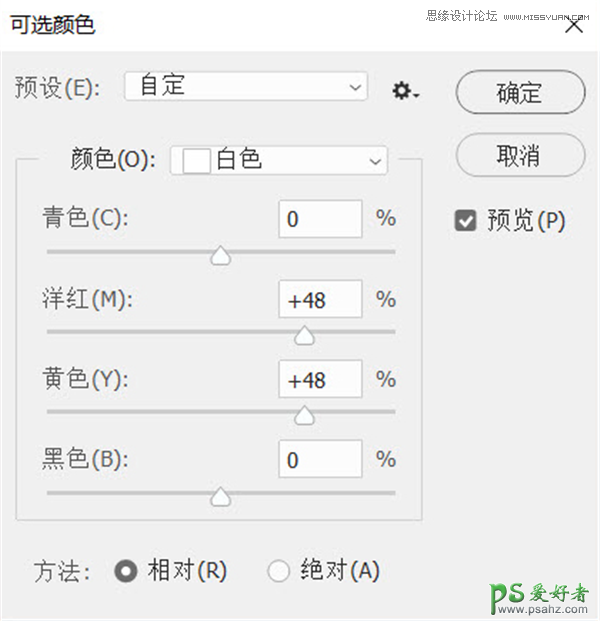
如果我们在调节框中增加黑色时,白色区域会减少甚至消失;在调节框中减少黑色时,白色区域会增加,照片会变得更加明亮。所以当我们的照片太亮的时候,往往是高光中的白色面积太大,我们可以通过“可选颜色”工具减少白色的面积;当我们的照片太暗或者太闷的时候,我们可以通过可选颜色增大白色的面积,让照片亮起来,会让照片看起来更光影层次更明显,更通透。

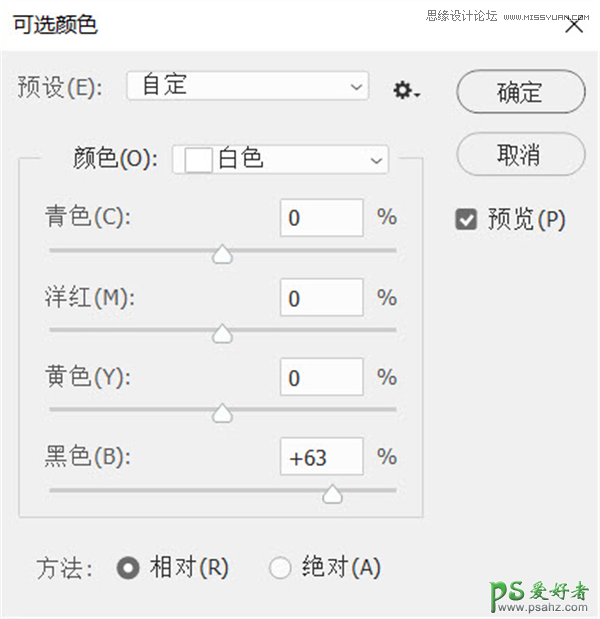

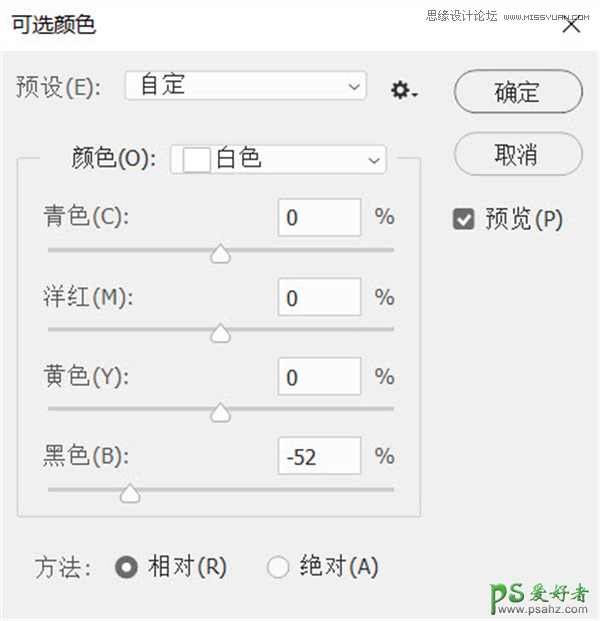
我们再来看一下中性色的作用效果。颜色选项框选择中性色,调节框中滑动青色、洋红、黄色三个色彩滑杆,照片中的中间调色彩色相就会随之改变,这跟“色彩平衡”工具的作用几乎相同。

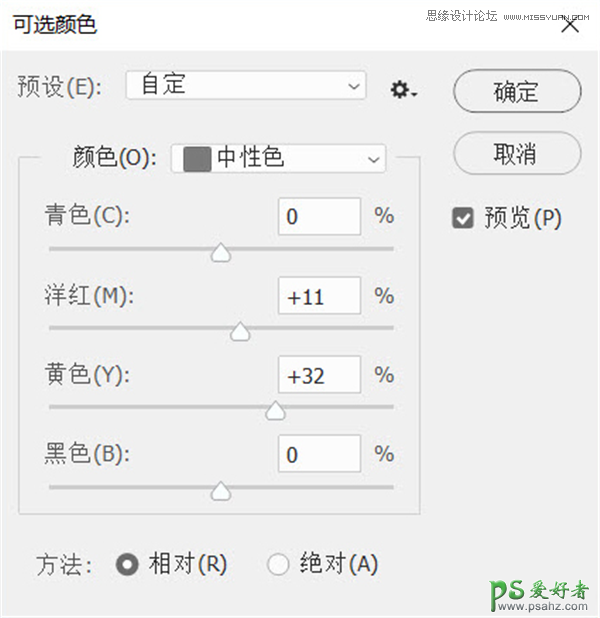
当我们在调节框中滑动黑色时,就可以调节照片中间调的明暗。如果照片看起来很亮或很平的时候,我们就可以在中性色中加黑色,照片看起来就比较厚重了;如果照片看起来比较暗,中间调光影反差很大时,我们就可以在中性色中减黑色,照片就会白亮一些了。

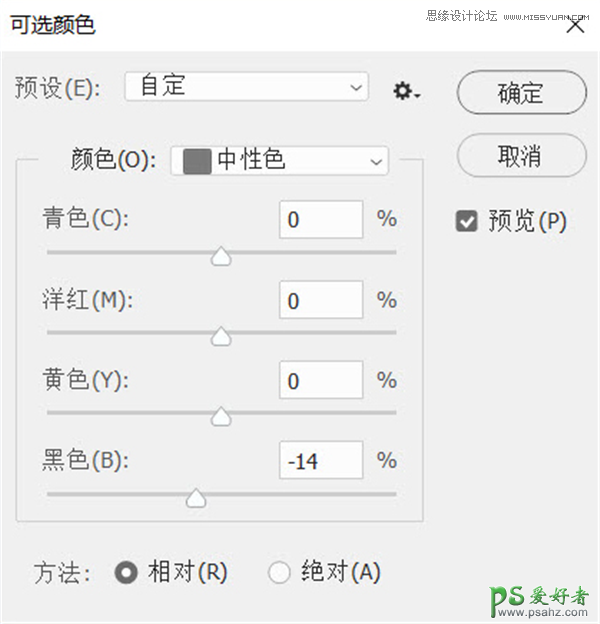

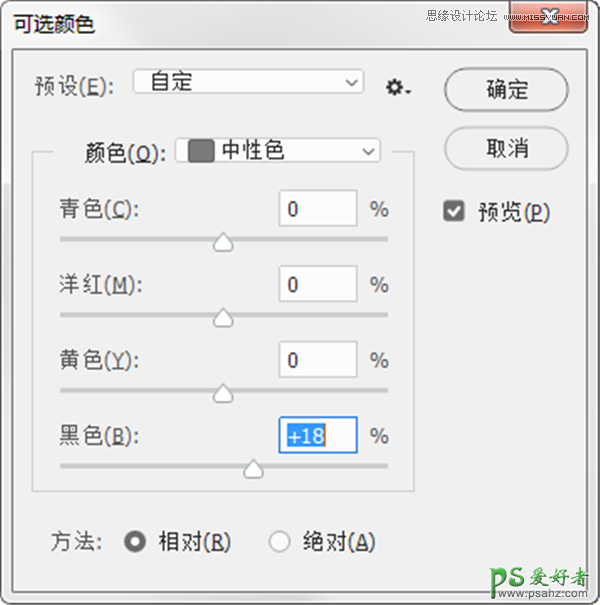
最后我们再来看一下黑色的作用效果。颜色选项框选择黑色,调节框中滑动青色、洋红、黄色三个色彩滑杆,照片中的黑色将会被我们所调节的色彩所替换,照片中将不会再有黑色存在了。这种效果大家看起来一定不会陌生,很多时尚风格的“大片”阴影偏色的效果,基本都是用这种方法调出来的。当照片中的黑色被替换时,照片看起来就不会显得很硬,这种方法我们在日常调色时也是经常会用到的。

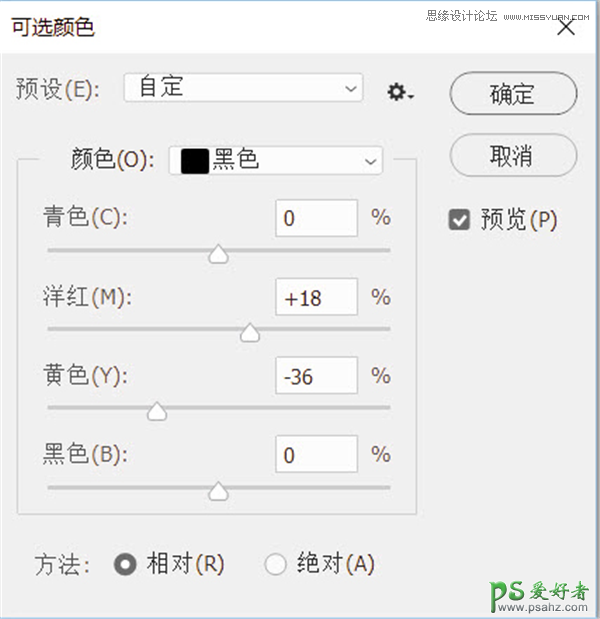
与白色相同的概念,当我们在调节框中滑动黑色时,就可以调节照片中黑色范围的大小,从而控制照片的阴影的反差效果。

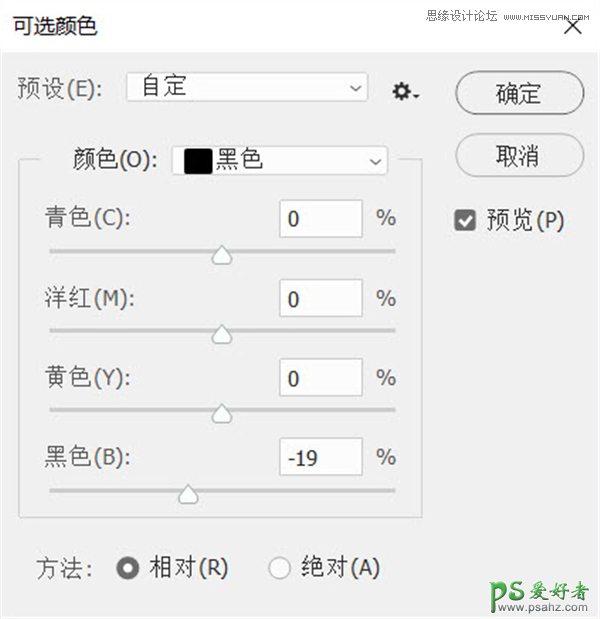

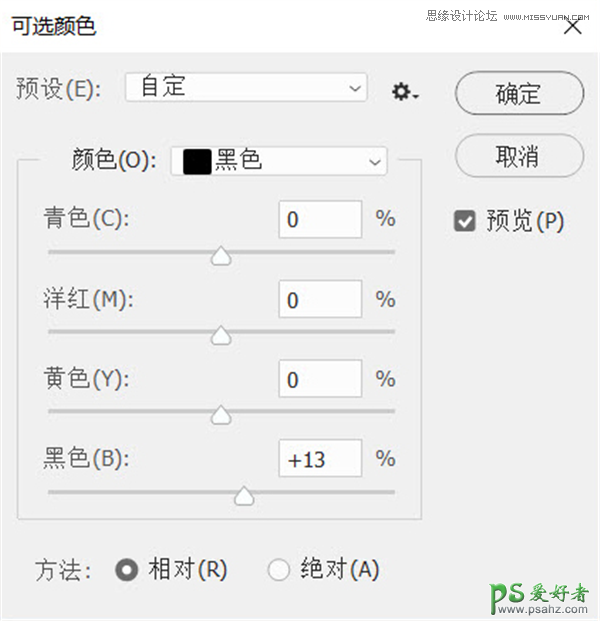

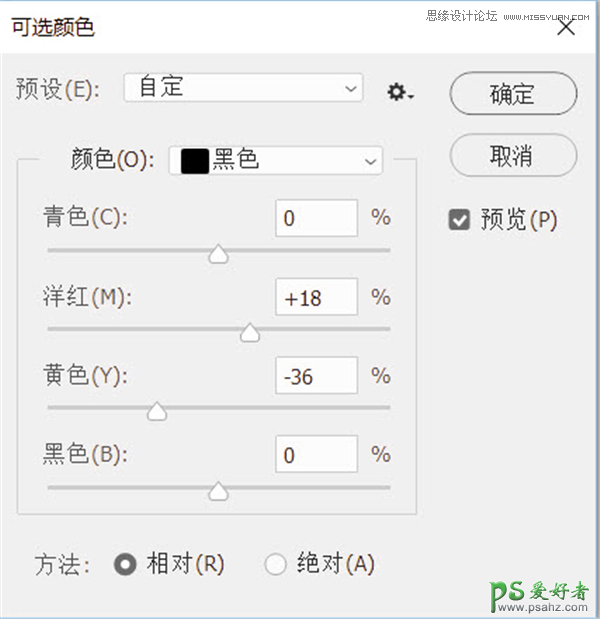

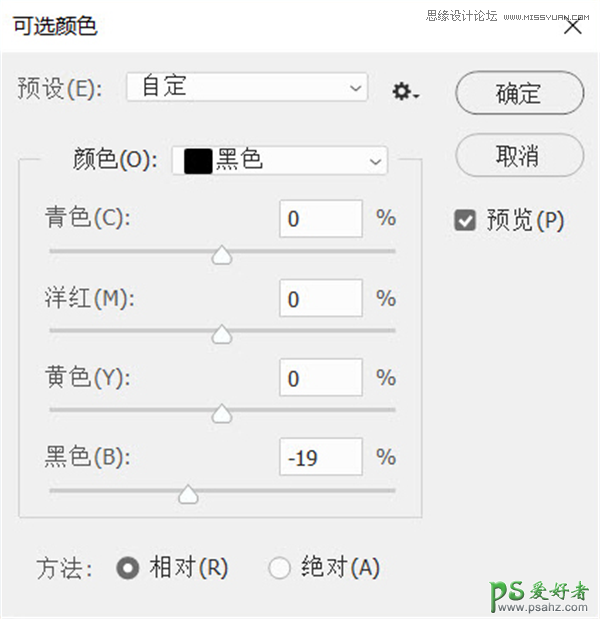

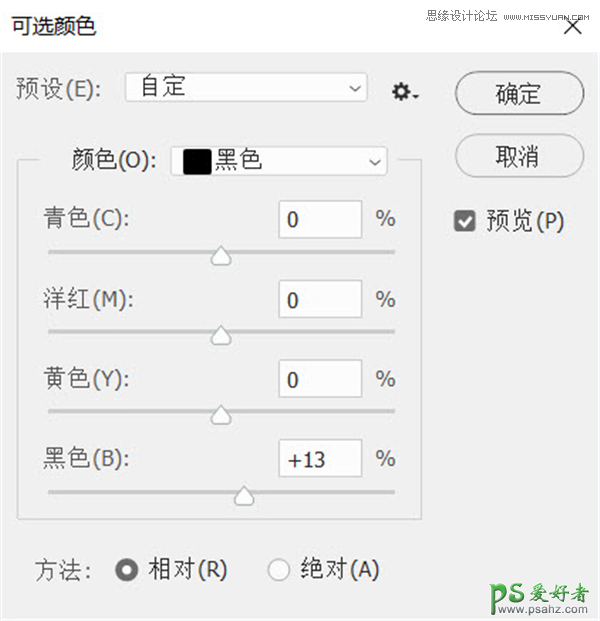
通过本节中对“可选颜色”工具的三种常用的使用功能的讲解,相信你一定会对“可选颜色”这个工具有了全新的认识。我们甚至将“可选颜色”工具的三种功能同时应用,仅依靠“可选颜色”工具就可以调出一张非常漂亮的效果。我们对工具的运用一定要灵活,并且要熟练的掌握它们。每种工具的理论知识是书面的,更多的还是抓住它们的特性加以实际的操作,才能真正的玩好它们。
加载全部内容