PS创意设计一种可爱的纺织面料文字效果_面料文字特效制作
面料文字特效制作 人气:0漂亮的艺术文字在我们日常的设计工作中是常到的,这里我们教大家学习用PS创意设计一种可爱的纺织面料文字效果_面料文字特效制作,就让我们在有趣的工具和技术下做出我们想要的文字效果!

在正式制作文字特效之前,这里先讲一下资料包的使用(ps加载纹理和笔刷,熟练者请自觉绕过):
一、在photoshop中如何添加下载的图案纹理
本教程所需素材下载:
花纹编织物纹理图案素材下载_8种图案免费包
白色的花朵笔刷素材下载
解压该文件得到一个文件夹,里面有一个.pat文件
,在photoshop的油漆桶工具下,选择油漆类型为”图案“,在图案面板的右边设置图标下选择”载入图案“,把刚才的.pat文件复制过来,点击”载入“就可以了。
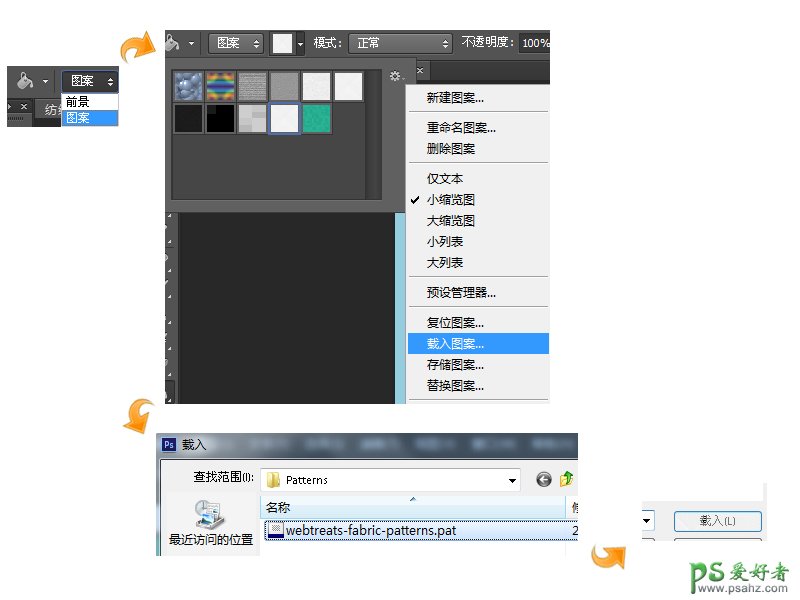
二、在photoshop中如何添加下载的笔刷
和上面差不多,你已经下载到了一个.abr文件
,在photoshop的画笔工具下载入画笔,复制该文件到文件夹里,点击”载入“,ok。
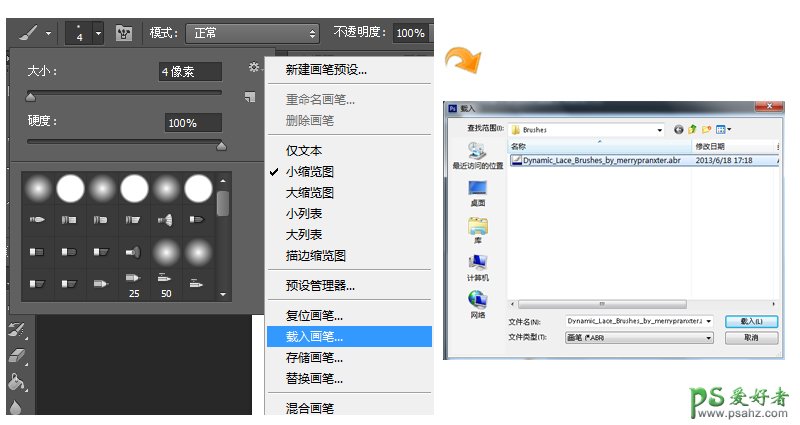
先看看最终效果:(下载最终完整版psd源文件或者微盘这里下载)

第一步:
打开photoshop,创建一个800*600 px的文件。

第二步:
我们从背景做起。用油漆桶工具将背景漆成颜色#95cde0。
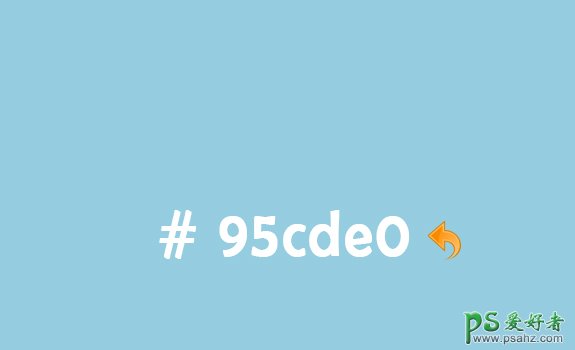
第三步:
选择背景层,单击“图层”>“图层样式”>“图案叠加”,并添加上述面料图案之一。更改混合模式为叠加,并设置不透明度为65%。也可以直接双击背景层得到图层样式面板。如果你的背景层加锁了,先双击解锁,这样就可以修改图层样式了。

第四步:
新建一个图层(图层→新建或者点击图层面板下的”新建图层“按钮
),使用圆形硬边笔刷加随机的颜色在画布上画出几个大小不一的圆形,改变该图层的混合模式为”颜色加深“。
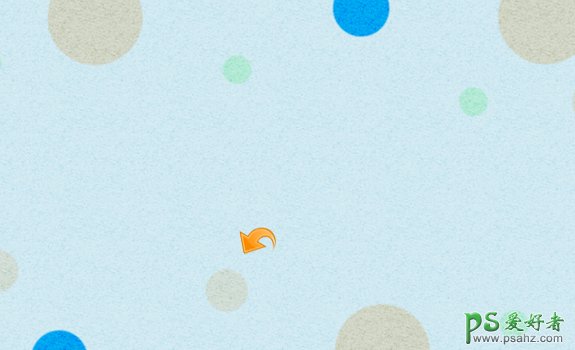
第五步:
现在,我们开始制作字体。首先我们将创建阴影文字,所以选择文字工具添加文本并填充颜色 #313131。
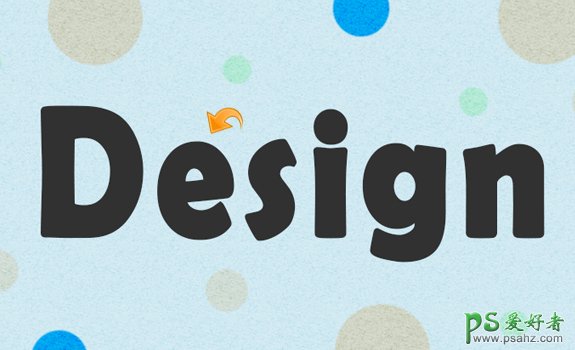
第六步:
选择文字图层,然后单击“图层”>“图层样式”>“图案叠加”现在,请选择其他面料图案,调整不透明度到12%。
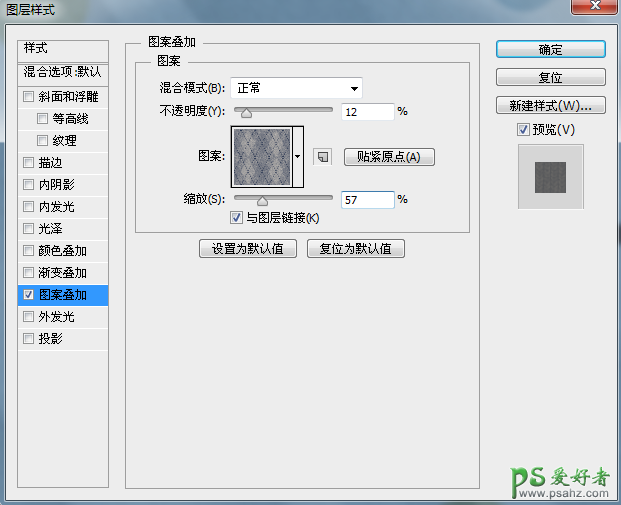
第七步:
现在单击“图层”>“图层样式”>投影“,按照下图的设定,我们给文字添加一些阴影。
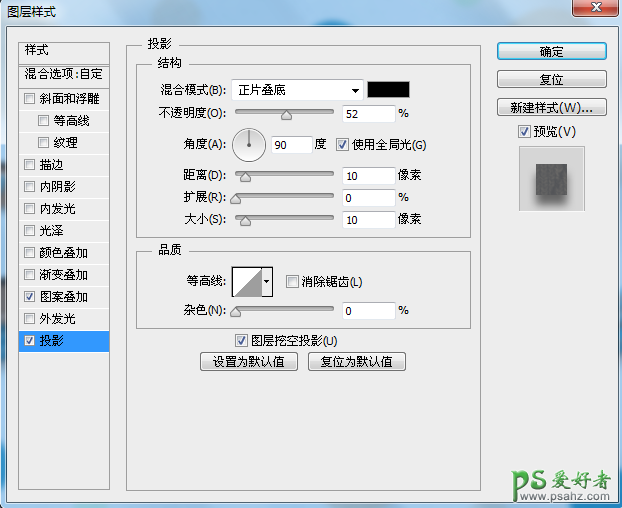
第八步:
重复以上步骤创建剩余的阴影文字,然后点击“编辑”>“自由变换”(ctrl+t)移动和旋转文字节点。看看下面的清晰度。
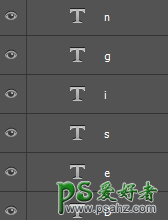

第九步:
现在,选择文字工具,并使用颜色#e36111添加正文。

第十步:
选择主文字层,然后单击“图层”>“图层样式”>“图案叠加”,为文本添加其他面料图案。

接下来点击“颜色叠加”,并使用如下所示的设置。
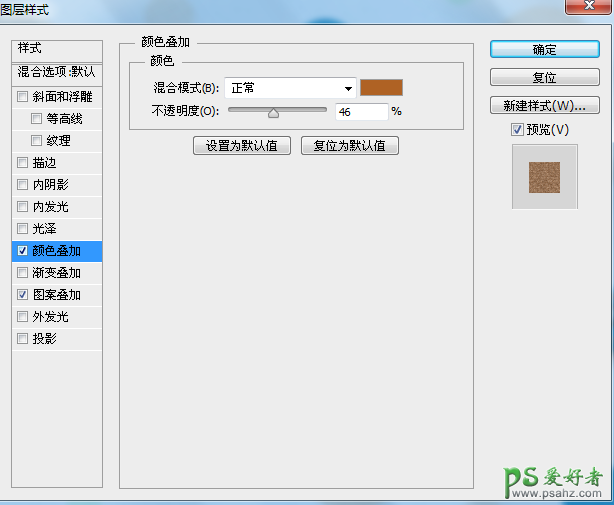
第十一步:
现在,让我们开启“缝纫机”!~\(≧▽≦)/~设置前景色为#FDDFCD,选中画笔工具,选择一个圆形硬边笔刷,按下F5,调整其阴影和间距,使针缝出现。之后创建一个新图层(图层“>”新建“>”图层“)。选择钢笔工具,在主文字层上创建路径,然后右键单击它并选择“描边路径”。【也可以直接新建图层,用钢笔工具沿着主文字绘出路径,然后选中文字工具鼠标移到路径开头处(出现一带有虚线曲线的文本符号),用键盘上的减号“-”代替画笔工具铺满整条闭合的路径,之后通过字符、大小、间距和自由变换稍加修改该文字图层即可】)。


第十二步:
选择新创建的这个图层,然后单击“图层”>“图层样式”,使用以下值为其添加“斜面和浮雕”、“投影”样式。
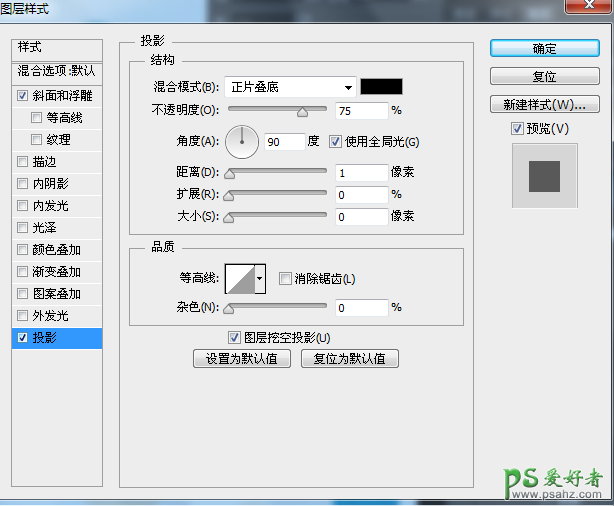
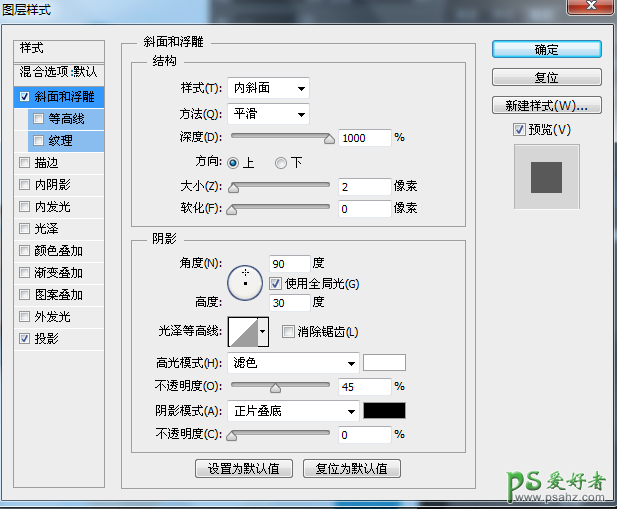
第十三步:
现在我们要创建补丁啦!新建图层,用钢笔工具绘制一个形状,右击选择“建立选区”选项,现在,改变前景色为#ff8439,使用油漆桶工具(或者alt+delete组合键)填充该选区。重复同样的过程,创建其余部分的补丁。

第十四步:
选择上面的补丁图层,然后单击“图层”>“图层样式”>“图案叠加”为补丁添加如下样式。然后更改模式混合模式设置为“叠加”,不透明度为47%。

第十五步:
现在,我们需要把这些补丁缝到文字上。再次在笔刷工具的面板下(F5)调整参数获得新的针线效果。对于这些针,我们改变前景色为#05a5f8。

第十六步:
选中上述的针线层,为其添加“斜面和浮雕”的图层样式,并且添加和补丁图层一样的投影样式。
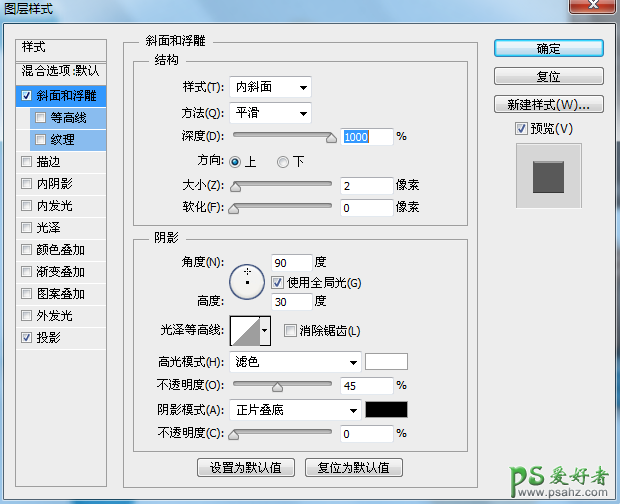
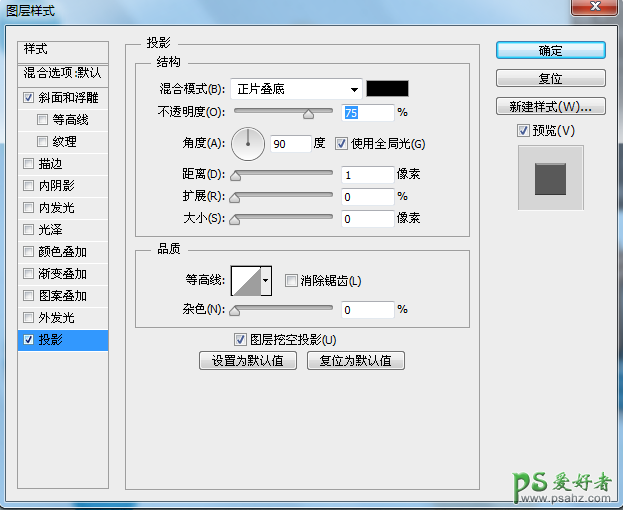
第十七步:
新建图层,让我们的蕾丝笔刷闪亮登场吧!前景色改为#64a5c1,选择随意的蕾丝笔刷刷在我们的文字图层上O(∩_∩)O,可能不够清晰,仔细观察哦

为了创造一点深度,我们需要为我们的蕾丝层添加“投影”的图层样式:
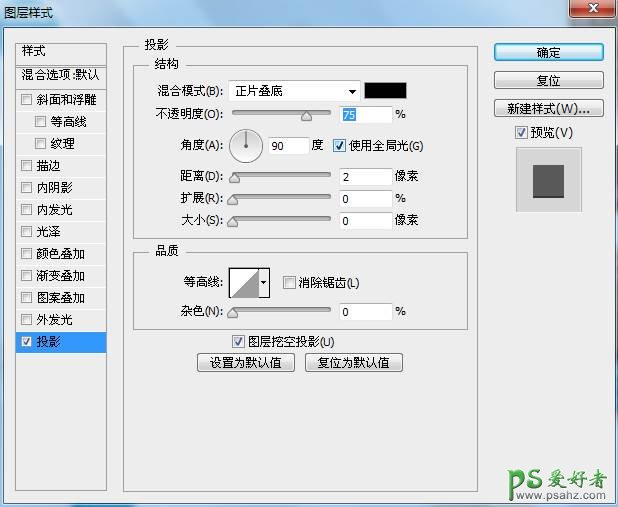
第十八步:
现在,创建波浪的时刻到了!新建一个图层,选择钢笔工具,创建一条路径。然后,更改前景色#089ee7,右击路径,然后点击“描边路径”。
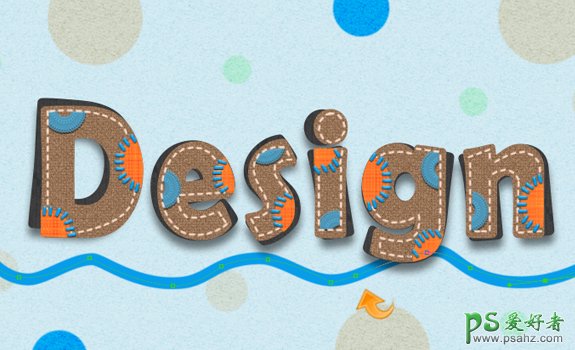
选择该图层添加投影的图层样式:
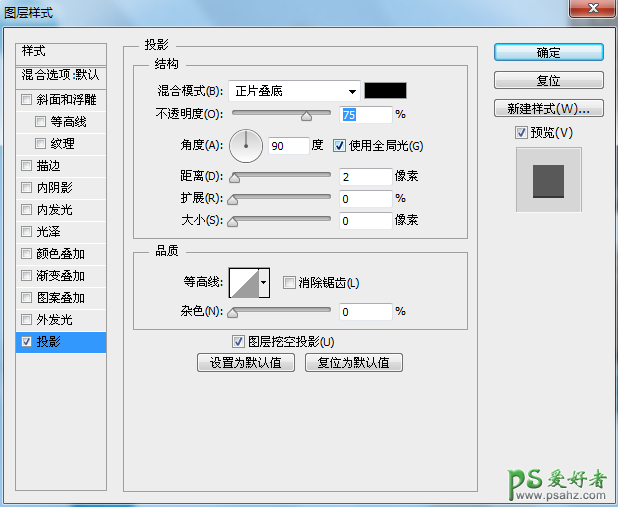
现在添加更多的针线。更改前景色为#ff8439,选择画笔工具,使用如上相同的方法更改画笔设置调整针。双击之并添加和第十二步一样的“投影”图层样式。
简单地重复上述操作,多创建几个波浪,各自编组(ctrl+g)。最后,把所有的波浪编成一个大组,统一添加“投影”的图层样式:
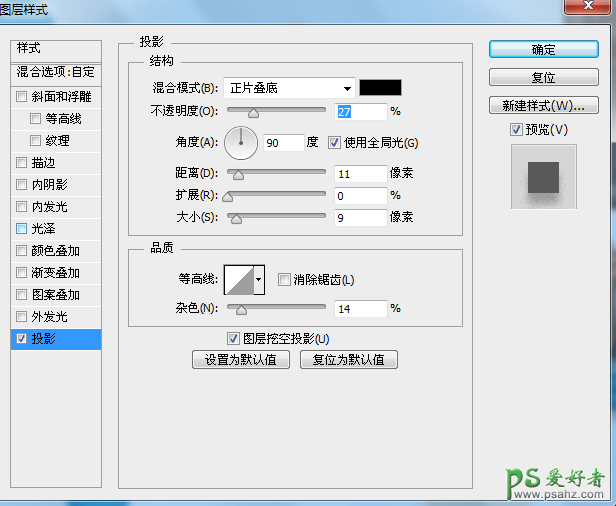
你也可以移动一两个波浪图层放在文字图层的上面,稍加移动就可以起到画龙点睛的完美效果。这样,我们的“纺织面料文字”就大功告成了!

加载全部内容
 爱之家商城
爱之家商城 氢松练
氢松练 Face甜美相机
Face甜美相机 花汇通
花汇通 走路宝正式版
走路宝正式版 天天运动有宝
天天运动有宝 深圳plus
深圳plus 热门免费小说
热门免费小说