打造唯美效果的外景婚纱照 PS合成教程
婚片后期处理教程 人气:0

效果图

原图一
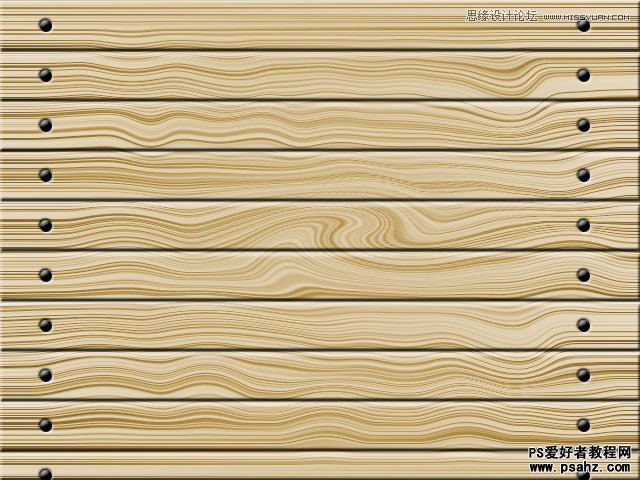
原图二

原图三
1、本教程采用photoshop CS5制作,其它版本基本通用,先打开原图一中的风景图,如下图所示:

2、我们要做的主要就是构建水面上的木栈道,所使用的素材为上一教程中所构建的木栈道材质,打开材质原图二,如下图所示:
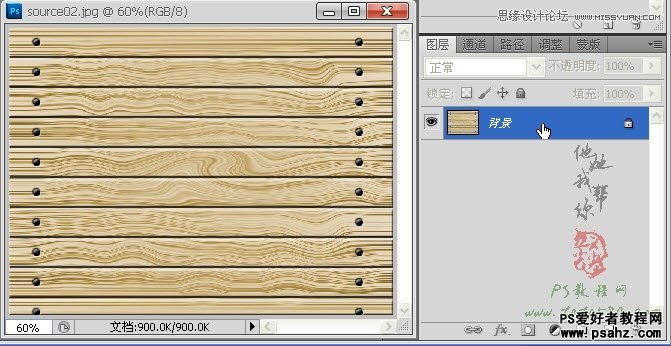
3、利用移动工具将原图二拖入到原图一中生成图层1,如下图所示:

4、按Ctrl+T键对图层1进行自由变换,适当调整其位置及大小,如下图所示:

5、调整完后先不要急着应用变换,单击右键,在弹出的菜单中选择“扭曲”选项,如下图所示:
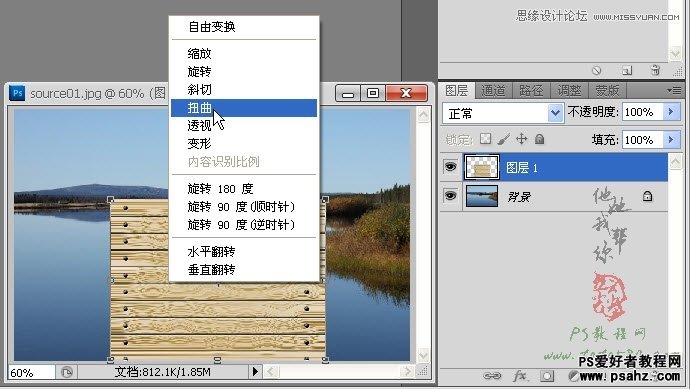
6、调整最上方的三个控制点,将木栈道调整成梯形状,效果如下图所示:

7、应用变换后,将图层1复制生成一个“图层1 副本”,并利用移动工具适当调整位置,具体如下图所示:

8、选择菜单“编辑->变换->扭曲”进行调整,使得两个木栈道进行拼接,具体效果如下图所示:

9、可以适当放大图像进行细节调整,一定要保持两个木栈道完美拼接,具体如下图所示:

10、按住Ctrl键将图层1和图层1副本一起选中,然后单击右键选择“合并图层”,如下图所示:

11、接下来对木栈道的颜色进行适当调节,选择菜单“图像->调整->色相/饱和度”,如下图所示:
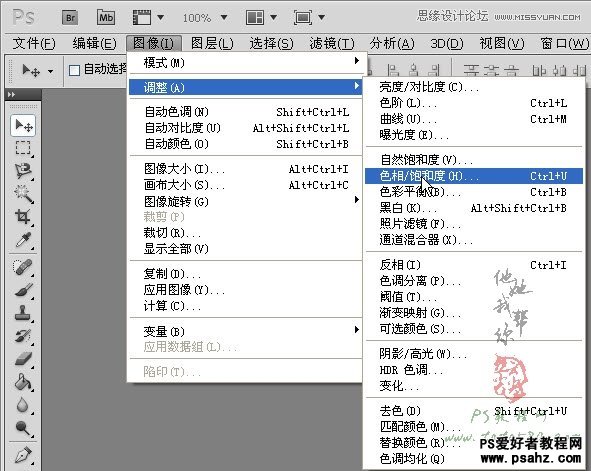
12、在弹出的“色相/饱和度”设置窗口中,适当降低饱和度,这样木栈道的颜色就会呈现灰白色,如经受过风吹雨淋日晒的效果,具体如下图所示:
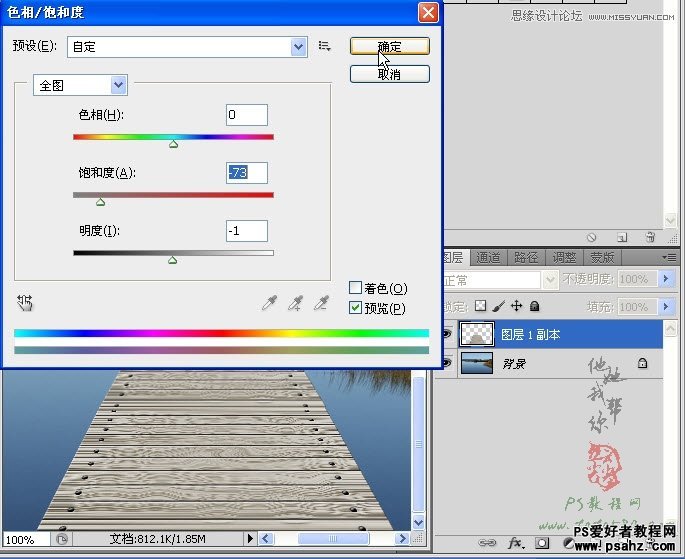
13、接下来我们进行人物合成,打开原图三,如下图所示:

14、人物肯定要进行抠图,但不是本文的重点,不过抠图的好坏会直接影响到合成的效果,这里建议采用滤镜“KnockOut2.0”进行抠图,具体可参见本网站的“PS抠图滤镜下载-KnockOut2.0”教程,本处不进行详述,抠图后大致效果如下图所示:

15、将抠好的人物拖入到原图一中,如果大小不合适可以按Ctrl+T键进行自由变换进行调整,如下图所示:

16、为了让效果更加逼真,最好再处理一下阴影,回到原图三,利用磁性套索工具将阴影部分选中,如下图所示:

17、新建一个图层1,将前景色设置成黑色,然后用油漆桶工具将选区填充成黑色,如下图所示:

18、利用移动工具将填充好的图层1拖入到原图一中并置于人物图层之下,按Ctrl+T键适当调整大小及位置,如下图所示:

19、将图层1的填充值降到60%左右,这样就能形成类似阴影效果,如下图所示:

20、给图层1添加图层蒙版,并利用黑色的画笔工具将突出木栈道的部分阴影擦除,如下图所示:

21、到此合成基本完成,最后阶段就是进行整体画面的色彩调整,单击图层面板下方的“创建新的填充或调整图层”按钮,在弹出的菜单中选择“色彩平衡”选项,如下图所示:

22、在弹出的调整窗口中,根据个人喜好进行调整,色彩平衡中色调分为阴影、中间调和高光,适当的调整三种色调可以让景物的层次感更加分明,一般先调整中间调,本例的调整如下图所示:

23、接着再调整阴影色调,具体参数如下图所示:

24、最后再调整高光色调,具体调整参数如下图所示:

25、另外还可以调整一下亮度和对比度,同样的方法选择“亮度/对比度”选项,如下图所示:

26、适当的升高亮度和对比度,可以让画面整体的视觉效果更好,具体的参数值依个人喜好而定,本例最终效果如下图所示:

加载全部内容