给可爱的少女成年图片调出梦幻的橙色调 PS美女图片调色教程
PS美女图片调色教程 人气:0原图

最终效果

1、打开素材图片,创建色相/饱和度调整图层,对黄色,绿色进行调整,参数设置如图1,2,效果如图3。这一步主要把图片中的黄色转为橙红色。
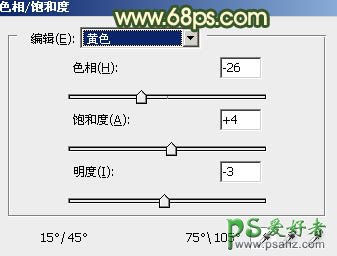
<图1>

<图2>

<图3>
2、按Ctrl + Alt + 2 调出高光选区,按Ctrl + Shift + I 反选,然后创建曲线调整图层,对蓝色通道进行调整,参数及效果如下图。这一步给图片暗部增加黄褐色。
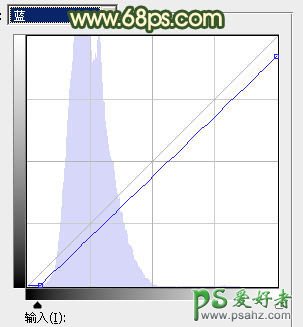
<图4>

<图5>
3、创建可选颜色调整图层,对红、黄、绿、白,黑进行调整,参数设置如图6 - 10,效果如图11。这一步给图片增加橙红色。
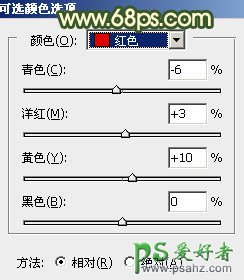
<图6>
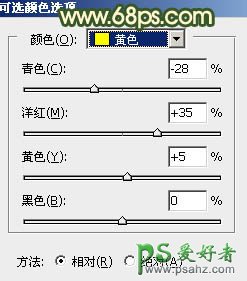
<图7>
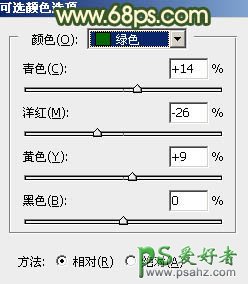
<图8>
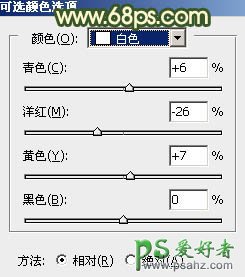
<图9>
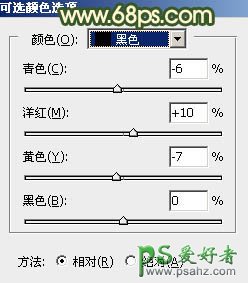
<图10>

<图11>
4、按Ctrl + J 把当前可选颜色调整图层复制一层,不透明度改为:50%,效果如下图。

<图12>
5、新建一个图层,按字母键“D”把前,背景颜色恢复到默认的黑白,然后选择菜单:滤镜 > 渲染 > 云彩,确定后把混合模式改为“滤色”,不透明度改为:70%,添加图层蒙版,用黑色画笔把人物部分涂出来,如下图。

<图13>
6、创建曲线调整图层,对RGB、红、绿,蓝通道进行调整,参数设置如图14 - 17,效果如图18。这一步主要给图片高光部分增加淡黄色。
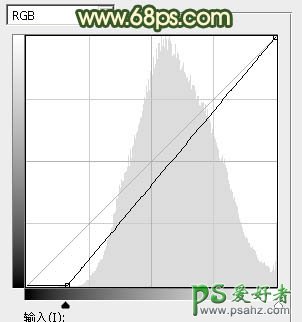
<图14>
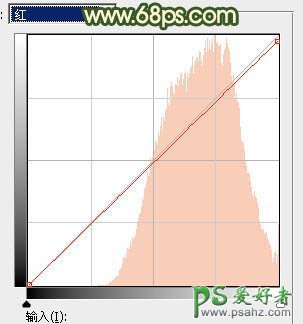
<图15>
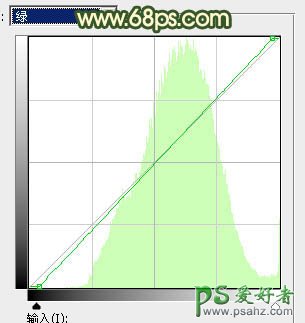
<图16>
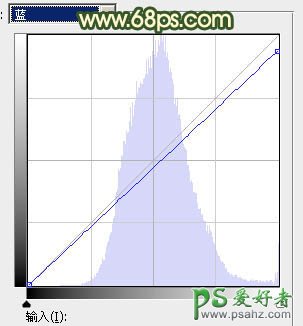
<图17>

<图18>
7、创建可选颜色调整图层,对红、黄、绿、白,中性色进行调整,参数设置如图19 - 23,效果如图24。这一步给图片增加橙黄色。
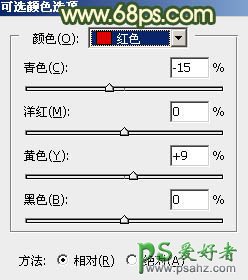
<图19>
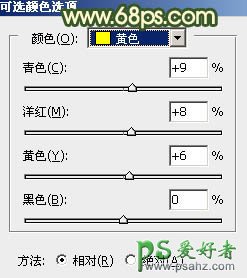
<图20>
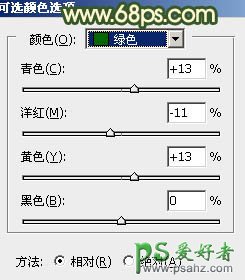
<图21>
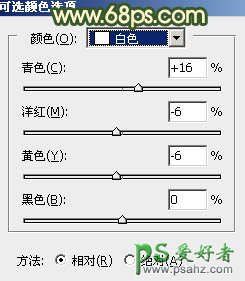
<图22>
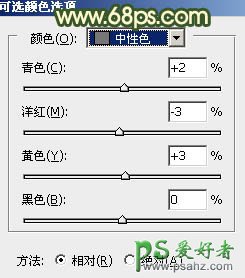
<图23>

<图24>
8、创建纯色调整图层,颜色设置为黄褐色:#AD8C4F,确定后选择渐变工具,颜色设置为黑白,然后由左上角至右下角拉出白色至黑色线性渐变,再把混合模式改为“滤色”,效果如下图。

<图25>
9、按Ctrl + J 两次把当前图层复制两层,增加高光亮度,效果如下图。

<图26>

<图27>
10、创建亮度/对比度调整图层,参数设置如图28,确定后把蒙版填充黑色,用白色画笔把人物脸部及手臂部分擦出来,效果如图29。
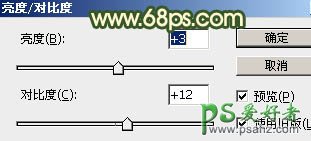
<图28>

<图29>
11、给图片局部再增加一点高光,然后盖印图层,用模糊工具把远处的背景适当模糊处理。

<图30>
12、创建亮度/对比度调整图层,适当增加对比度,参数及效果如下图。
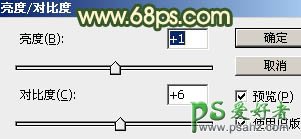
<图31>

<图32>
最后给人物磨一下皮,微调一下整体颜色,完成最终效果。

加载全部内容