利用定义图案来给零件进行移植生锈处理 PS生锈效果照片制作教程
部落窝 人气:0
PS生锈效果照片制作教程:利用定义图案来给零件进行移植生锈处理,让金属零件变成逼真的生锈效果。效果图:

原图:

操作步骤:
第一步,按下CTRL+O,打开文件,打开生锈的图片。
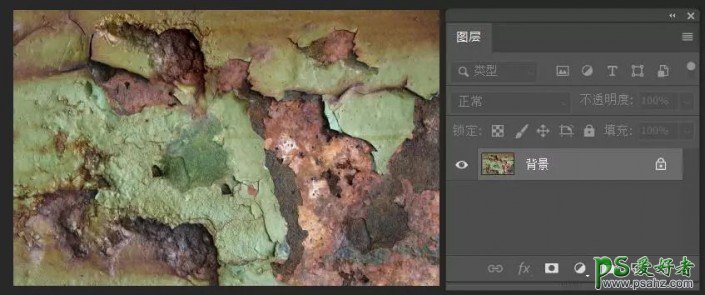
第二步,将上面的素材自定义图案。后续制作此类锈迹效果都可以重复多次使用。
执行“编辑——定义图案”,确定。
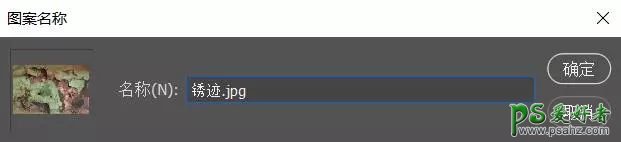
定义完图案,就可以按CTRL+W关闭素材文件了。
第三步,接下来,我们打开要做生锈效果的图片。
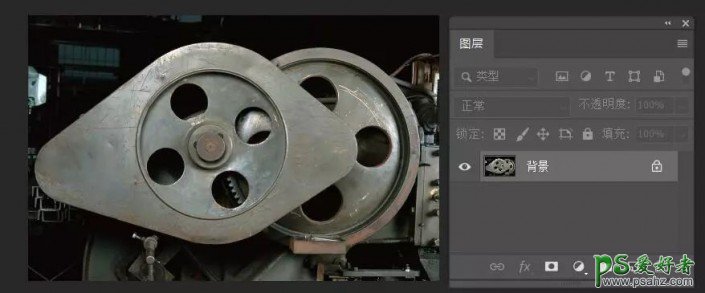
使用工具箱中的“快速选择工具”,将要做成生锈范围的图像选择出来。

选取出来之后的操作截图如下:
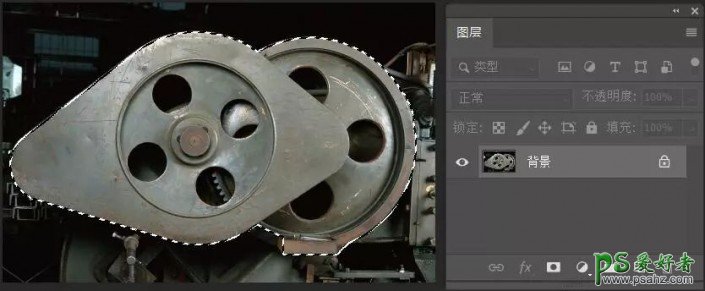
第四步,按下CTRL+J,将选区拷贝到新图层:图层1。
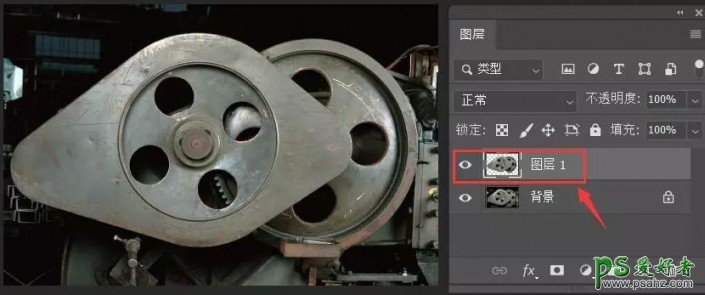
第五步,单击图层1,添加图层效果——图案叠加。找到最后一个,就是之前自定义的图案。
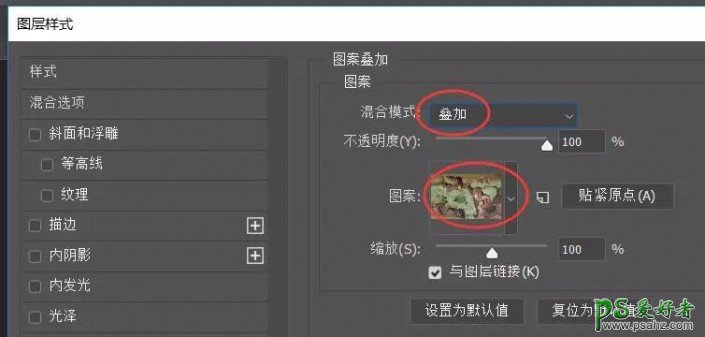
确定之后,预览如下:

完成:

整个教程比较简单非常适合新手练习。
加载全部内容