木材纹理字 PS字体设计 用自带的3D工具设计大气的木纹立体字
昀恒 人气:0最终效果

1、新建文件。打开PS软件,选择菜单:文件 > 新建,尺寸为1680 * 1080 像素,分辨率为72像素/英寸,然后确定。
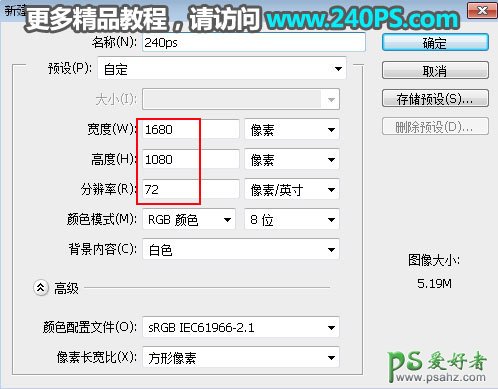
2、把前景色设置为黄灰色#dfd8c8,如下图。

3、在工具箱选择油漆桶工具,在背景图层上面点击一下填充前景色。


4、在工具箱选择“横排文字工具”,在属性栏选择好字体,文字颜色设置为白色,如下图。
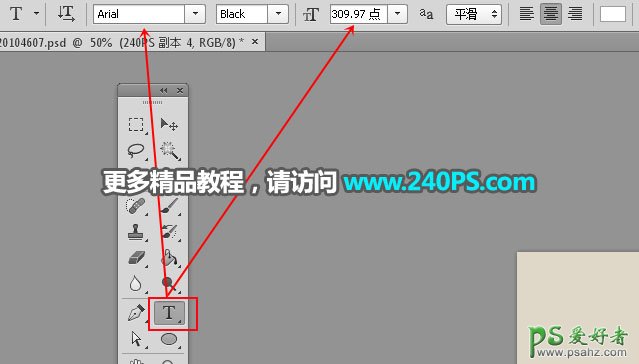
5、在画布上点击一下输入想要的文字,如下图。

6、选择菜单:3D > 从所选图层新建3D。

7、这时候会弹出3D面板,如果没有可选择菜单:窗口 > 3D。然后鼠标双击箭头所指的图标。
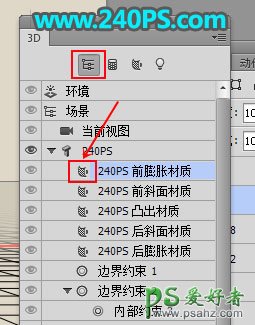
8、更改一下漫射的颜色,如下图,然后关闭当前面板。
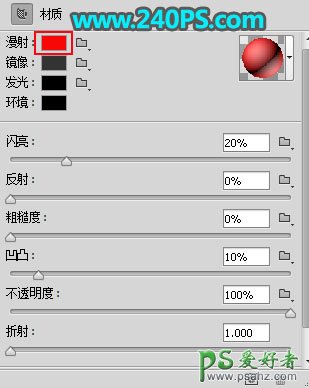
9、再双击下面箭头所指的图标,同样设置一下颜色,过程如下图。
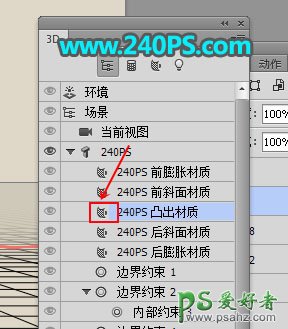
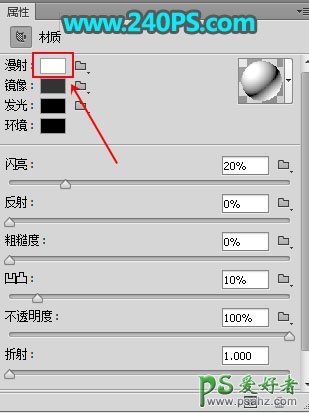
10、在3D面板点击顶部的第二个图标,再双击箭头所指的图标。

11、在弹出的窗口设置参数,如下图。
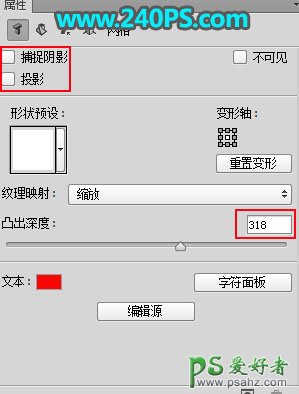
12、点击顶部的第二个图标设置其它参数,如下图。
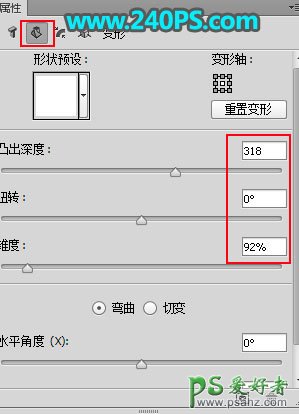
13、确定后关闭3D面板,然后调节文字的各个控制点,调整文字透视,如下图。


14、文字设置好后,按Ctrl + J 两次复制两层,把两个副本图层暂时隐藏,选择原文字图层。 把下面的木纹素材保存到本机,然后用PS打开。
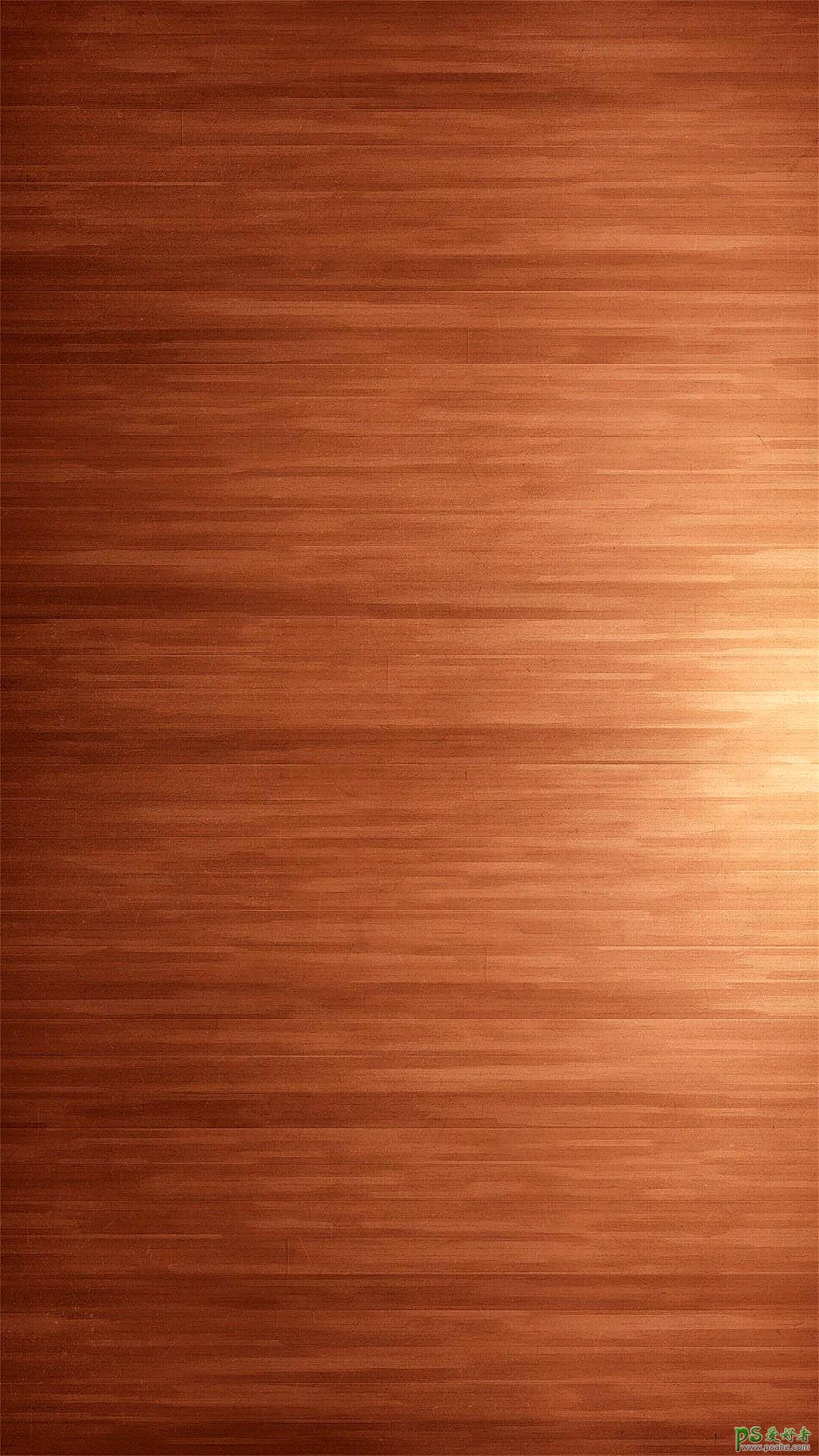
15、选择移动工具,把文字素材拖到文字文件里面。
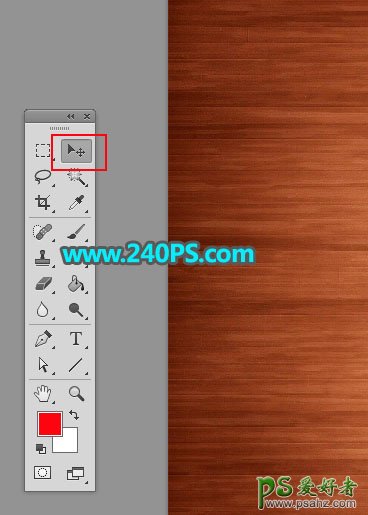
16、按Ctrl + Alt + G 创建剪切蒙版,再按Ctrl + T 调整角度和大小,如下图,满意后回车确定。


17、创建色彩平衡调整图层,对阴影和高光进行调整,参数及效果如下图。
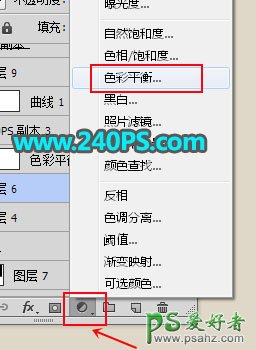



18、把文字副本图层显示出来,按Ctrl + Alt + G 创建剪切蒙版,再把混合模式改为“正片叠底”。

19、创建曲线调整图层,把高光区域调亮一点,参数设置如下图,确定后创建剪切蒙版。
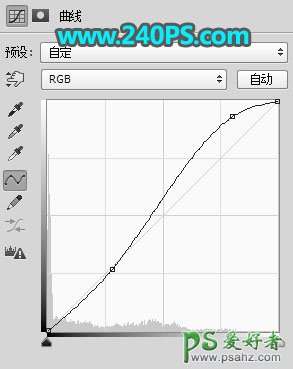

20、把文字副本2图层显示出来。

21、在工具箱选择“魔棒工具”,属性栏设置如下图。
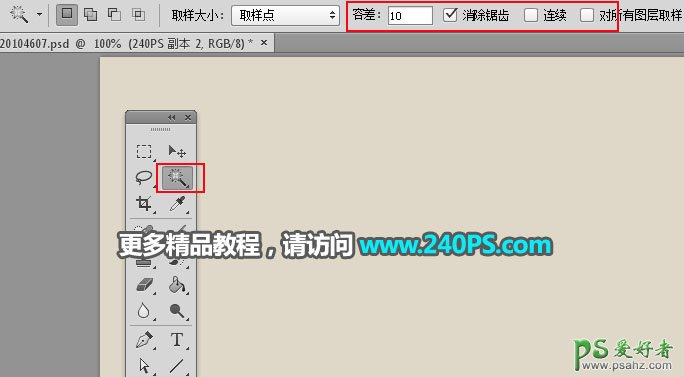
22、在文字正面部分点击一下,得到正面选区,如下图。

23、新建一个图层,把选区填充白色,按Ctrl + D 取消选区。

24、打开下面的木纹素材2,用移动工具拖进来,创建剪切蒙版后调整好位置。


25、创建曲线调整图层,增加明暗对比,参数设置如下图,确定后创建剪切蒙版。
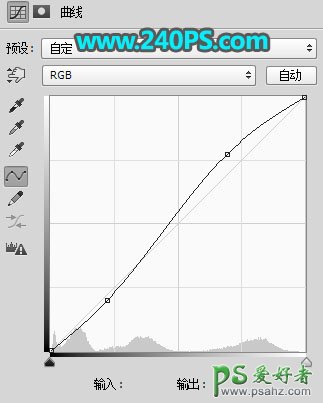

26、最后一步,给文字局部增加一点高光,底部加上投影,效果如下图。

最终效果

加载全部内容