使用通道工具快速抠出一只猴子 PS动物抠图教程
爱尚学 人气:1PS动物抠图教程:使用通道工具快速抠出一只猴子。本教程主要通过通道、加深工具、画笔工具来完成。
效果图:

素材图:

打开素材0,CTRL+J复制图层
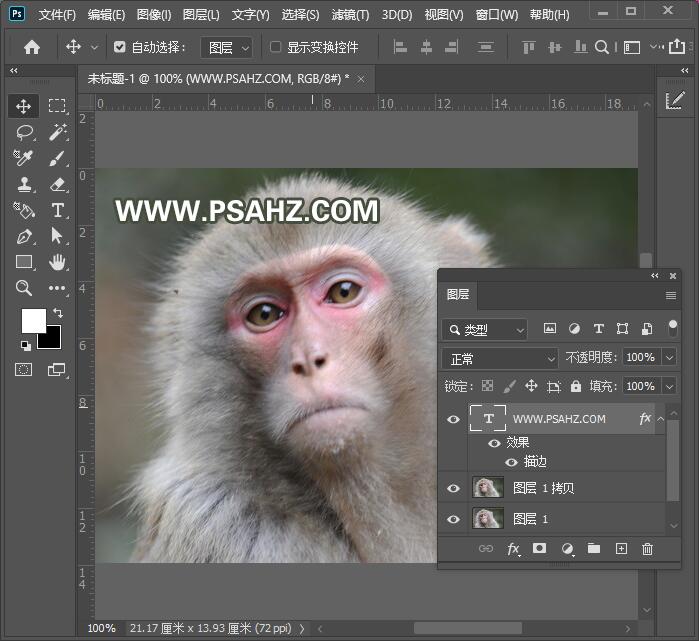
选择通道面板,选择一个明暗对比明显的通道,这里复制蓝色通道
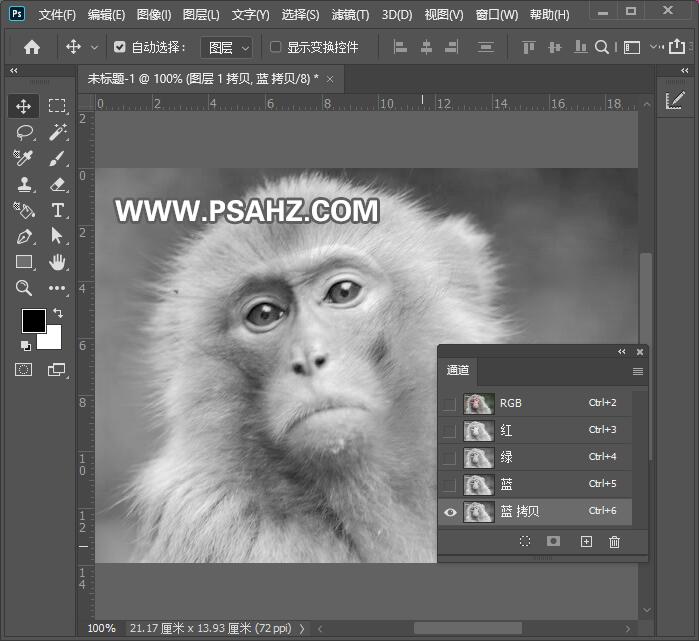
选择加深工具,在猴子周围进行加深
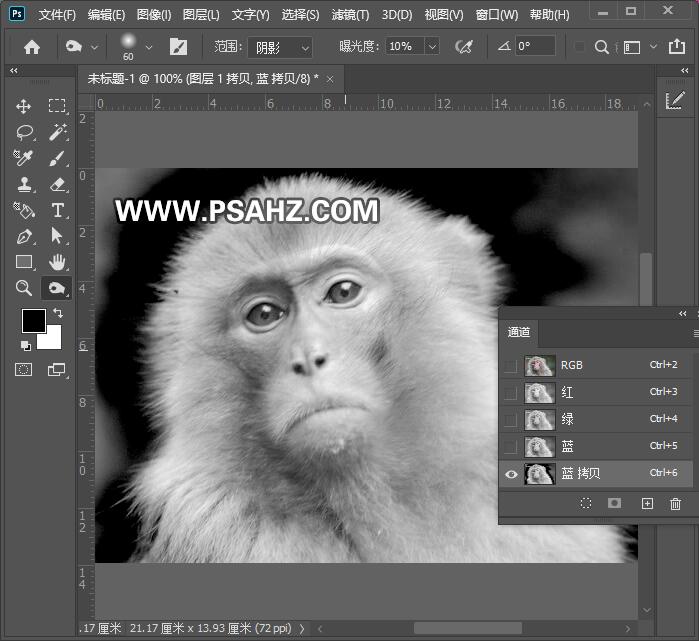
选择画笔工具,前景为黑色,将周围都涂抹成黑色
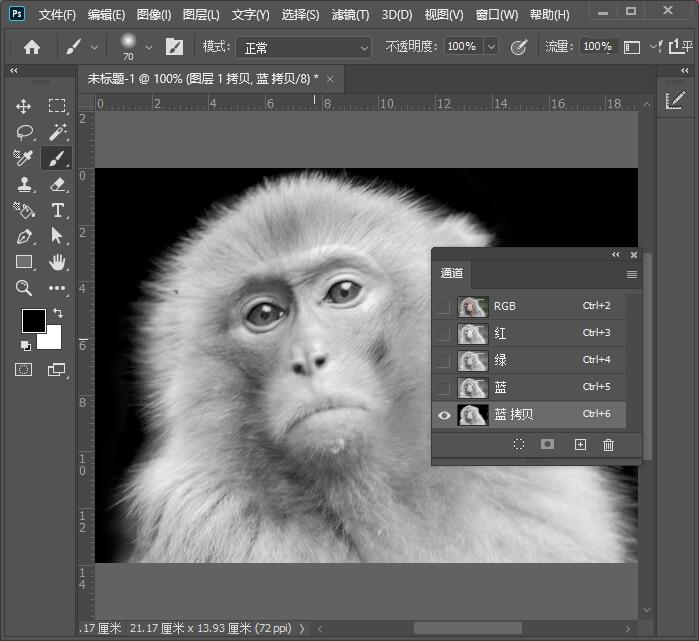
CTRL+L调出色阶,进一步加深对黑白进行调节
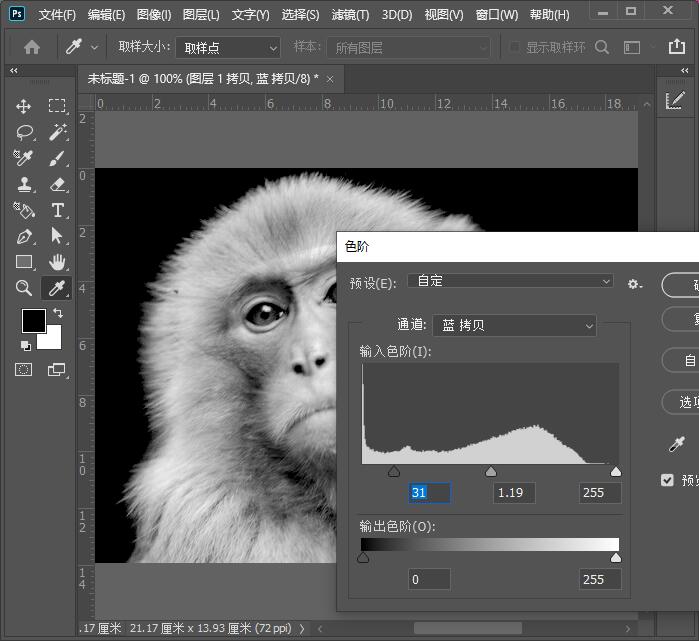
选择白色画笔,将猴子中间的部分涂抹成白色
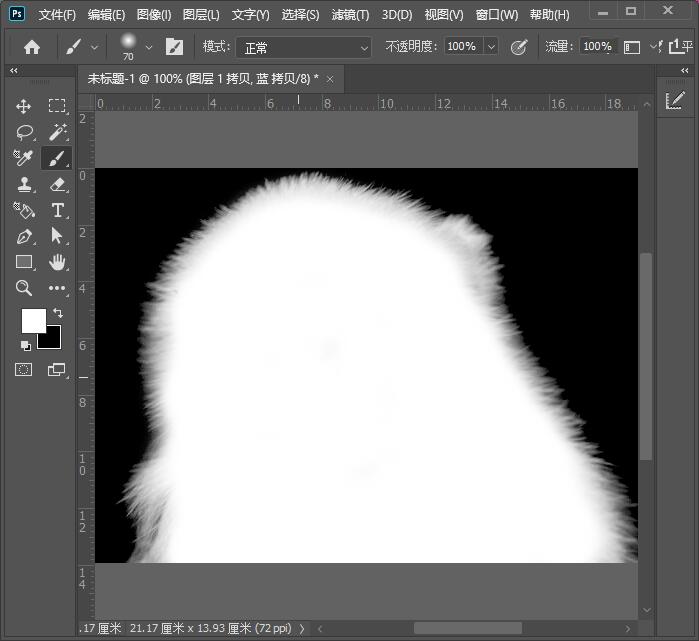
按CTRL按鼠标左键点工具栏下方的圆圈调出选区
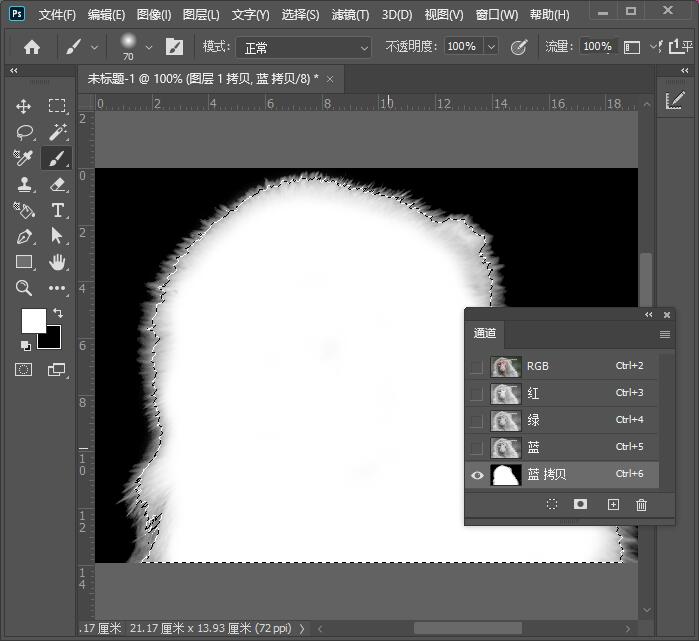
在图层面板,点击蒙版按钮,在下方新建一个纯色图层
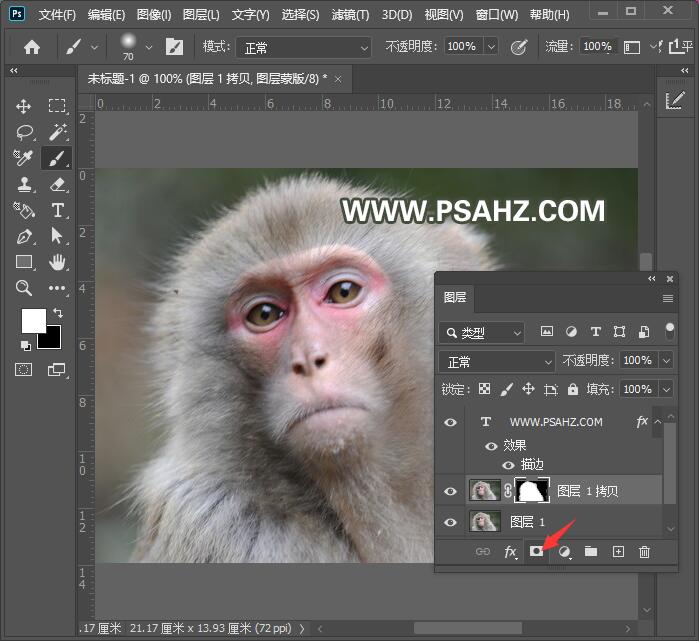
点击蒙版区,使用画笔,模式为叠加,前景为黑色,将周围的白边进行擦除
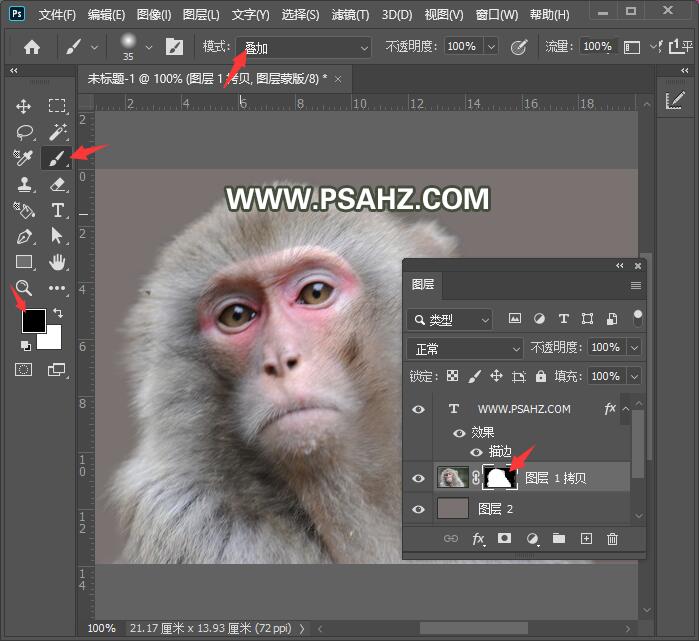
点击蒙版区,选择涂抹工具,调整画笔大小对周围的毛发进行涂抹
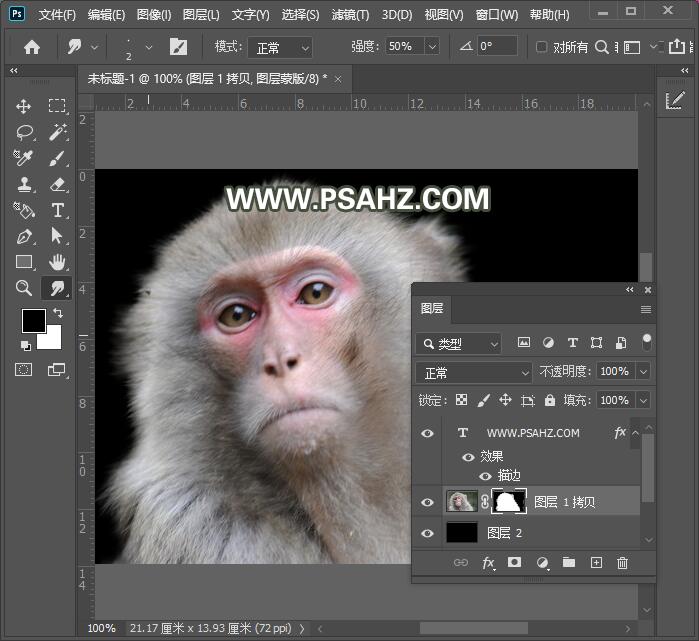
然后将图层转为智能对象,选择滤镜-锐化-智能锐化
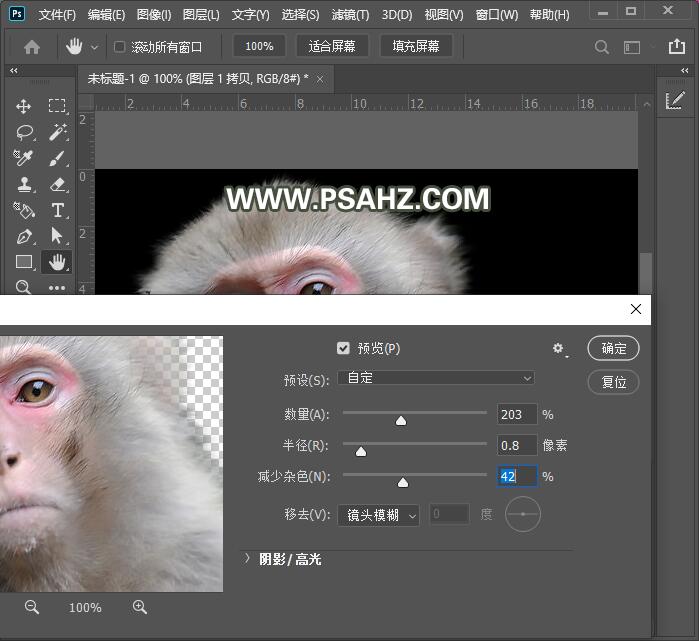
最后完成效果如图:

加载全部内容