秋季卡通枫树场景 CorelDRAW手绘金黄色的秋季卡通风景图
秋季卡通枫树场景 人气:0

图2-30 本实例完成效果
2.2.1 技术提示
在上一节实例中,我们使用“交互式调和”工具制作了过渡柔和的花瓣,本节实例将使用网格填充工具制作柔和的颜色过渡效果。相比较来看,网格填充工具可以设置更多的颜色,产生更多的颜色变化效果。另外,网格填充可以根据形体的转折设置颜色渐变,这使得对图形的填充变得更为灵活。实例中树干、树冠、树叶图形的色彩填充,都是使用“交互式网格填充”工具创建的,填充时将多组颜色自然融合在一起,制作出绚丽的画面效果。如图2-31所示,为本实例的制作流程。

图2-31 本实例制作流程
2.2.2 制作步骤:使用网格填充绘制树冠
(1)运行CorelDRAW,单击欢迎界面中的“打开”图标,打开本书附带光盘\Chapter-02\“树冠图形.cdr”文件,如图2-32所示。

图2-32 打开图形
(2)使用工具箱中的“交互式网格填充”工具,在粉色图形上单击,接着参照图2-33所示设置其属性栏参数。
技巧:在使用“交互式网格填充”工具时,可以按下键盘上的键,选择该工具。
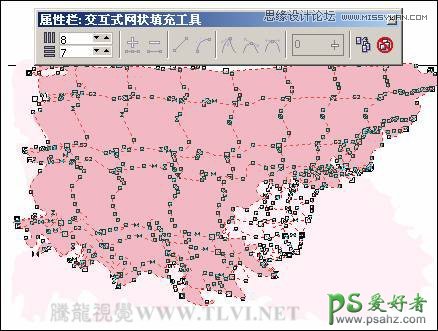
图2-33 网格填充
(3)拖动屏幕右侧调色板上的红色色块到如图2-34所示位置,为节点填充颜色,使用同样的操作方法,再将边缘的节点填充为红色。
提示:使用“交互式网格填充”工具,框选节点并填充颜色,绘制出颜色变形丰富的背景图形。
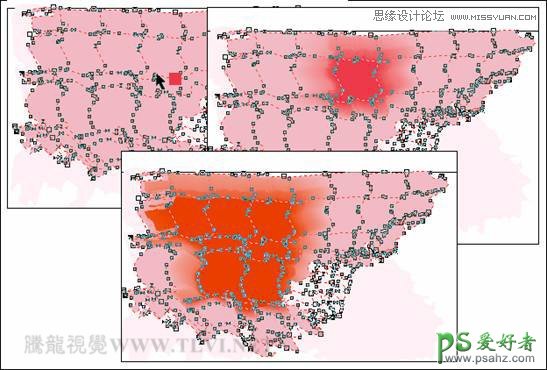
图3-34 填充颜色
(4)下面再为其他节点进行填充颜色,其中A部节点为橘红色,B部节点为(C1、M85、Y96、K0),C部节点为洋红色。效果如图2-35所示。
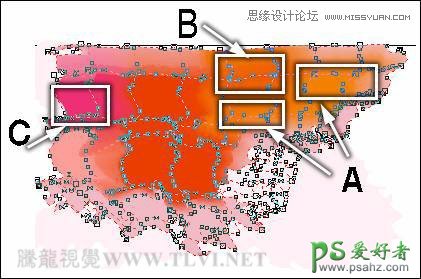
图2-35 填充颜色
(5)参照以上方法,再为其他节点填充颜色并调整节点位置,读者可以执行“文件”→“导入”命令,将本书附带光盘\Chapter-02\“树冠轮廓.cdr”文件导入文档中使用,效果如图2-36所示。
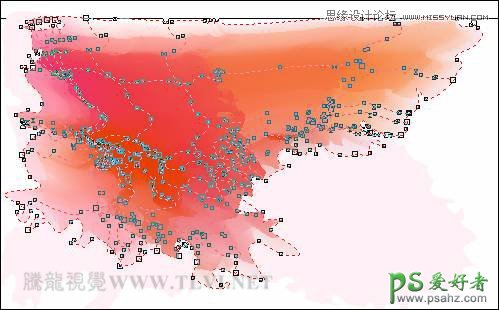
图2-36 应用网格填充
2.2.3 制作步骤:刻画树干
(1)使用工具箱中的“贝塞尔”工具,参照图2-37所示绘制树干图形,并填充颜色。读者也可以导入书附带光盘\Chapter-02\“树干图形.cdr”文件直接使用。

图2-37 绘制树干图形
(2)参照上面应用网格填充方法,为树干图形进行填充颜色,使其具有立体感,效果如图2-38所示。
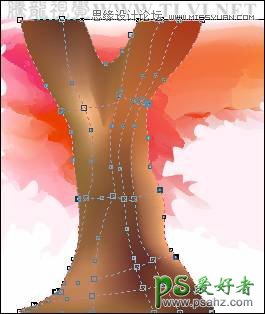
图2-38 应用网格填充
(3)使用“贝塞尔”工具,参照图2-39所示在树干上绘制树纹图形,并分别设置填充颜色。

图2-39 绘制树纹
(4)参照以上方法,继续绘制树纹图形,效果如图2-40所示。

图2-40 绘制树纹完成效果
2.2.4 制作步骤:绘制飘落的枫叶
(1)选择工具箱中的“基本形状”工具,参照图2-41所示设置其属性栏,在页面空白处绘制心形图形,接着按下键将其转换为曲线。然后使用“形状”工具,对心形的形状进行调整。
技巧:通过“交互式变形”工具也可以快速绘制出该步骤中的图形效果。在绘制心形图形后,使用“交互式变形”工具,在其属性栏中单击“扭曲变形”按钮,然后为图形添加扭曲效果。

图2-41 绘制心形
(2)将心形填充为红色,接着使用“交互式网格填充”工具,参照图2-42所示对心形进行网格填充,图示中标出的节点颜色为橘红色。

图2-42 填充图形
(3)参照以上制作树叶方法,再制作如图2-43所示的树叶。然后分别将树叶再制,调整大小、位置与旋转角度。

图2-43 制作树叶完成效果
(4)使用“贝塞尔”工具,参照图2-44所示绘制图形,填充为红色,轮廓色为无,调整顺序到树叶下面。然后使用“交互式阴影”工具,为图形添加阴影效果。

图2-44 绘制图形并添加阴影
(5)接下来在页面右下角添加文字信息,接着双击工具箱中的“矩形”工具,创建一个与页面同等大小的矩形。
(6)使用“挑选”工具,选择除该矩形之外的所有图形,执行“效果”→“图框精确剪裁”→“放置在容器中”命令,当鼠标出现黑色箭头时,单击矩形,将图形放置到矩形当中,如图2-45所示。

图2-45 图框精确剪裁
(7)分别执行“效果”→“图框精确剪裁”→“编辑内容”和“完成编辑这一级”命令,调整图形在矩形当中的位置,完成本实例的制作,如图2-46所示。读者可打开本书附带光盘\Chapter-02\“植物背景.cdr”文件进行查阅。

图2-46 完成效果
加载全部内容