学习给莲蓬照片调出清新优雅的效果 PS风景照后期教程
且听风吟之视界 人气:0

操作步骤:
1,选取照片,这里选了二张。

我选第一张,主要考虑画面简洁,拍摄时有叶卷起来的叶子因为不在一个 焦平面上所以虚了。

我就选取第二张几乎同一机位的照片, 但是蜻蜓和卷叶子是清晰的。分别按图层方式调入PS。(Lr里有选择项的,Br里选中二张照片点击直接进入Acr界面里,然后全选打开进入PS,这时进入打开的照片鼠标按住图层拉进另一张照片中释放鼠标,这些都是基础操作。)
2,调入PS中,生成二个图层。


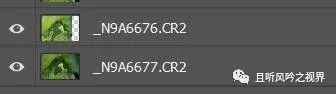
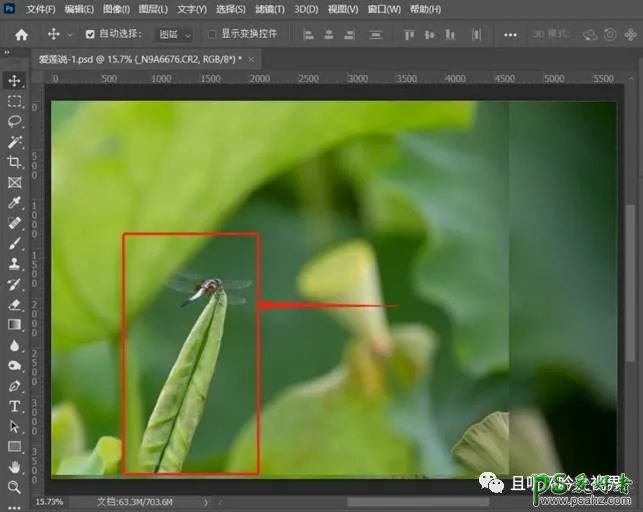
移动有蜻蜓的图层到合适位置,如红色箭头方向。看是否在合适位置可以配合图层不透明图来观察。
3,这一步主要就是抠图工作了,利用蒙版把蜻蜓翅膀和上面荷叶接触处擦到你认为的自然状态。

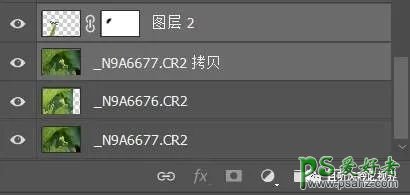


红色箭头的是已经盖印好的然后处理好光影的图层。
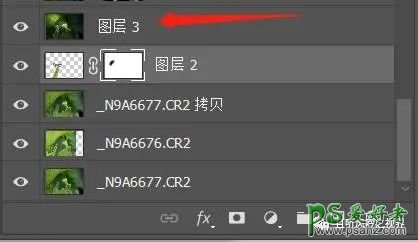
利用已经存储的选区对光影进一步精确处理。红色箭头处压暗,使得图面更加具有立体感。
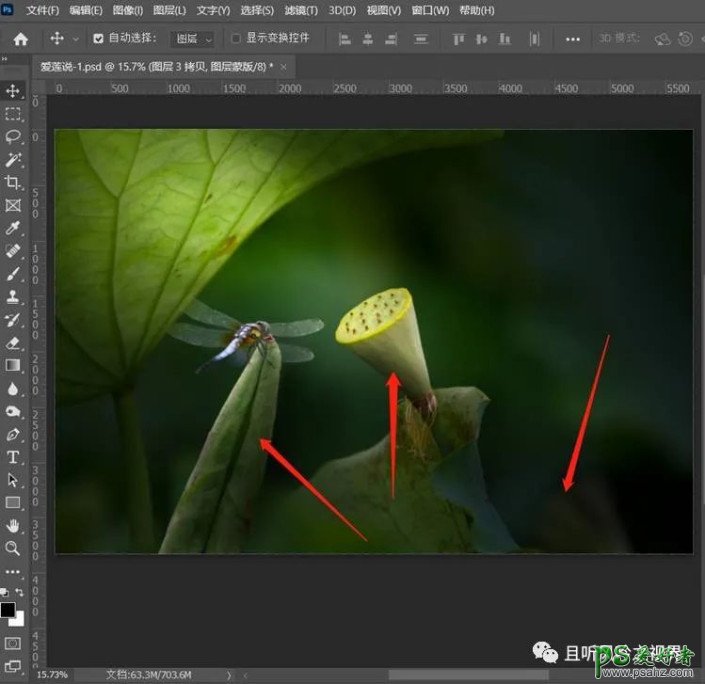
下图箭头就是利用前面的已经存储好的选区载入蒙版。上面的亮度调节工具使用剪切蒙版, 只对下面一个图层起作用。(创建剪贴蒙版,按住AIt键,然后鼠标移到亮度调节层与图层之间,这时候鼠标会变成一个特殊的符号,单击就可以创建剪贴蒙版。)
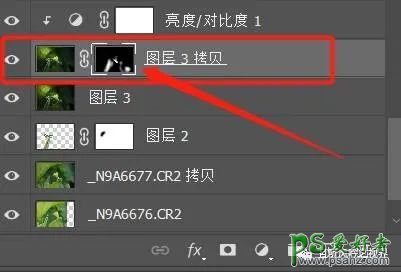
这里画笔擦的时候,我选择了在图片后面的蒙版里擦了,画笔在亮度调节后面的蒙版里也可以擦。
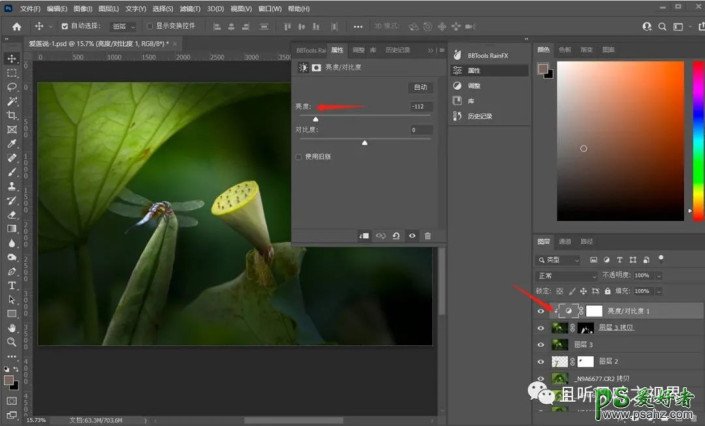
6, 完成后,观察一下图片的明暗关系, 如不满意,再使用亮度调整工具进一步加强。

7,再次盖印图层。为了使照片有一点点梦幻的效果(柔焦),我们进入 红色通道,选择高光选区,回到图层,复制高光选区,然后粘贴到新建空白图层,然后使用菜单里面的“滤镜”-高斯模糊,参数可以通过预览选择。注意红色箭头处选滤色模式。加一个蒙版,对不需要柔焦的地方用黑色画笔擦掉, 画笔擦的时候流量用10%, 硬度用0%, 仔细看,慢慢擦。
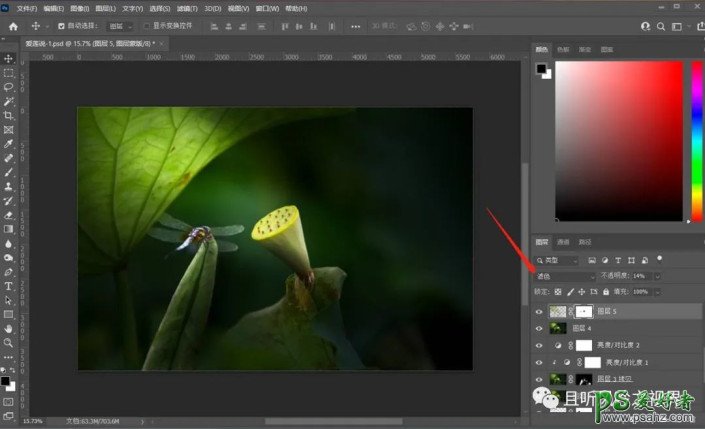
8, 创建曲线, 进一步对照片进行光影的最后调整。

9,新建一个图层,模式选择颜色。填充你喜欢的颜色(如青蓝色),建立一个蒙版,再利用已经存储好的选区载入蒙版,不需要改变颜色的地方会精确保留原来的颜色和明度。
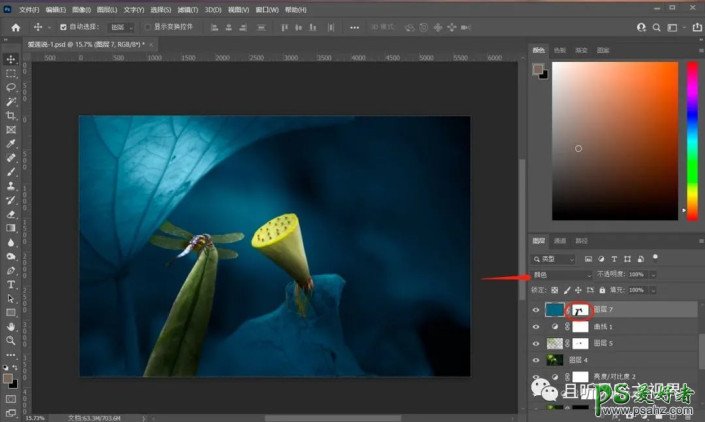
10,盖印图层,进入ACR中对整个照片颜色进入细调。下面的色相,饱和度和明亮度不是死的,颜色没有好坏,只有合适不合适之分。

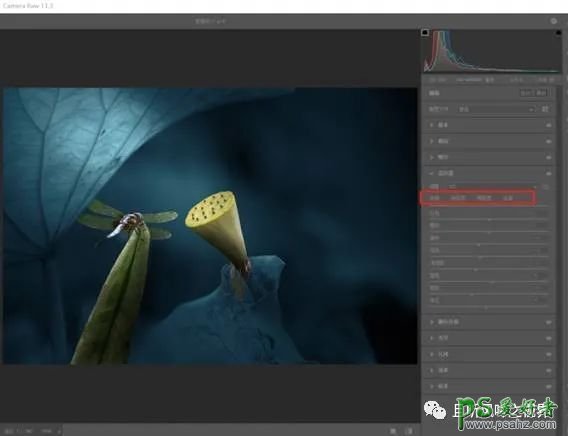
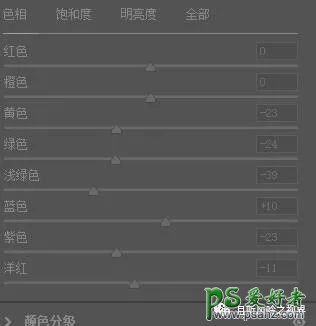
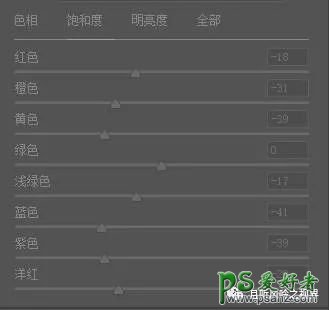
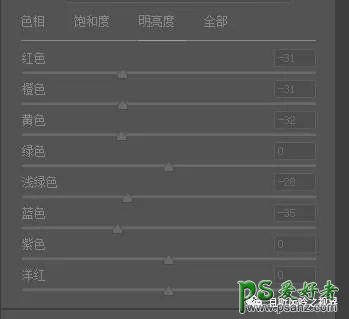
11,然后进入PS,新建文字和红色签章图层,也可以加自己的LOGO。到此照片的调整基本完成,后面就是保存和输出的工作,输出JPG时,点PS菜单“编辑”-“转换为配置文件”-目标空间选sRGBIEC966-2.1, 然后确定,保存JPG时选择合适的JPG大小,然后保存。
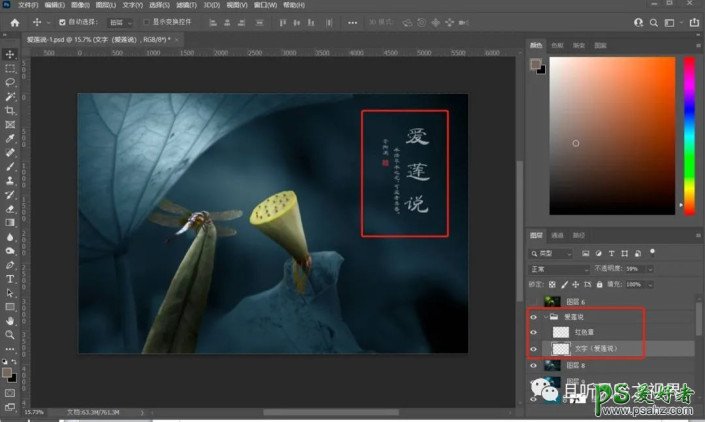
完成:

加载全部内容